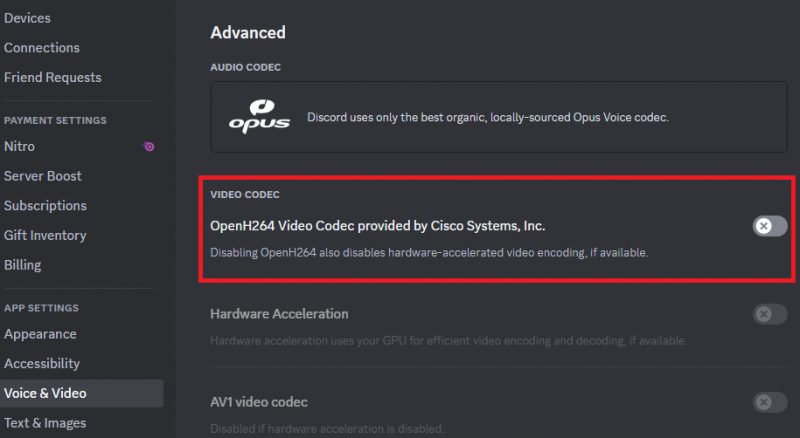Discord — Как исправить плохое качество потоковой передачи
Discord безраздельно властвует в сфере онлайн-игр и общения. Тем не менее, платформа не без проблем, таких как проблемы с плохим качеством потоковой передачи, которые могут испортить ваш опыт. Не бойтесь, поскольку мы подробно рассмотрим это подробное руководство о том, как улучшить качество потоковой передачи Discord на вашем ПК. От настройки Discord, управления системными ресурсами до оптимизации вашего сетевого подключения — мы стремимся к тому, чтобы ваш следующий сеанс потоковой передачи был безупречным и самого высокого качества. Вернем вашу потоковую передачу Discord к максимальной производительности!
Уточнение пользовательских настроек Discord
Плохое качество потоковой передачи в Discord может быть вызвано рядом факторов, в том числе нестабильным сетевым подключением, неправильными настройками Discord или одновременным запуском ресурсоемких приложений.
Чтобы улучшить качество потоковой передачи, откройте приложение Discord и перейдите к настройкам пользователя, щелкнув значок в виде шестеренки в левом нижнем углу экрана.
Настройка параметров голоса и видео
На вкладке «Голос и видео» перейдите в дополнительные настройки. Здесь снимите флажок «Видеокодек OpenH264», который эффективно отключает аппаратное ускорение. Это заставляет ваш процессор, а не ваш графический процессор, выполнять потоковую передачу в Discord.
В сценариях, когда вы играете в игру с интенсивным использованием графики во время потоковой передачи, это может устранить узкие места на вашем графическом процессоре. Однако стоит отметить, что для некоторых пользователей, особенно с высокопроизводительными процессорами и младшими графическими процессорами, включение этой опции может обеспечить лучшие результаты.

Настройки пользователя Discord > Голос и видео
Настройка настроек приложения
Разобравшись с настройками кодека, перейдите на вкладку «Дополнительно» в настройках приложения. Здесь также отключите опцию «Аппаратное ускорение.
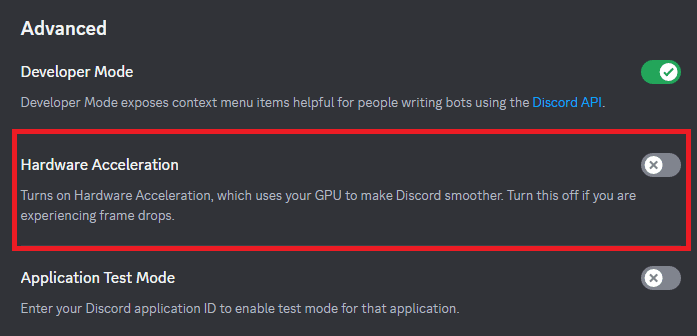
Настройки пользователя Discord > Дополнительно
Точная настройка параметров общего доступа к экрану
Двигаясь вперед, вы должны оптимизировать настройки своего сервера Discord и канала, на котором вы планируете делиться экраном.
Подписчики Discord Nitro имеют здесь преимущество, поскольку они могут изменить частоту кадров и разблокировать более высокие разрешения.
Обязательно установите для параметра «Качество потока» значение «Лучшая читаемость текста», чтобы улучшить четкость текста в ваших трансляциях. Затем запустите тестовый поток, чтобы увидеть, изменится ли качество вашего потока или нет.

Настройки экрана Discord Share > Улучшенная читаемость текста
Оценка вашего сетевого подключения
Если качество вашего потока Discord кажется нестабильным, рекомендуется проверить сеть. Откройте предпочитаемый браузер и перейдите на Speedtest.net, веб-сайт, предназначенный для расчета средней скорости загрузки. Это дает вам общее представление о возможностях сети и о том, насколько надежно ваше соединение.
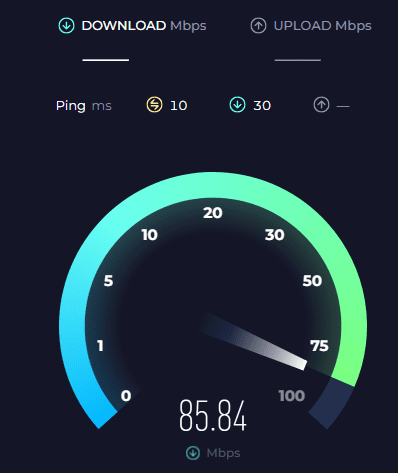
Управление системными ресурсами
После завершения тестирования сети следующим шагом будет освобождение системных ресурсов. Для этого откройте Диспетчер задач, набрав «Диспетчер задач» в меню «Пуск».
Завершите ненужные процессы
Завершите все ресурсоемкие процессы, которые не нужны для вашего потока Discord, на вкладке «Процессы». Это могут быть такие приложения, как Steam, программы Adobe или ваш браузер, особенно если вы используете такие сервисы, как Twitch.
Чтобы повысить производительность вашей сети, рассмотрите возможность использования проводного подключения через кабель Ethernet для повышения надежности.
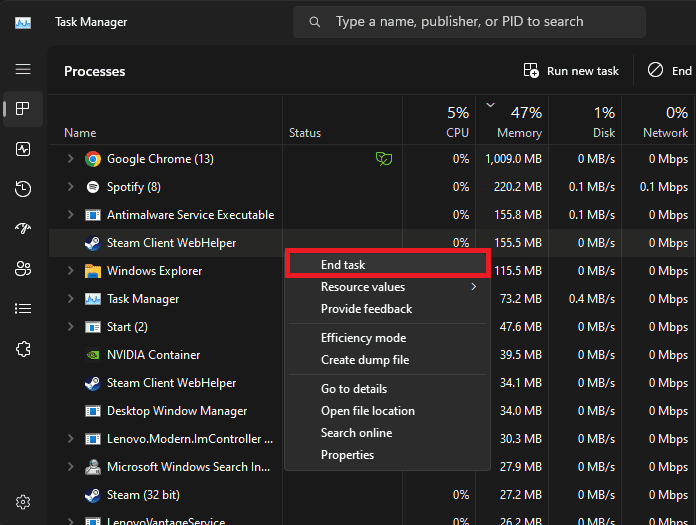
Управление задачами > Процессы > Завершить задачу
Поддержание Windows в актуальном состоянии
Наконец, убедитесь, что ваша операционная система Windows обновлена. Откройте настройки Windows, перейдите в раздел «Центр обновления Windows» и нажмите «Проверить наличие обновлений». Загрузите все доступные обновления и перезагрузите компьютер, чтобы обеспечить полную интеграцию последних функций и исправлений безопасности.
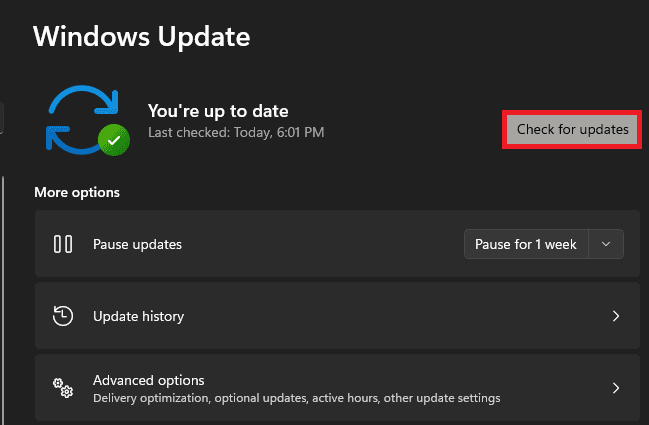
Параметры Windows > Центр обновления Windows
Часто задаваемы вопросы
- Почему у моего Discord низкое качество потоковой передачи?
На качество вашей трансляции Discord может повлиять ряд факторов, в том числе ненадежное сетевое соединение, неправильные настройки Discord или ресурсоемкие программы, работающие в вашей системе.
- Как я могу улучшить качество потоковой передачи Discord?
Вы можете улучшить качество потоковой передачи Discord, изменив настройки Discord, оптимизировав параметры общего доступа к экрану, протестировав сетевое подключение, отключив ресурсоемкие приложения и обновив версию Windows.
- Что делает опция «Видеокодек OpenH264» в Discord?
Параметр «Видеокодек OpenH264», если он включен, использует ваш графический процессор для потоковой передачи в Discord. Отключение этого означает, что вместо этого будет использоваться ваш процессор, что в некоторых случаях может помочь улучшить качество потоковой передачи.
- В чем преимущество отключения «аппаратного ускорения» в Discord?
Отключение «аппаратного ускорения» в Discord может повысить производительность за счет минимизации нагрузки на ваш графический процессор, что может быть особенно полезно при одновременной потоковой передаче и игре.
- Как я могу проверить, влияет ли мое сетевое подключение на мой поток Discord?
Вы можете проверить надежность вашего сетевого соединения, посетив Speedtest.net. Этот сайт оценивает вашу среднюю скорость загрузки, чтобы дать вам представление о производительности вашей сети.