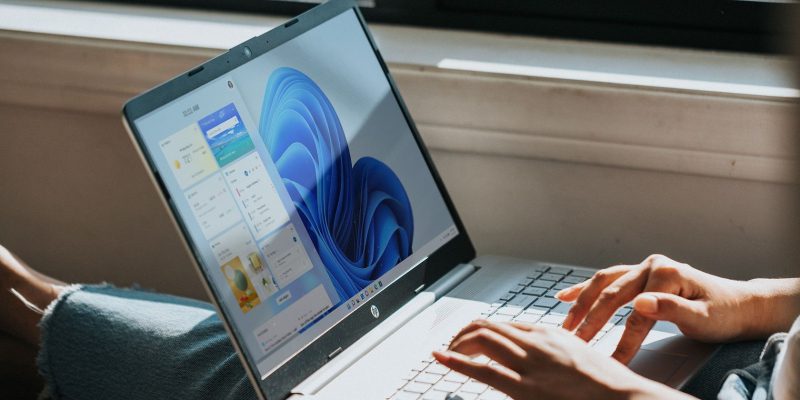Что такое сжатие памяти в Windows и как его включить или отключить?
Функция сжатия памяти Windows помогает вашему компьютеру работать максимально быстро, и ее очень легко включить или отключить.
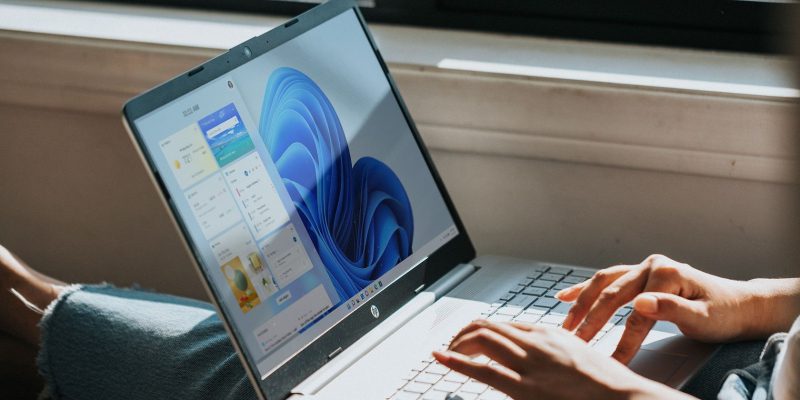
Сжатие памяти, представленное в Windows 10, представляет собой функцию, которая дает вашей оперативной памяти больше места для передышки и предотвращает ее быстрое заполнение. Windows по умолчанию включит сжатие памяти, и вы можете отключить его, если хотите.
Но что такое сжатие памяти и стоит ли его вообще отключать? Давайте рассмотрим эту функцию более подробно.
Что такое сжатие памяти в Windows и почему это важно?
Сжатие памяти в Windows — это функция, которая динамически уменьшает размер данных перед их записью в ОЗУ. Этот процесс позволяет вашему компьютеру хранить больше файлов в физической памяти, чем обычно, что снижает потребность в файлах подкачки в Windows. Пейджинг может значительно замедлить работу компьютера в ситуациях с высоким использованием оперативной памяти, поэтому сжатие памяти является отличной функцией.
Хотя у сжатия есть и другие преимущества, вот основные из них, которые вам необходимо знать:
- Ваш компьютер будет меньше полагаться на вторичную память, доступ к которой медленнее по сравнению с оперативной памятью, что приводит к повышению эффективности памяти, многозадачности и стабильности, особенно в системах с ограничениями физической памяти.
- Поскольку ваш компьютер будет хранить больше данных в физической памяти, многие ваши приложения будут работать быстрее и плавнее.
- Будет уменьшено использование диска, а это означает, что потребности вашего компьютера в памяти не будут создавать нагрузку на ваши накопители.
- Меньшее использование диска означает, что энергопотребление вашего компьютера снизится.
- Благодаря этому вам не придется в ближайшее время обновлять оперативную память, учитывая, что среднестатистический человек вполне может справиться с 8 ГБ ОЗУ.
Вы можете проверить, сколько памяти сжимает ваш компьютер, в диспетчере задач. Для этого нажмите правой кнопкой мыши Пуск и выберите Диспетчер задач. В диспетчере задач перейдите на вкладку Производительность и нажмите Память на левой боковой панели.
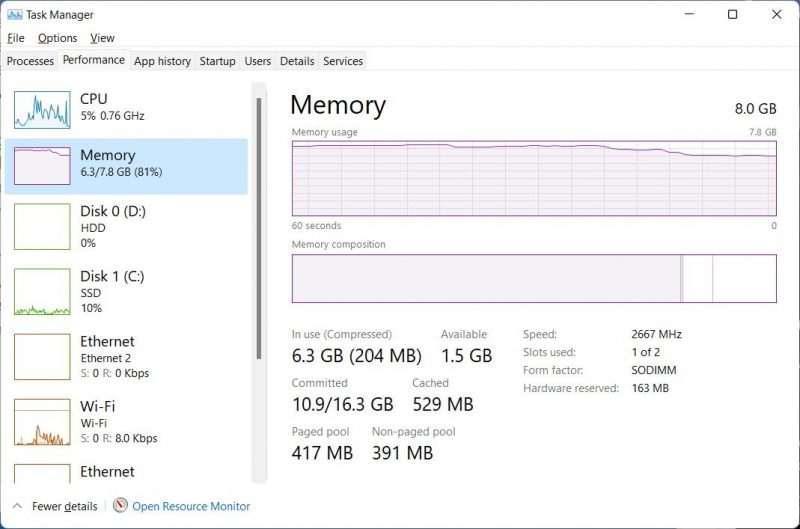
Вы увидите, сколько памяти Windows сжато в разделе Используется (сжато); цифра в скобках представляет сжатие памяти.
Как включить сжатие памяти
Чтобы включить сжатие памяти на вашем компьютере, нажмите клавишу Win и введите powershell в строке поиска. Когда приложение PowerShell появится в результатах, нажмите Запуск от имени администратора.
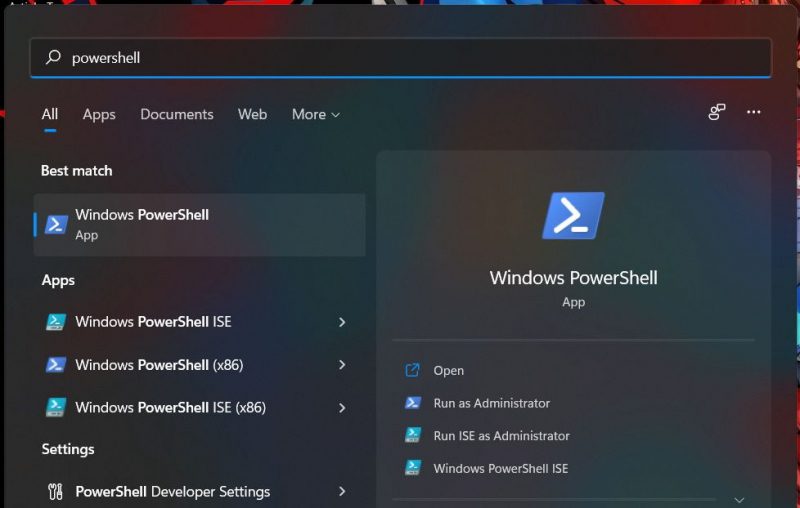
После запуска PowerShell введите следующую команду:
Enable-MMAgent -mc
Когда вы нажмете Enter, PowerShell выполнит команду и включится. сжатие памяти.
Как отключить сжатие памяти
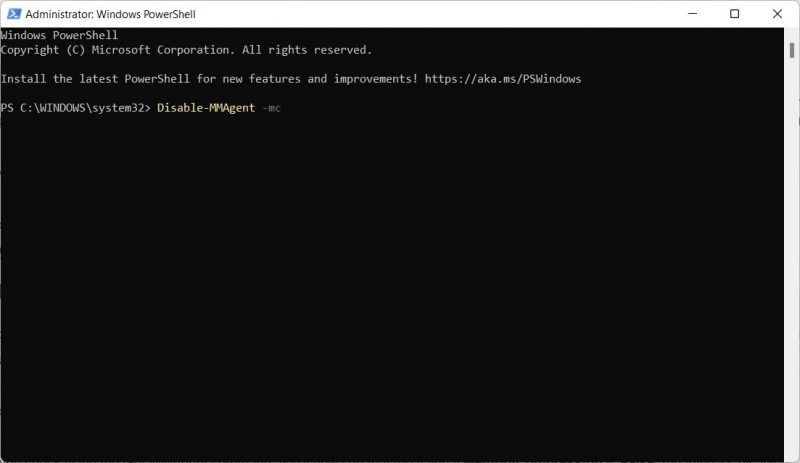
Хотя сжатие памяти важно, может возникнуть ситуация, когда вы захотите его отключить. Например, на вашем компьютере может быть достаточно оперативной памяти, а это означает, что вам не требуется сжатие памяти, или эта функция может конфликтовать с нужным вам приложением или драйвером. Возможно, вы даже захотите отключить его по личным предпочтениям.
Если ваш компьютер сжимает много данных или слишком сильно полагается на подкачку, и вы считаете, что это сильно влияет на производительность, стоит добавить больше оперативной памяти. лучшее решение.
Какова бы ни была причина вашего желания отключить сжатие памяти, вы можете отключить его, открыв PowerShell от имени администратора и введя следующую команду:
Disable-MMAgent -mc
После нажатия Вводи команда будет выполнена, сжатие памяти будет отключено.
Как проверить, включено ли сжатие памяти или Выкл.
Учитывая, что вы не получили сообщение с подтверждением о том, включили ли вы сжатие памяти или нет, вы можете быстро проверить это в PowerShell. Для этого откройте PowerShell от имени администратора, введите приведенную ниже команду и нажмите клавишу Enter:
Get-MMAgent
Если сжатие памяти отключено, появится сообщение True рядом с MemoryCompression в результатах команды.
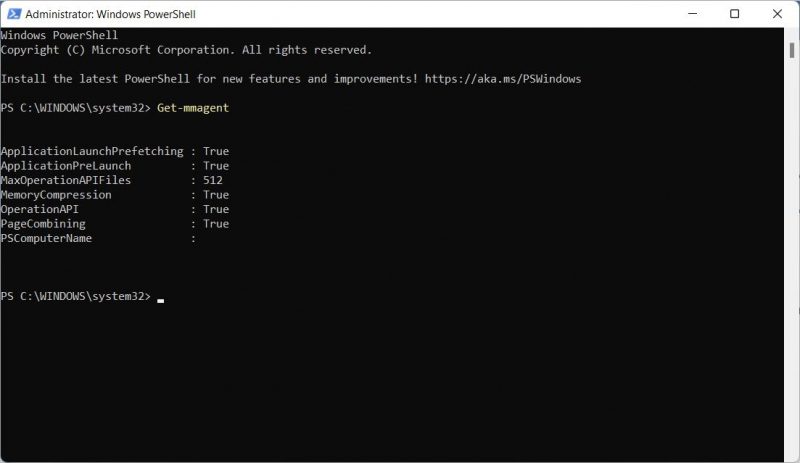
Если указано False, это означает, что сжатие памяти отключено.
Однако, мы не советуем отключать сжатие памяти, так как это дает вашей оперативной памяти больше места для игры. Это поможет вам избежать большинства проблем, с которыми вы можете столкнуться, когда ваша физическая память заполнена. В частности, эта функция позволяет вашему компьютеру не хранить файлы, которые ему всегда нужны, во вторичном хранилище.