Что такое системный отчет Windows и как вы его создаете и анализируете?
Получите представление о производительности вашего компьютера с помощью системного отчета Windows.

В Windows есть инструмент, известный как «Информация о системе», который часто используется для диагностики и устранения неполадок ПК. Вы также можете использовать этот инструмент для создания так называемого системного отчета, который затем вы можете проанализировать самостоятельно или отправить кому-то, кто обладает более глубокими техническими знаниями о Windows, чтобы помочь вам. В любом случае, мы собираемся показать вам, как создать этот полезный отчет и начать работу с ним.
Что такое системный отчет в Windows?
Системный отчет — это текстовый документ, содержащий подробную информацию об оборудовании и программном обеспечении, установленном на вашем компьютере. Эта информация включает в себя состояние и конфигурацию аппаратного и программного обеспечения. Системный отчет полезен, когда вам нужно устранить конкретную проблему, проверить характеристики вашего компьютера или когда вы хотите отправить файл специалисту службы поддержки, который поможет вам диагностировать проблему.
Как создать системный отчет в Windows
Чтобы создать системный отчет, вы должны сначала открыть окно системной информации, а затем сохранить информацию, которую вы там видите, в виде текстового файла. Вот как это сделать.
- Нажмите Win + R, чтобы открыть диалоговое окно «Выполнить Windows», введите msinfo в текстовом поле, а затем нажмите клавишу Enter, чтобы отобразить информацию о системе.
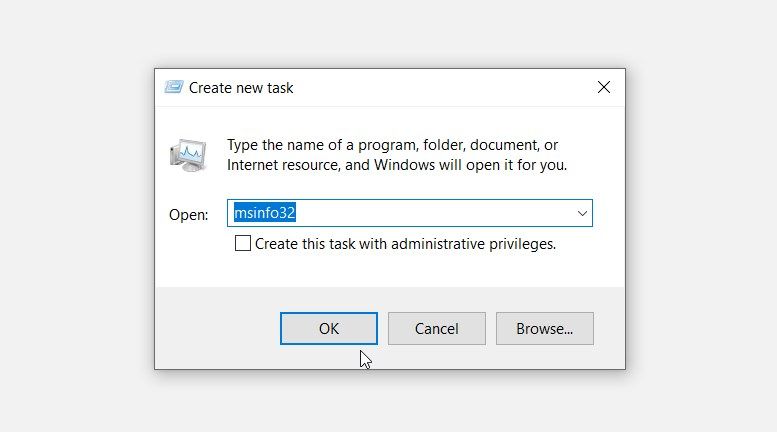
- Чтобы сформировать отчет, нажмите «Файл» в правом верхнем углу и выберите «Сохранить». Кроме того, вы можете нажать Ctrl + S на клавиатуре.
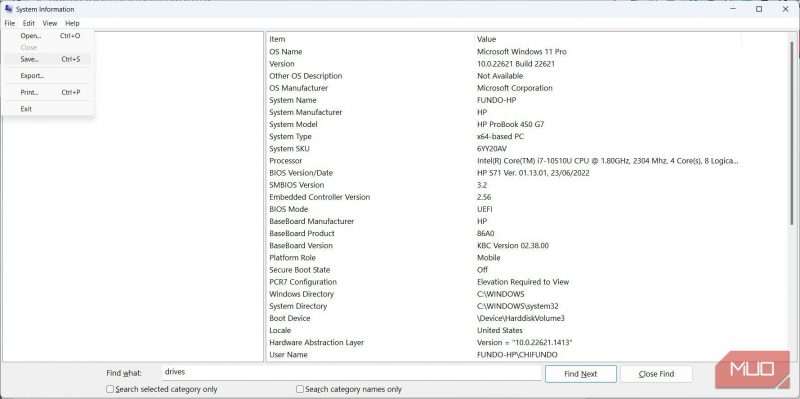
- Выберите место, где вы хотите сохранить файл, и нажмите Сохранить.
Теперь вы можете открыть системный отчет или отправить его специалисту для анализа и выяснения, что не так с вашим компьютером.
Как проанализировать системный отчет в Windows
Системный отчет содержит много информации о вашем компьютере с Windows, разобраться в которой самостоятельно бывает сложно. Мы можем помочь вам правильно понять основы, чтобы вы не запутались, когда посмотрите на это. Чтобы начать, перейдите туда, где вы сохранили системный отчет, и дважды щелкните, чтобы открыть его.
Когда он запустится, вы попадете в «Сводку системы» на левой панели навигации, а на правой панели вы увидите обзор вашего ПК. В дополнение к информации о вашей операционной системе (название и версия) и системе (производитель материнской платы, номер модели компьютера и тип процессора) вы также найдете другую малоизвестную информацию, такую как ваш режим BIOS (независимо от того, UEFI это или нет), а также размер и расположение файла pagefile.sys .
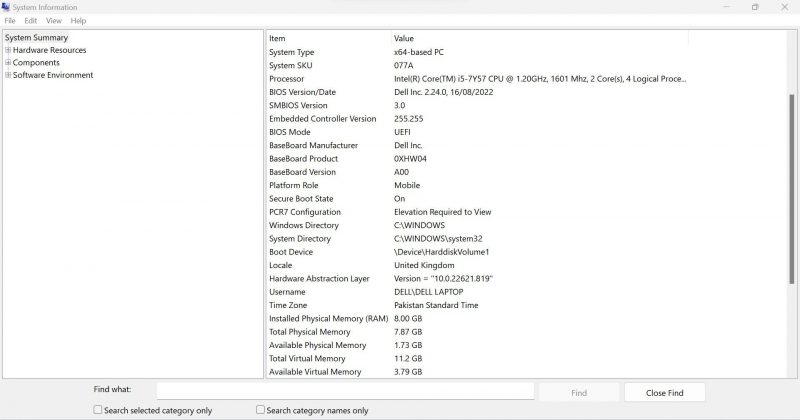
В разделе «Сводка системы» панели навигации вы найдете подразделы, содержащие еще более подробную информацию, первый из которых — «Аппаратные ресурсы». Здесь вы найдете информацию об оборудовании, установленном в вашей системе, и о том, как оно работает.
Например, вы можете использовать этот раздел, чтобы узнать о любых конфликтах оборудования, которые возникают, когда оборудование вашего компьютера конкурирует за одни и те же ресурсы, выбрав Conflict/Share.
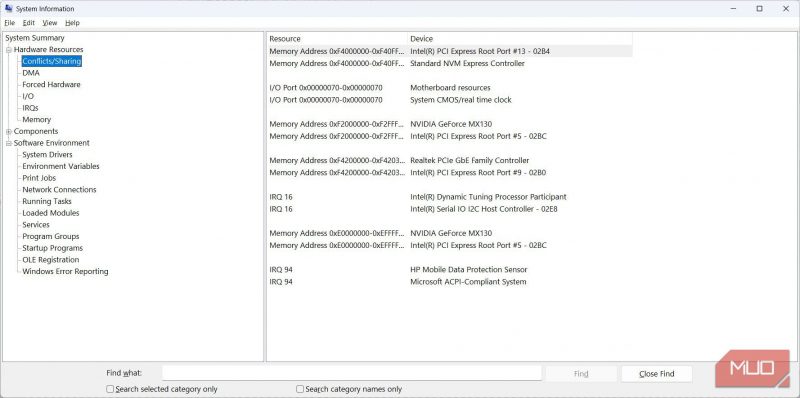
Компоненты В разделе показаны все компоненты (аудио- и видеокодеры, дисководы, клавиатуры и сетевые карты), установленные на компьютере. Все они разделены по функциям, чтобы вам было проще найти то, что вы ищете. Это означает, что если вы ищете информацию об отображении на вашем компьютере, вы найдете ее в разделе отображения.
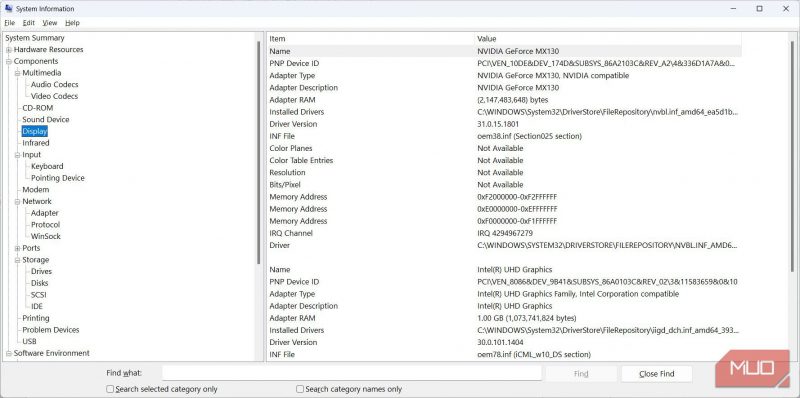
В программной среде вы можете получить информацию о таких вещах, как системные драйверы, запущенные задачи, запускаемые программы и задания печати на вашем компьютере.
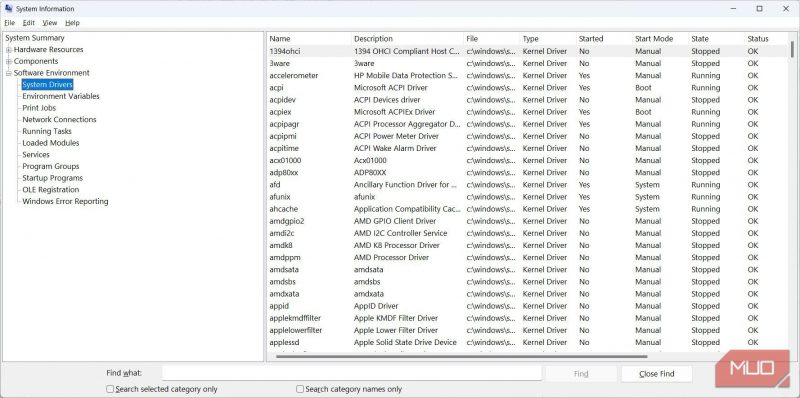
Итак, это все, что вам нужно знать, чтобы начать работу с System Report.
Как выполнить поиск информации в системном отчете
Если у вас есть представление о том, что вы ищете, вы можете использовать инструмент поиска в нижней части окна «Информация о системе» в отчете, чтобы найти его быстрее. Просто щелкните текстовое поле, введите то, что вы ищете (в нашем примере мы набрали станцию) и нажмите клавишу Enter на клавиатуре или нажмите кнопку «Найти далее.
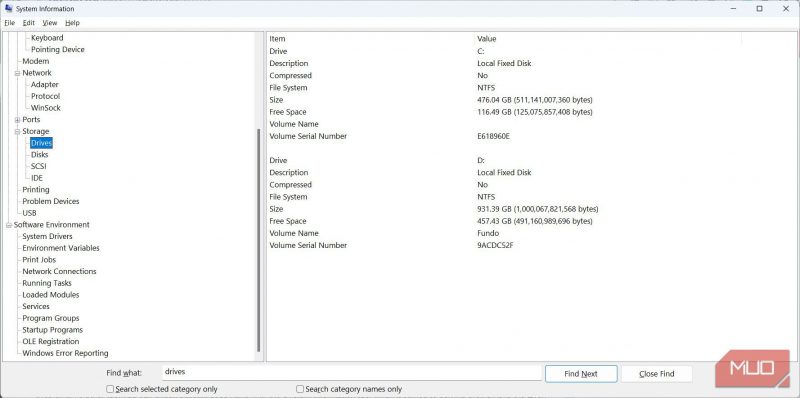
Теперь вам не нужно открывать множество разделов только для того, чтобы найти то, что вам нужно, что значительно экономит время при использовании функции поиска.
Получите полную информацию о вашей системе в Windows
Системный отчет в Windows содержит так много информации, что невозможно охватить все в одном руководстве. Тем не менее, мы надеемся, что дали вам хорошее представление о том, что это такое, и с нашим кратким обзором того, как вы можете использовать его для диагностики и устранения неполадок вашего компьютера.
Еще один инструмент, который вы можете использовать для получения системной информации при устранении неполадок в Windows, — это средство просмотра событий. Вы также можете эффективно использовать его для решения проблем, если знаете, что это такое и как его использовать.

