Что такое код ошибки Roblox 403? Как это исправить в Windows
Исправьте сообщение об ошибке Roblox 403 и вернитесь в игру с помощью этих советов для Windows.

Фото предоставлено: Veja/Shutterstock.com
Несмотря на то, что Roblox — чрезвычайно популярная игра, это не значит, что у нее нет своих проблем. Например, код ошибки 403 — одна из многих проблем, с которыми вы можете столкнуться во время игры в Roblox.
К счастью, исправить ошибку Roblox с кодом 403 несложно.Попробуйте приведенные ниже исправления, чтобы навсегда избавиться от проблемы.
Что такое код ошибки Roblox 403?
В наши дни почти невозможно найти беспроблемную игру, и Roblox ничем не отличается. Код ошибки 403 очень распространен в Roblox, и вы увидите его, нажав кнопку воспроизведения.
Рядом с этим кодом ошибки вы обычно получаете примечание, в котором говорится: «Произошла ошибка во время аутентификации. Повторите попытку». Эта ошибка означает, что у вас нет доступа к странице.
Может быть несколько причин для кода ошибки Roblox 403, но некоторые из распространенных виновников:
- Сервер Roblox находится на обслуживании или находится в состоянии простоя.
- Вы используете VPN-соединение.
- Повреждение обнаружено в папке кеша Roblox.
- Ваш текущий DNS-сервер нестабилен.
Теперь давайте проверим все работающие исправления, чтобы устранить код ошибки, и снова начнем играть.
1. Проверьте состояние сервера Roblox
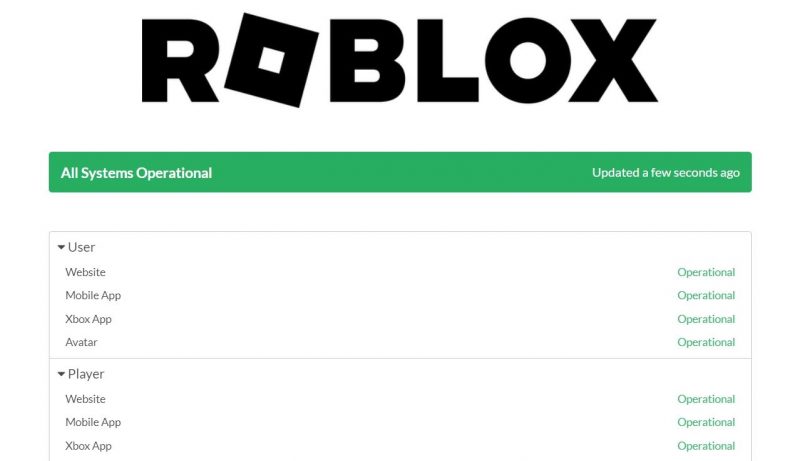
Прежде всего, перейдите на страницу состояния сервера Roblox. Roblox — многопользовательская игра, поэтому их серверы время от времени проходят техническое обслуживание.
Когда серверы Roblox находятся на обслуживании или простоях, вы столкнетесь с различными проблемами, в том числе обсуждаемыми. Лучшее, что можно сделать в этой ситуации, — дождаться резервного копирования серверов.
2. Очистите папку кэша Roblox
Как и большинство приложений, Roblox хранит кэшированные данные, что позволяет обеспечить более быстрый доступ при следующем посещении платформы. Но иногда внезапный сбой системы или атака вредоносного ПО могут повредить папку кеша и вызвать такие проблемы, как ошибка 403.
Решение в этом случае — очистить содержимое папки кеша. Не волнуйтесь; очистка папки кеша приложения не повлияет на вашу производительность или данные.
Чтобы удалить содержимое папки кеша Roblox, следуйте приведенным ниже инструкциям:
- Нажмите горячие клавиши Win + X, чтобы открыть меню питания.
- Выберите опцию «Выполнить» из списка меню. Либо нажмите горячие клавиши Win + R, чтобы открыть диалоговое окно «Выполнить».
- Введите %localappdata% в поле поиска и нажмите OK. Это откроет локальную папку, содержащую папку кеша всех установленных приложений.
- Найдите и откройте папку Roblox.
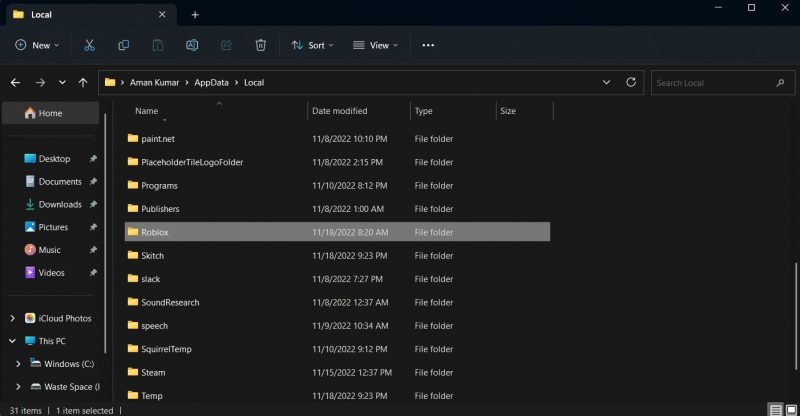
- Выделите все внутри, нажав горячие клавиши Ctrl + A, а затем нажав Shift + Delete, чтобы окончательно удалить выбранное содержимое.
Вот оно. Перезагрузите компьютер и проверьте, сохраняется ли проблема.
3. Отключите все активные VPN-подключения
Если вы хотите обойти географические ограничения или сохранить частное соединение, VPN являются ключевыми. Но, как и у всего остального, у него есть свои недостатки. Например, VPN иногда может замедлить ваше соединение, а это означает, что вам придется дольше ждать, чтобы открыть веб-сайт или завершить загрузку.
В этом случае активное VPN-соединение является основной причиной появления кода ошибки Roblox 403. Если вы в настоящее время используете один из них, отключите его и посмотрите, решит ли это проблему.
Чтобы отключить VPN, которую вы настроили через Windows, откройте меню настроек, а затем выберите параметр «Сеть и Интернет» на левой панели. Выберите параметр VPN, а затем отключите все активные VPN на следующей странице.
Если вы используете стороннее приложение VPN, шаги будут различаться в зависимости от того, какое приложение вы используете. Однако у них обычно есть видимая кнопка или опция, которую вы можете нажать в главном окне, чтобы отключить VPN.
4. Запустите сканирование SFC и DISM
Ошибка также может возникать из-за поврежденных файлов Windows. В этой ситуации вы можете запустить SFC (Проверка системных файлов), встроенный инструмент Windows, который сканирует систему на наличие отсутствующих или поврежденных файлов и заменяет их при необходимости.
Вы можете запустить сканирование SFC, выполнив следующие действия:
- Запустите меню «Пуск», нажав клавишу Win.
- В поле поиска введите текст команды и нажмите «Запуск от имени администратора» на правой панели.
- Если появится окно контроля учетных записей, нажмите «Да», чтобы подтвердить свой выбор.
- Введите sfc /scannow в окне командной строки с повышенными привилегиями и нажмите Enter.
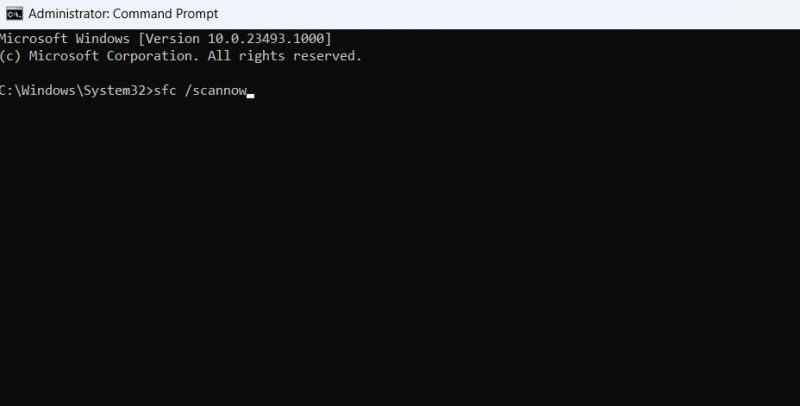
- Дождитесь завершения сканирования. Это может занять некоторое время, поэтому наберитесь терпения.
Перезагрузите компьютер и проверьте, сохраняется ли проблема. Если проблема не устранена, запустите инструмент командной строки обслуживания образов развертывания и управления ими, чтобы восстановить системные файлы и любые поврежденные системные образы. Вот как:
- Запустите командную строку с правами администратора.
- Введите следующую команду и нажмите Enter. DISM /Online /Cleaning-Image /ScanHealth
Dism.exe/онлайн/cleanup-image/восстановить здоровье
После завершения сканирования проверьте, есть ли проблема.
5. Разрешите Roblox работать через брандмауэр
Часто онлайн-игры, такие как Roblox, могут не работать и выдавать ошибку 403, когда они сталкиваются с прерываниями брандмауэра Windows. Чтобы решить эту проблему, вам нужно разрешить Roblox работать через брандмауэр Windows. Вы можете узнать, как это сделать, в нашем руководстве о том, как разрешить приложениям проходить через брандмауэр.
После этого перезагрузите компьютер и проверьте, сохраняется ли проблема. Если нет, попробуйте следующее решение из списка.
6. Переключитесь на Google DNS
У вашего интернет-провайдера, скорее всего, будет собственный DNS-сервер, но это, вероятно, не самый стабильный доступный вариант. В этом случае вы можете переключиться на провайдера DNS.
Хотя существует множество отличных провайдеров DNS для дополнительной безопасности, Google DNS считается самым быстрым из них. Выполните следующие действия, чтобы переключиться на Google DNS:
- откройте меню «Питание», затем выберите «Сетевые подключения» из списка меню.
- Выберите Дополнительные параметры сети.
- Разверните параметр Wi-Fi и нажмите кнопку «Изменить» рядом с «Дополнительные параметры адаптера.
- Выделите параметр «Протокол Интернета версии 4 (TCP/IPv4)» и нажмите кнопку «Свойства».
- Нажмите кнопку Использовать следующие IP-адреса.
- Введите 8.8.8.8 в поле Предпочитаемый DNS-сервер и 8.8.4.4 в поле Альтернативный DNS-сервер.
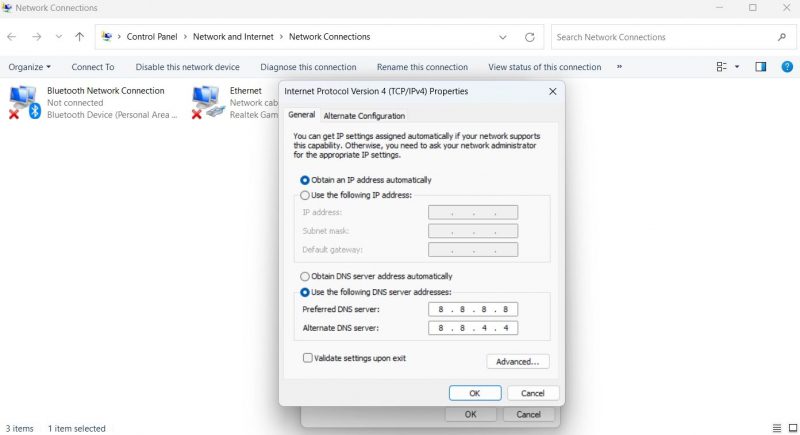
- Нажмите кнопку ОК, чтобы сохранить настройки.
- Выделите Интернет-протокол версии 6 (TCP/IPv6) и выберите Свойства.
- Введите 2001:4860:4860::8888 в поле «Предпочтительный DNS-сервер» и 2001:4860:4860::8844 в поле «Альтернативный DNS-сервер.
- Нажмите OK, чтобы сохранить настройки IPv6 DNS.
7. Внесите изменения в реестр
Еще один быстрый способ решить проблему — внести некоторые изменения в реестр и предоставить необходимые разрешения для важных папок. Вот как это сделать:
Прежде чем продолжить, обязательно сделайте резервную копию реестра, чтобы вам было на что опереться, если что-то пойдет не так.
- откройте меню «Пуск», введите regedit и нажмите Enter.
- В редакторе реестра щелкните правой кнопкой мыши папку HKEY_CURRENT_USER на левой панели и выберите «Разрешения» в контекстном меню.
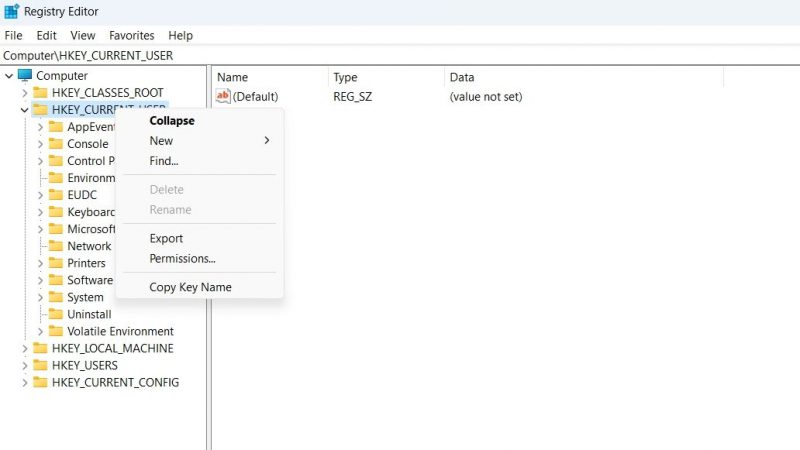
- Установите флажок «Полный доступ», а затем нажмите «Применить» > «ОК».
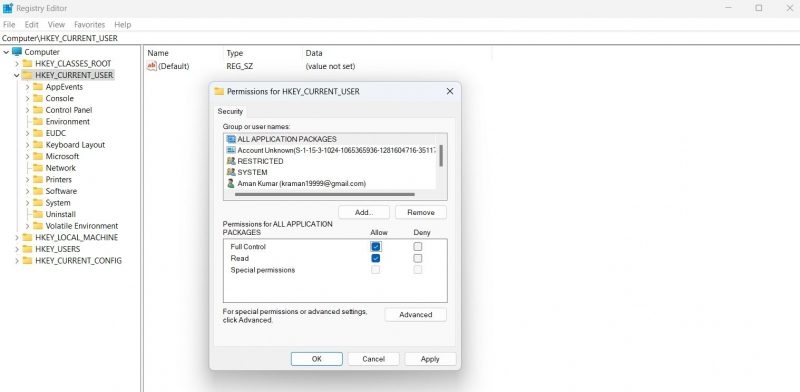
Точно так же предоставьте полный доступ к папке HKEY_LOCAL_MACHINE_SOFTWARE. Затем перезагрузите компьютер, и вы увидите, что проблема больше не возникает.
Играйте в Roblox без каких-либо проблем
Надеемся, что одно из приведенных выше исправлений поможет вам устранить код ошибки 403. Но в худшем случае, если вы все еще сталкиваетесь с проблемой, вы можете рассмотреть возможность переустановки Roblox на свой компьютер.

