Что такое ESD-файл? Как преобразовать его в ISO-файл в Windows
Файлы ESD помогают поддерживать ваш ПК с Windows в актуальном состоянии, но как они работают и как вместо этого преобразовать их в ISO?

Вы когда-нибудь задумывались, как файлы Центра обновления Windows попадают на ваш компьютер? Или как Microsoft поставляет новые функции и исправления безопасности? Это происходит со специальным типом файла, называемым ESD. Не волнуйтесь, вам не нужно быть техническим гуру, чтобы понять, что это такое.
В этой статье мы рассмотрим, что такое файлы ESD и ISO, и покажем вам, как преобразовать файл ESD в ISO в Windows.
Что такое ESD и ISO-файлы в Windows?
Формат файла электронной загрузки программного обеспечения (ESD) в основном используется для доставки обновлений Windows и новых версий ОС. Когда вы получаете обновление Windows, система получает этот файл ESD с сервера Microsoft.
После загрузки система распаковывает его (точно так же, как вы распаковываете ZIP-файл) и перезаписывает обновленные файлы на вашем компьютере.
С другой стороны, файл ISO (Международная организация по стандартизации) является широко используемым форматом файлов для образов дисков. Файлы ISO часто предпочтительнее при создании резервных дисков Windows или установке новой Windows на компьютер.
Допустим, вы еще не получили последнее обновление Windows. В этом случае вы можете легко загрузить соответствующий файл ESD, преобразовать его в ISO и прошить на своем компьютере. Итак, теперь, когда вы понимаете термины, давайте рассмотрим методы преобразования файла ESD в файл ISO.
1. Dism++
Dism++ — это мощный бесплатный инструмент, который поставляется с различными инструментами для вашей системы Windows. Он предоставляет инструменты для управления, очистки и оптимизации вашего компьютера. Что нам понравилось в Dism++, так это функция преобразования изображений. С его помощью вы можете легко конвертировать различные образы, такие как WIM, ESD и ISO.
Вот как использовать Dism++ для преобразования файла ESD в ISO:
- Загрузите последнюю версию со страницы выпуска Dism++ на GitHub.
- Запустите соответствующий файл Dism++.exe и нажмите кнопку «Принять» в окне установки.
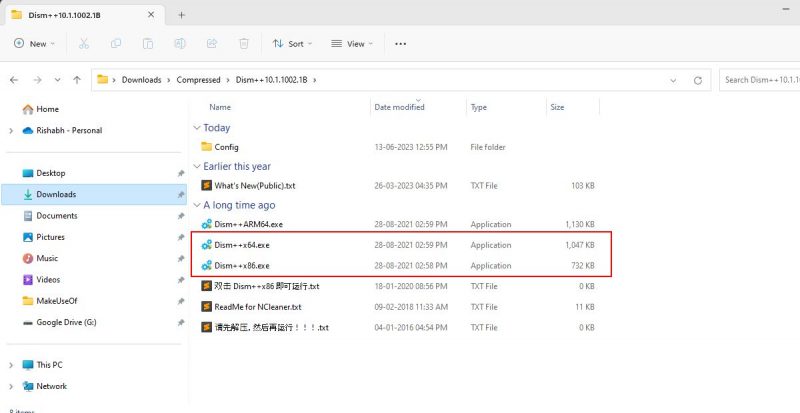
- Нажмите на меню «Файл» вверху и выберите опцию ESD —> ISO. Либо перейдите в раздел Инструментарий > ESD для ISO.
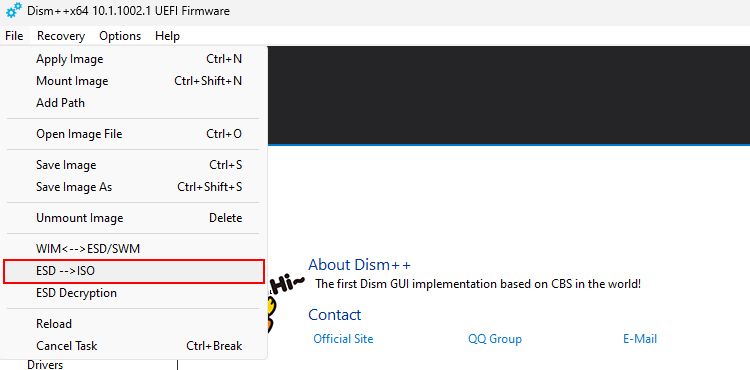
- Нажмите первую кнопку обзора в мастере преобразования формата и выберите файл ESD.
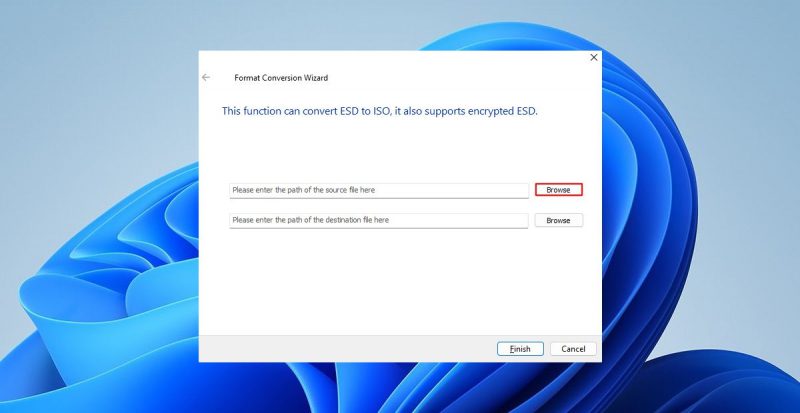
- Нажмите вторую кнопку обзора и выберите место для файла ISO. Затем введите имя для файла ISO. Когда вы закончите, нажмите кнопку Сохранить.
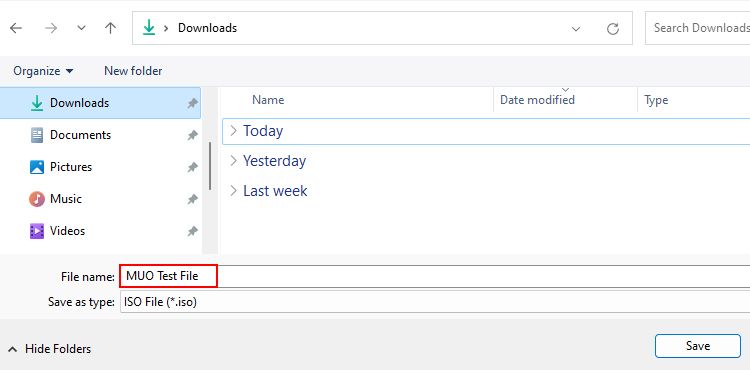
- Наконец, нажмите кнопку «Готово», чтобы начать процесс преобразования. Пожалуйста, будьте терпеливы, так как экспорт преобразованного файла ISO займет около 15 минут.
После завершения преобразования откройте место или путь, который вы выбрали ранее, чтобы проверить экспортированный файл ISO. Теперь, когда у вас есть готовый файл ISO, узнайте, как записать файл ISO на USB-накопитель.
Если DISM++ автоматически завершает работу или зависает в промежуточном режиме, выбранный файл ESD поврежден. В этом случае снова загрузите файл ESD и повторите все шаги.
2. Инструментарий ESD
ESD ToolKit — еще один удобный инструмент, который вы можете использовать для преобразования файлов ESD в ISO. Однако, в отличие от DISM++, который предлагает графический интерфейс (визуальный интерфейс), ESD ToolKit работает в командной строке.
Выполните следующие действия, чтобы преобразовать ESD в файл ISO с помощью ESD Toolkit:
- Загрузите zip-файл ESD ToolKit с сайта MajorGeeks.com .
- Перейдите в папку загрузок. Извлеките ZIP-файл и дважды щелкните файл ESDISO.bat.
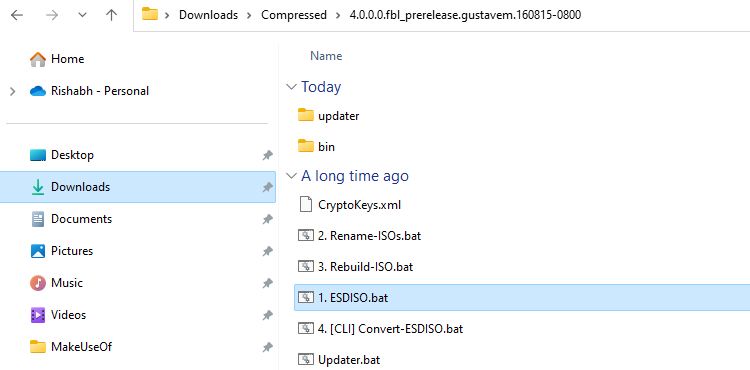
- На экране появится командная строка. Теперь дважды нажмите клавишу Enter.
- Скопируйте весь путь к файлу ESD. Например, наш ESD-файл находится в папке загрузок, поэтому путь будет «C:\Users\UserName\Downloads\FileName.esd «.
- Вставьте скопированный путь рядом с ESDFiles[0]. Убедитесь, что скопированный путь заканчивается именем вашего ESD-файла, иначе преобразование завершится ошибкой.
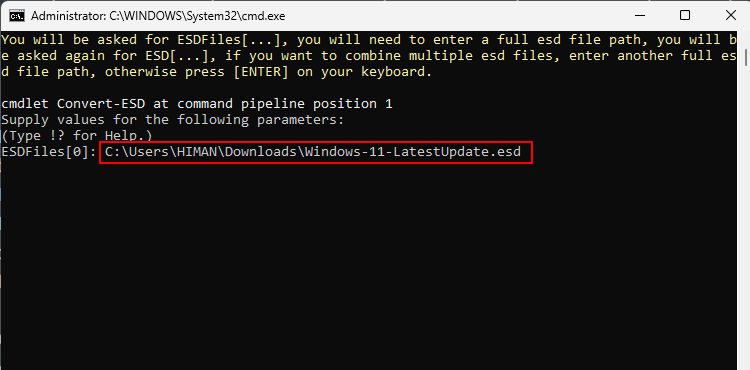
- Нажмите клавишу Enter еще два раза. Это выполнит вашу команду, и инструментарий сгенерирует ваш файл ISO.
После завершения процесса снова откройте папку, из которой вы извлекли ESD ToolKit. В этой папке вы найдете только извлеченный файл ISO. Теперь вы можете узнать, как редактировать файлы ISO в Windows, чтобы лучше управлять экспортированным файлом ISO.
Хотя ESD ToolKit должен сделать всю работу за вас, в некоторых случаях он может застрять в процессе преобразования. Не волнуйтесь, есть еще один инструмент под названием NTLite с некоторыми дополнительными функциями.
3. NTLite
NTLite — самый многофункциональный инструмент из всех предыдущих инструментов, упомянутых выше. Это дает вам множество возможностей изменить любой образ Windows, который вы хотите. Проще говоря, вы можете изменять, удалять и добавлять различные компоненты и функции в пользовательский файл ISO, а затем прошивать его на любом компьютере.
Помимо настройки образов Windows, он позволяет создавать образ ISO из вашего файла ESD.
К сожалению, NTLite не может помочь вам преобразовать зашифрованный файл ESD. Поэтому, если он у вас есть, сначала конвертируйте его в формат WIM, а затем в ISO.
Ниже приведены шаги для преобразования файла ESD в файл ISO с помощью NTLite:
- Загрузите бесплатную версию с NTLite.com, сначала запустите установочный файл.
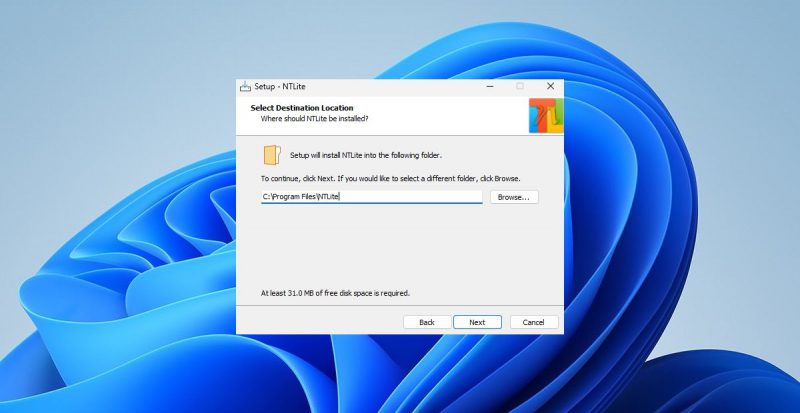
- Запустите NTLite и закройте всплывающее окно лицензии после завершения установки.
- Нажмите кнопку «Добавить» и выберите образ (ISO, WIM, ESD, SWM).
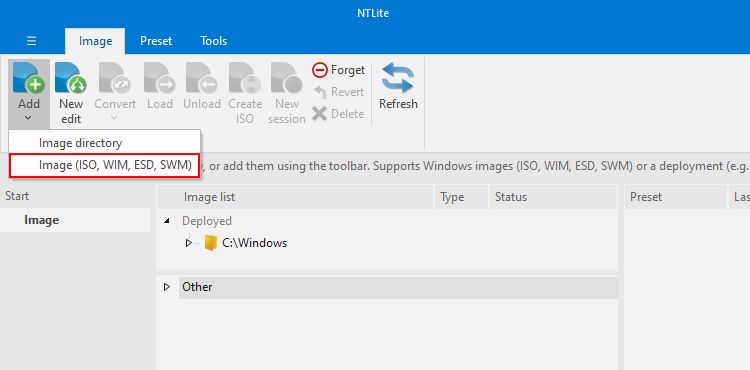
- Дважды щелкните файл ESD, который вы хотите преобразовать, в окне выбора.
- Нажмите на имя файла ESD в поле Путь к нужному файлу ESD. Перейдите в Convert > WIM (Standard, Editable), чтобы расшифровать файл ESD.
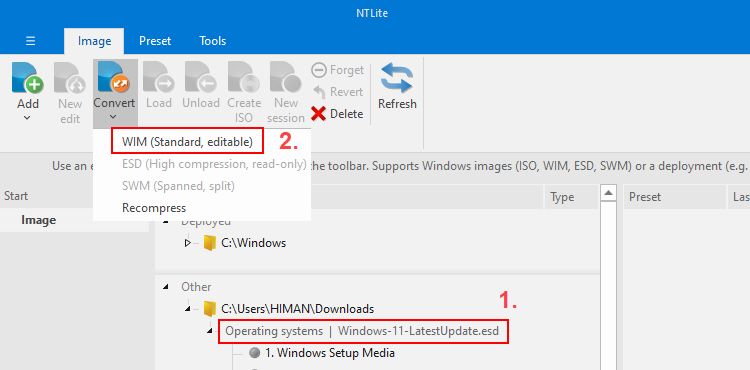
- Как только они будут расшифрованы, выберите файл install.wim и нажмите «Создать ISO», чтобы позволить NTLite сгенерировать ваш ISO-файл.
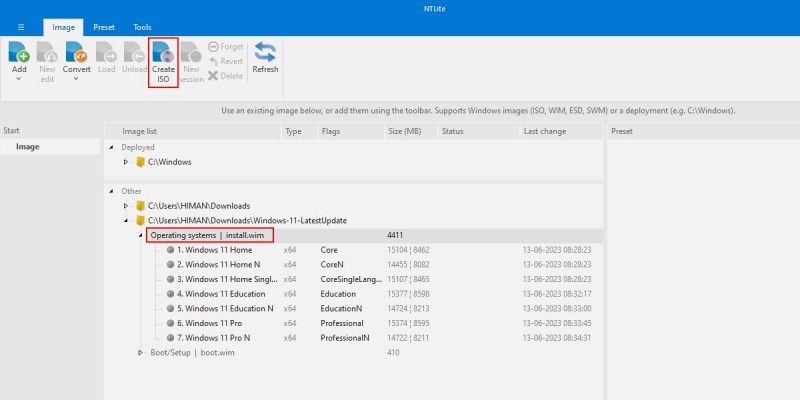
- Выберите путь к файлу ISO и нажмите кнопку Сохранить.
- Наконец, нажмите «ОК» и подождите, пока NTLite завершит процесс преобразования.
После преобразования убедитесь, что файл ISO работает правильно.
Если вы заинтересованы в использовании всех функциональных возможностей NTLite, обратитесь за помощью к разделу Как настроить Windows с помощью NTLite. Вы узнаете больше обо всех функциях NTLite и о том, как они могут помочь вам настроить файл ISO по своему вкусу.
Что делать, если файл ESD не удается преобразовать в ISO
Если вы выполните все шаги правильно, преобразование ESD в ISO будет завершено. Но вам не нужно беспокоиться, если вы все еще сталкиваетесь с сообщениями об ошибках во время процесса. Ниже приведены некоторые шаги по устранению неполадок, которые вы должны предпринять:
- Проверьте файл ESD на наличие повреждений: поврежденный файл может привести к сбою процесса преобразования или созданию нерабочего файла ISO. Важно дважды проверить размер файла ESD из источника и, если возможно, загрузить его снова.
- Попробуйте ESD Decryptor: это инструмент командной строки, который выполняет ту же работу, что и другие инструменты в нашем руководстве. Но для обработки преобразования используется другой способ. Чтобы использовать его, сначала загрузите его с Winaero.com и введите путь к файлу ESD, который нужно преобразовать. Затем он должен предоставить вам файл ISO в выбранном вами месте.
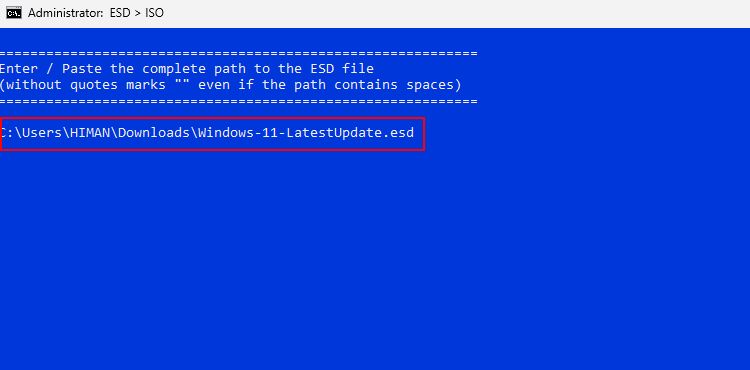
- Проверьте права доступа к файлам. Иногда Windows запрещает программам доступ к определенным файлам на вашем компьютере. Другими словами, ваша система блокирует такие файлы на вашем компьютере. Чтобы это исправить, щелкните правой кнопкой мыши файл ESD, выберите «Свойства» и убедитесь, что установлен флажок «Разблокировать».
Преобразуйте ESD в ISO в кратчайшие сроки
работа с файлами ESD и преобразование их в ISO — сложная задача, особенно с помощью командной строки. Однако это одноразовый процесс, как только вы освоитесь с этими сторонними инструментами.
Кроме того, вы можете делать так много вещей с файлом ISO. Например, вы можете создать загрузочную флешку, разработать свою версию Windows, прошить сборки Windows Insider и многое другое.

