Что такое BlueScreenView и как его использовать?
Этот удобный инструмент Windows поможет вам разобраться в причинах сбоя вашего компьютера.

Все ненавидят, когда их компьютер с Windows внезапно выходит из строя, особенно когда они понятия не имеют, что является причиной этого. К счастью, есть несколько инструментов, которые могут помочь определить причину последнего сбоя BSoD, одним из таких инструментов является BlueScreenView.
Вот как чтобы максимально эффективно использовать BlueScreenView и разобраться в проблемах Windows.
Что такое BlueScreenView?
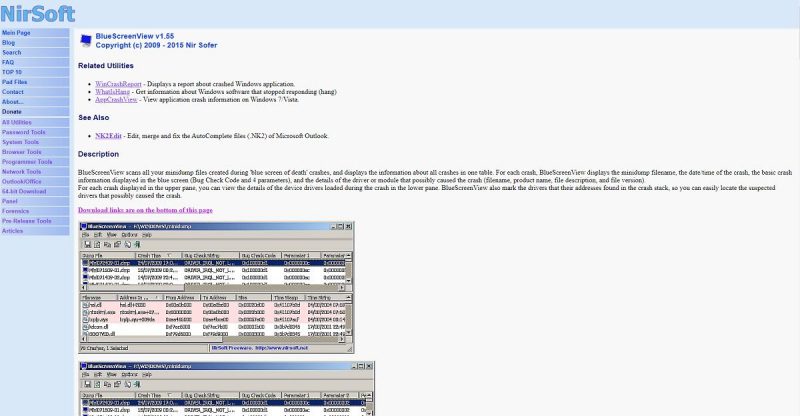
BlueScreenView — это легкая и портативная программа, которая сканирует все дампы памяти в режиме ядра, созданные во время сбоя Blue Screen of Death. Затем он отображает информацию о сбое в простой для понимания таблице, что позволяет даже новичку приступить к устранению проблемы.
BlueScreenView анализирует каждый сбой BSoD и отображает имя файла дампа памяти, точную дату и время сбоя, а также другую соответствующую информацию, например код стоп-ошибки.
BlueScreenView особенно специализируется на устранении сбоев BSoD, вызванных проблемами с драйверами. Это достигается путем отображения всех сведений о драйвере или модуле, который мог быть причиной сбоя.
Более того, BlueScreenView помечает драйверы, упомянутые в отчетах о сбоях, что упрощает доступ к ним. их. Это достигается путем отображения всех данных о поврежденном драйвере, таких как название продукта, компания, версия файла или описание файла.
Как загрузить и использовать BlueScreenView
BlueScreenView разработан компанией NirSoft и доступен совершенно бесплатно, хотя пожертвования очень приветствуются.
Чтобы загрузить BlueScreenView, просто выполните следующие действия:
- Перейдите на официальный сайт BlueScreenView.
- Прокрутите страницу вниз и выберите один из трех вариантов загрузки.
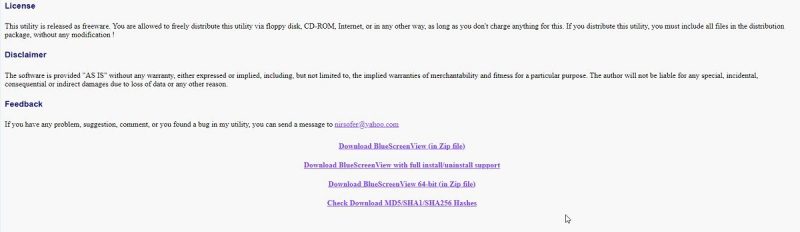
BlueScreenView доступен в двух версиях:
- Одна, которую необходимо установить на свой компьютер.
- Полностью переносимый, что означает, что он не требует никакой установки, и вам также не нужно устанавливать какие-либо дополнительные файлы DLL (ZIP-файлы).
Обе версии работают одинаково хорошо, поэтому выбирайте тот, который вам больше нравится.
Что касается использования BlueScreenView, все, что вам нужно сделать, это запустить его. Он уже начнет загружать все файлы аварийных дампов, имеющиеся на вашем компьютере. Это значительно упрощает использование BlueScreenView, поскольку вам не нужно тратить время на поиск файлов аварийного дампа BSoD.
Для тех из вас, кто хочет протестировать BlueScreenView, но никогда не сталкивался с Сбой BSoD, знайте, что программа также может загружать и анализировать дампы сбоев BSoD, вызванные вручную.
Как устранить сбои BSOD в BlueScreenView
После загрузки файла аварийного дампа вам нужно будет знать, что делать с представленными вам данными.
Чтобы приступить к устранению неполадок, произошедших при последнем сбое BSoD на вашем компьютере, сначала необходимо убедиться, что BlueScreenView знает, как выделить наиболее вероятные причины сбоя. Вот что вам нужно сделать:
- Подождите, пока BlueScreenView автоматически загрузит все файлы аварийных дампов.
- Нажмите Параметры.
- Выберите Отметить драйверы, найденные в аварийном стеке.
- Просмотрите журналы сбоев и проверьте наличие записей, выделенных розовым цветом.
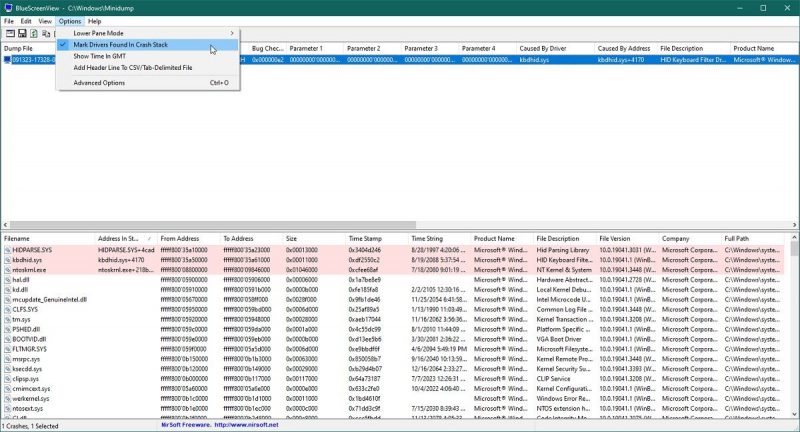
После того как вы определили проблему, вы можете приступить к действиям по устранению неполадок в соответствии с вашими конкретными потребностями.
BlueScreenView еще больше упрощает поиск решений в Интернете, предлагая прямую ссылку из программы прямо на ваш веб-браузер по умолчанию.
Просто щелкните правой кнопкой мыши файл дампа на верхней панели и выберите один из трех вариантов:
-
- Поиск Google — проверка ошибок</strong >
- Поиск Google — проверка ошибок + драйвер
- Поиск Google — проверка ошибок + параметр 1
BlueScreenView теперь откроет новую вкладку в веб-браузере вашего компьютера по умолчанию, содержащую результаты поиска в соответствии с выбранным вами из вышеперечисленных вариантов.
Теперь все, что вам нужно сделать, это провести небольшое исследование и начать устранение неполадок. вашего конкретного сбоя BSoD.
Имейте в виду, что существует множество способов устранения сбоев BSoD, и есть даже некоторые методы устранения неполадок, удобные для начинающих.
Устранение распространенных ошибок BlueScreenView
BlueScreenView ни в коем случае не безупречен, и пользователи сталкивались с проблемами при использовании программ в прошлом. Ниже вы найдете список распространенных проблем, связанных с BlueScreenView, и способы их решения.
BlueScreenView нет Отображение любых файлов минидампа
Прежде чем начать использовать BlueScreenView, сначала убедитесь, что на вашем компьютере под управлением Windows настроено правильное создание файлов аварийного дампа BSoD. Если этот параметр не включен, BlueScreenView, возможно, не сможет обнаружить файлы, присутствующие на вашем компьютере.
BlueScreenView сам вызывает ошибку
Если BlueScreenView отображает сообщение об ошибке всякий раз, когда вы пытаетесь проанализировать дамп памяти, это означает, что дамп памяти настроен неправильно.
BlueScreenView лучше всего работает при анализе небольших дампов памяти. Поэтому убедитесь, что ваш компьютер правильно настроен для создания небольших дампов памяти при возникновении сбоя BSoD.
С другой стороны, может возникнуть проблема с текущей версией BlueScreenView, с которой вы работаете. с использованием. В этом случае загрузка и использование новой копии должно помочь.
BlueScreenView показывает ошибки, но сообщение ‘Вызвано драйвером’ Столбец пуст
Обычно столбец «Вызвано драйвером» содержит информацию о любом драйвере, вызвавшем сбой BSoD. Однако, если вы видите, что столбец «Вызвано драйвером» пуст, это означает, что либо BlueScreenView не удалось обнаружить драйвер (это не всегда 100% точность), либо причина сбоя BSoD не в драйвере. связанное.
Чтобы проверить, какой из двух случаев наиболее вероятен, проверьте, отображается ли какая-либо информация в столбце «Вызвано адресом». Кроме того, вы также можете попробовать просмотреть нижнюю панель BlueScreenView (также известную как столбцы с информацией о драйверах), поскольку именно там отображаются все драйверы и модули, найденные в стеке.
Трудность интерпретации информации, предоставляемой BlueScreenView
Если вы новичок и не имеете большого опыта работы с журналами сбоев BSoD, вам, вероятно, будет сложно интерпретировать информацию, отображаемую в различных столбцах как на верхней, так и на нижней панели BlueScreenView. Пользовательский интерфейс #39;
К счастью, вы можете найти всю необходимую информацию о том, что означает каждый параметр, посетив официальный сайт BlueScreenView. Все будет объяснено, если вы просто прокрутите вниз до разделов с надписью Столбцы с информацией о сбоях (верхняя панель) и Столбцы с информацией о драйверах (нижняя панель).
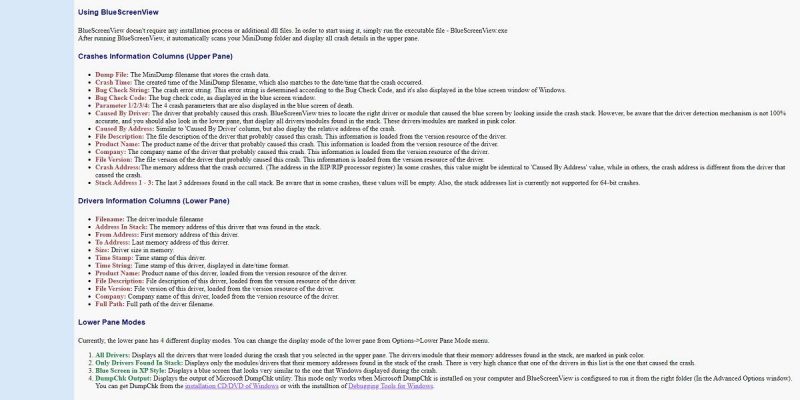
Альтернативные инструменты для анализа сбоев BSOD
BlueScreenView — это лишь один из многих инструментов поиска ошибок, которые вы можете использовать может помочь вам выяснить причину сбоев BSoD. Другие примечательные упоминания включают WhoCrashed и WinDbg, оба из которых позволяют отображать журналы сбоев в гораздо более понятной форме.
BlueScreenView помогает как новичкам, так и специалистам найти основную причину сбоев BSoD
Поскольку обнаружение причины проблемы — это первый шаг к ее устранению, мы считаем, что BlueScreenView заслуживает того, чтобы быть в цифровой библиотеке каждого, особенно если они часто сталкиваются с ошибками BSoD.
Тем не менее, если вы ищете несколько советов о том, как исправить ошибки BSoD в Windows, мы предлагаю начать с установки BlueScreenView.

