Что делать, если Windows не воспроизводит звуковой тестовый сигнал
Если звуковой тестовый сигнал Windows даже не срабатывает, вот как это исправить.
Итак, вы протестировали звуковые драйверы и обнаружили, что тест тон не воспроизводится воспроизводится в Windows. Эта проблема возникает с сообщением об ошибке, например «Не удалось воспроизвести тестовый сигнал». или что-то в этом роде.
Устранение проблем со звуком в Windows иногда вызывает разочарование, но есть простые решения. В этом руководстве показано, как устранить проблему и восстановить работоспособность динамиков.
1. Перезагрузите компьютер
Если тестовый сигнал отсутствует&# 39; не играйте, сначала перезагрузите компьютер. Это часто обновляет систему и устраняет мелкие проблемы, которые могли возникнуть. Это простое решение, но иногда эффективное.

Чтобы перезагрузить компьютер, закройте все работающие приложения. Затем нажмите Alt + F4 или щелкните правой кнопкой мыши меню «Пуск» .и выберите Завершить работу или выйти > Завершить работу .
2. Запустите средство устранения неполадок со звуком
Windows поставляется со встроенным средством устранения незначительных проблем со звуком. Он диагностирует и устраняет проблемы, связанные с аудиооборудованием, настройками и конфигурацией драйверов. Вот как использовать этот инструмент.
- Нажмите Win + I на клавиатуре, чтобы открыть приложение «Настройки».
- В меню настроек выберите Система>Устранение неполадок.
- Нажмите Другие средства устранения неполадок.на следующей странице.
- Рядом со средством устранения неполадок Воспроизведение аудио нажмите кнопку Выполнить .
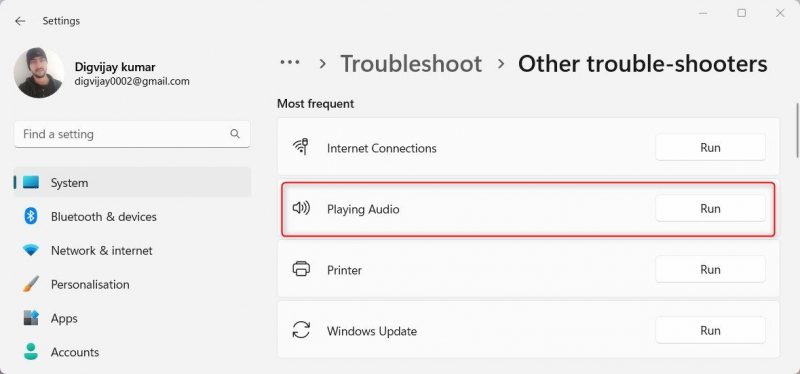
Подождите некоторое время, пока Windows проверит и устранит проблему. Затем проверьте, работает ли тестовый сигнал.
3. Перезапустите службу Windows Audio
Служба Windows Audio отвечает за управление звуком на вашем компьютере. Эта служба могла перестать работать и вызвать сбой тестового сигнала. В этом случае вам необходимо перезапустить службу Windows Audio, чтобы восстановить звук. Вот как это сделать.
- Нажмите «Пуск», введите services.msc и нажмите Enter.
- В окне «Службы» прокрутите вниз, чтобы найти службу Windows Audio.
- Найдя его, дважды щелкните его, чтобы открыть окно его свойств.
- На вкладке «Общие» щелкните раскрывающееся меню Тип запуска и выберите Автоматически..
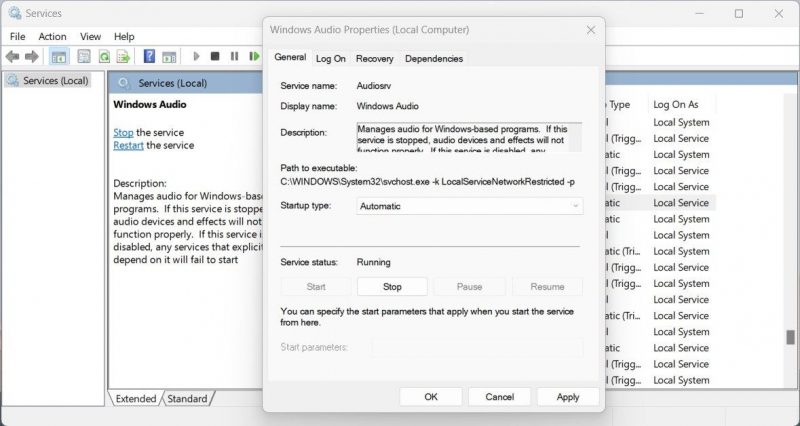
- Теперь перейдите в раздел Статус службы и нажмите Остановить.
- Подождите несколько минут, затем нажмите Пуск , чтобы перезапустить службу.
- Нажмите Применить>ОК, чтобы сохранить изменения.
После этого закройте окно служб и откройте любое аудиоприложение, чтобы проверить, воспроизводится ли тестовый сигнал.
4. Отключите улучшения звука
Windows Sound Enhancer улучшает качество звука и добавляет дополнительные эффекты к воспроизведению звука. Однако иногда это приводит к проблемам со звуком. Отключение этой функции может устранить любые имеющиеся у вас проблемы со звуком.
Чтобы отключить улучшение звука, выполните следующие действия:
- Нажмите Win + X на вашем клавиатуры и выберите Выполнить в списке меню.
- Введите «Панель управления» в поле поиска и нажмите Enter.
- Нажмите Оборудование и звук на панели управления.
- В правой части окна нажмите Звук.
- В окне «Звук» выберите вкладку Воспроизведение .
- Щелкните правой кнопкой мыши любое устройство с зеленой галочкой и выберите Свойства.
- На вкладке Дополнительно снимите флажок Включить улучшения звука.
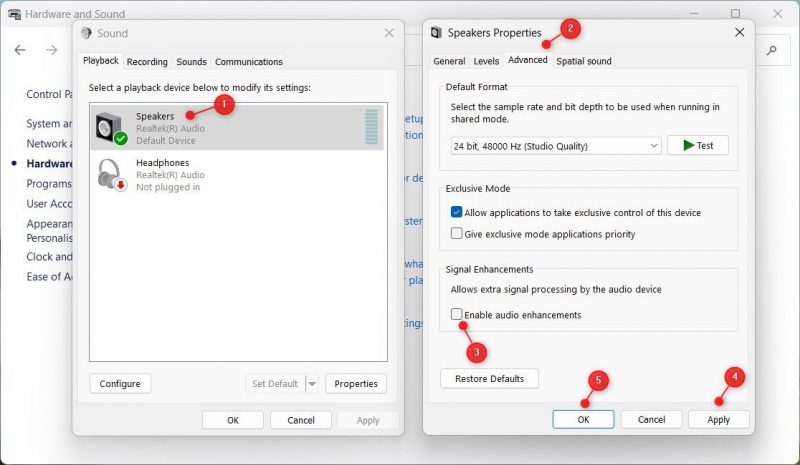
- Теперь нажмите Применить > OK, чтобы сохранить изменения.
Улучшения звука теперь должны быть отключены, и вы можете обнаружить, что ваши проблемы со звуком решены. Если у вас несколько аудиоустройств, повторите процесс для каждого устройства. После выполнения этих шагов перезагрузите компьютер и проверьте, устранены ли проблемы со звуком.
5. Обновите аудиодрайвер
Устаревший или поврежденные звуковые драйверы могут привести к неработающему тестовому сигналу. Вам потребуется обновить их, чтобы восстановить звук в Windows.
Чтобы обновить аудиодрайвер:
- Нажмите Win + R на клавиатуре. чтобы открыть команду «Выполнить».
- Введите devmgmt.msc в диалоговом окне и нажмите Enter.
- В окне диспетчера устройств разверните раздел Аудиовходы и выходы..
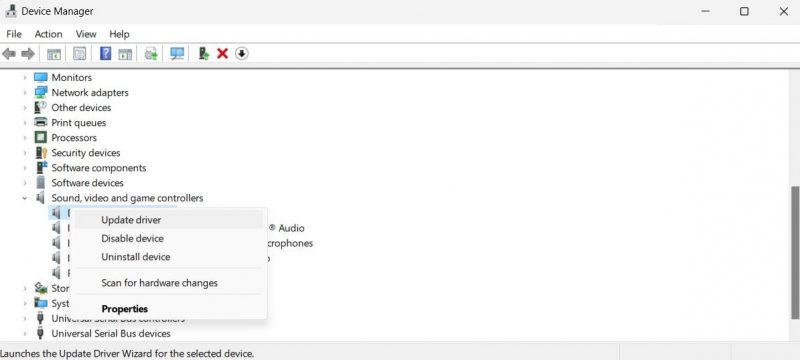
- Найдите свое аудиоустройство. Обратите внимание на производителя и название модели.
- Найдите в Интернете драйверы для своего устройства. Обычно они есть на сайте производителя.
Эти драйверы обычно устанавливаются двойным щелчком, но если это не так, вернитесь в Диспетчер устройств и выполните следующие действия:
- Щелкните правой кнопкой мыши вашего аудиоустройства и выберите Обновить драйвер.
- На следующей странице выберите Автоматический поиск драйверов. Если он ничего не находит, выберите Выполнить поиск драйверов на моем компьютере.и выберите его вручную.
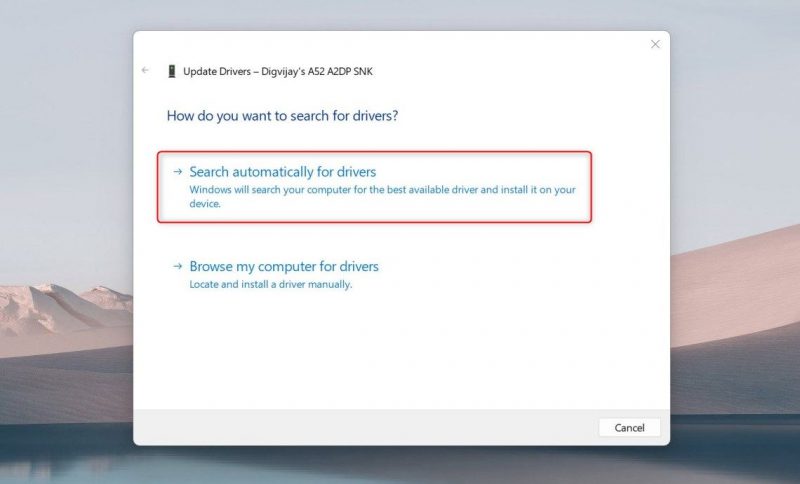
Подождите, пока загрузится Windows и установите последнюю версию драйвера. После этого перезагрузите устройство и проверьте, воспроизводится ли теперь тестовый сигнал.
6. Переустановите аудиодрайверы
Если&# 39 ; все еще есть та же проблема, возможно, ваши аудиодрайверы повреждены. Так что удалите их и переустановите их и посмотрите, работает ли это. Этот процесс полностью удаляет и переустанавливает пакет драйверов на вашем компьютере.
Это займет немного больше времени, но стоит попробовать, если приведенные выше решения не сработают. Вот как это сделать:
- Щелкните правой кнопкой мыши меню «Пуск» и выберите Диспетчер устройств.
- Разверните раздел Аудиовходы и выходы.
- Щелкните правой кнопкой мыши аудиоустройство и выберите Удалить устройство.
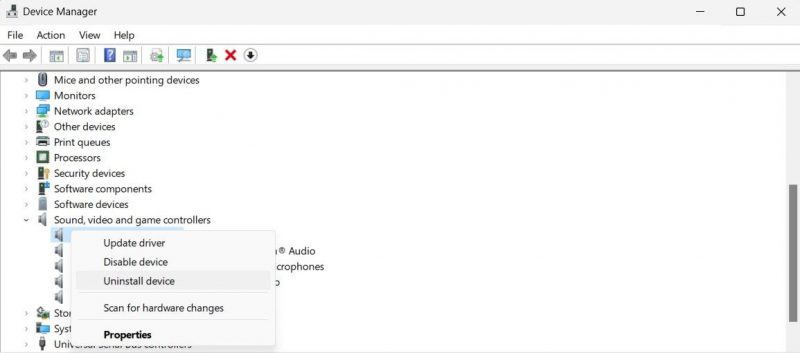
- Если появится предупреждение, нажмите Удалить > продолжать.
- Теперь следуйте инструкциям на экране, чтобы удалить аудиодрайвер.
Затем закройте окно и перезагрузите компьютер. После запуска системы Windows автоматически обнаружит аудиоустройство и установит его драйвер. Это решит проблему, если драйвер был поврежден.
7. Попробуйте разные аудиоформаты
Частота дискретизации и разрядность — два важных фактора. настройки, влияющие на качество звука вашего компьютера. Если эти параметры настроены неправильно, могут возникнуть проблемы со звуком, что приведет к сбою тестового сигнала. В зависимости от характеристик вашего устройства вы можете изменить частоту выборки и посмотреть, поможет ли это.
Чтобы изменить эти настройки, выполните следующие действия:
- Откройте панель управления и увидите ее как категорию.
- Нажмите Оборудование и звук на панели управления, затем выберите Звук.
- На вкладке Воспроизведение щелкните правой кнопкой мыши аудиоустройство и выберите Свойства.
- Затем перейдите на вкладку Дополнительно и установите флажок рядом с пунктом Разрешить приложениям монопольно управлять этим устройством.
- В разделе Формат по умолчанию, выберите нужную частоту дискретизации из раскрывающегося меню.
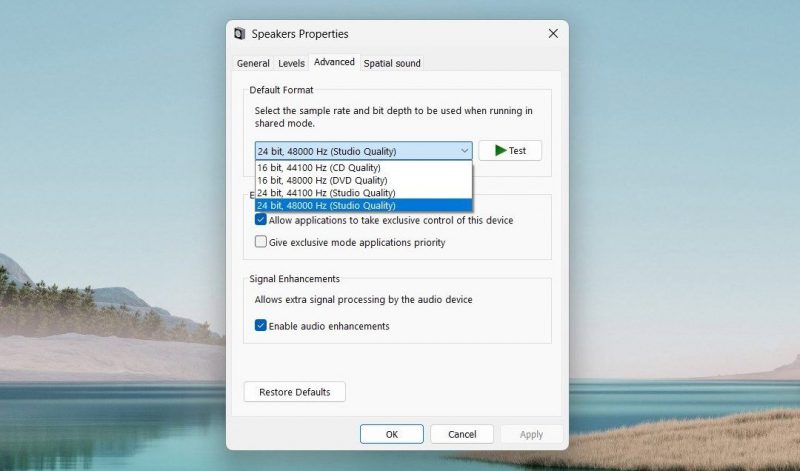
- Теперь попробуйте воспроизвести тестовый сигнал и посмотрите, работает ли он.
Если это решение работает, следует оставить текущие значения параметров. Если это не сработает, вернитесь назад и выберите другую частоту дискретизации. Найдя правильные настройки, нажмите Применить > OK, чтобы сохранить изменения.
8. Сделайте несколько общих настроек
В дополнение к методам, упомянутым выше, вы можете попробовать несколько общих настроек, которые помогут вам заставить работать тестовый сигнал.
- Отключить & повторно подключите аудиоустройство. Иногда это все, что вам нужно сделать, чтобы исправить это.
- Обновите Windows до последней версии.
- Вы также можете выполнить чистую загрузку. Он отключает ненужное стороннее программное обеспечение, работающее в фоновом режиме, которое может вызывать проблему. I
- Если проблема не устранена, используйте средство проверки системных файлов. Эта утилита сканирует все защищенные системные файлы и заменяет их, если они повреждены.
Повторное воспроизведение тестового сигнала в Windows
Похоже, у вас проблема со звуковой картой, и тестовый сигнал Windows не воспроизводится. Надеюсь, один из этих советов сработал для вас, и ваши динамики теперь работают.

