Что делать, если Windows не отображает значки уведомлений на значках панели задач
Windows имеет удобную функцию, когда значки на панели задач показывают вам активные уведомления, но что, если они отказываются отображаться?
![]()
Как правило, приложения, прикрепленные к панели задач или запущенные на вашем компьютере, отображают значки уведомлений на своих значках, чтобы обеспечить визуальный сигнал о новых или непрочитанных уведомлениях. Однако иногда вы можете обнаружить, что Windows не отображает значки уведомлений для некоторых или всех значков панели задач на вашем компьютере.
Если вас беспокоит этот вопрос, не волнуйтесь. У нас есть несколько быстрых и простых исправлений, которые позволят Windows снова отображать значки уведомлений.
1. Измените поведение панели задач
Для начала вам необходимо убедиться, что панель задач настроена на отображение значков уведомлений на вашем компьютере. Вот шаги, чтобы сделать то же самое.
- Щелкните правой кнопкой мыши на значке » Пуск«и выберите»Настройка«из списка.
- Выберите пункт Персонализация на левой боковой панели.
- Нажмите на панель задача.
- Нажмите на «Поведение панели задач», чтобы развернуть его.
- Установите флажок с надписью Показывать значки в приложениях панели задач.
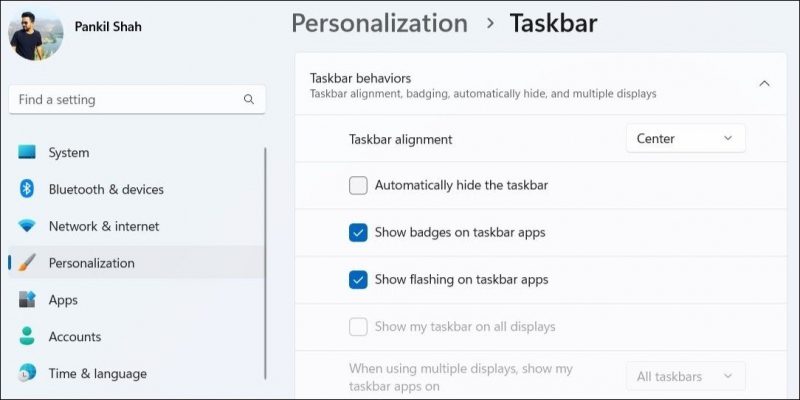
После этого приложения должны отображать значки сообщений на панели задач.
2. Убедитесь, что уведомления приложений включены
Еще одна причина, по которой значки могут не отображаться в приложениях на панели задач, заключается в том, что вы отключили уведомления в Windows. Если вы не уверены, выполните следующие действия, чтобы проверить, включены ли уведомления на вашем компьютере.
- Открыть меню » Пуск«и нажмите значок шестеренки, чтобы запустить приложение «Настройки».
- На вкладке «Система«нажмите на Сообщение.
- Включите переключатель рядом с сообщение, если он еще не установлен.
- Прокрутите вниз до раздела «Сообщения от приложений и других отправителей«и убедитесь, что вашим любимым приложениям разрешено отображать уведомления в Windows.
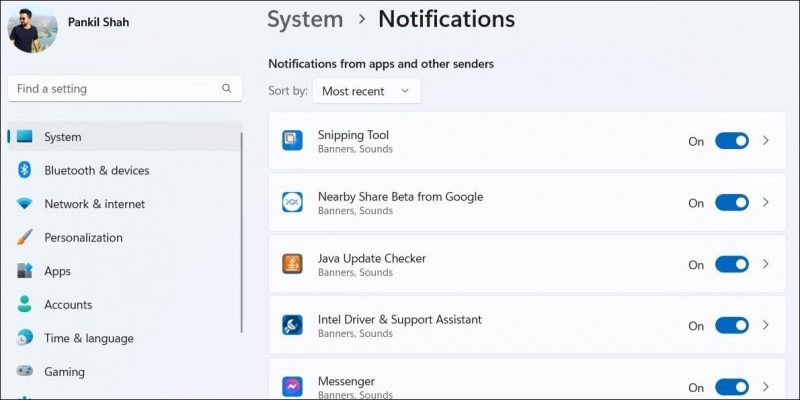
3. разрешить приложениям работать в фоновом режиме
Если ваши приложения не имеют необходимых разрешений для работы в фоновом режиме, они не смогут получать новые данные и отображать какие-либо уведомления. Это может привести вас к мысли, что значки уведомлений не работают для приложений на панели задач. Чтобы избежать этого, вы должны убедиться, что вашим приложениям разрешено работать в фоновом режиме в Windows, выполнив следующие действия.
- Щелкните правой кнопкой мыши на значке » Пуск«или используйте сочетание клавиш Win + X, чтобы открыть меню опытного пользователя.
- Выбрать установленные приложения из списка.
- Прокрутите список или используйте строку поиска вверху, чтобы найти проблемное приложение.
- Нажмите на значок меню с тремя точками рядом с приложением и выберите Дополнительные параметры.
- Используйте раскрывающееся меню в разделе Разрешения фоновым приложениям, чтобы выбрать Всегда.
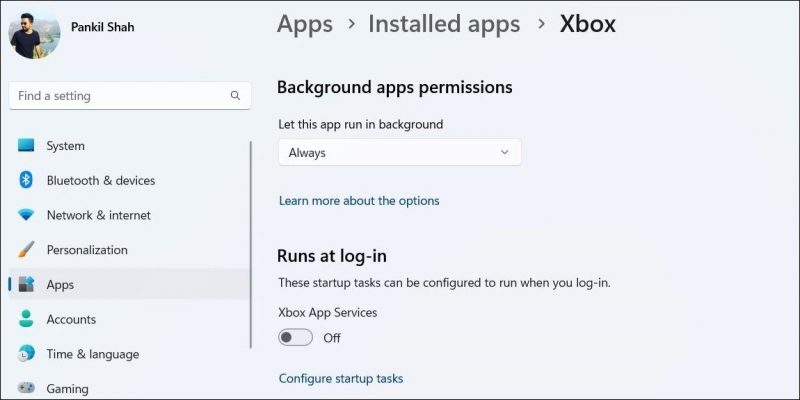
Не удается найти параметр «разрешения для фонового приложения»в приложении «Настройки»? Ознакомьтесь с нашим руководством о том, как восстановить отсутствующую опцию разрешения фоновых приложений в Windows.
4. перезапустите процесс работы проводника Windows
Временные проблемы с панелью задач также могут помешать приложениям отображать значки уведомлений в Windows. Обычно это происходит, когда процесс Windows Explorer, отвечающий за предоставление графического интерфейса пользователя (GUI) для панели задач, испытывает проблемы.
Если это всего лишь незначительный сбой, перезапуск процесса Проводника Windows должен помочь устранить его. Если вам нужна помощь с тем же самым, ознакомьтесь с нашим руководством о различных способах перезапуска Проводника Windows и выполните описанные там действия.
Обратите внимание, что панель задач исчезнет на короткое время, когда вы перезапустите процесс Windows Explorer. После этого проверьте, отображаются ли значки уведомлений в приложениях панели задач.
5. отключите приложения от панели задач и закрепите их снова
Если Windows не отображает значки уведомлений только для одного или двух приложений, вы можете попробовать отключить затронутые приложения с панели задач и снова закрепить их. Для этого выполните следующие действия:
- Щелкните правой кнопкой мыши значок проблемного приложения и выберите «Отключить на панели задача».
- Нажать Win + S, чтобы открыть меню поиска.
- Введите название приложения в поле поиска.
- Выбрать Закрепить на панели задач на правой панели.
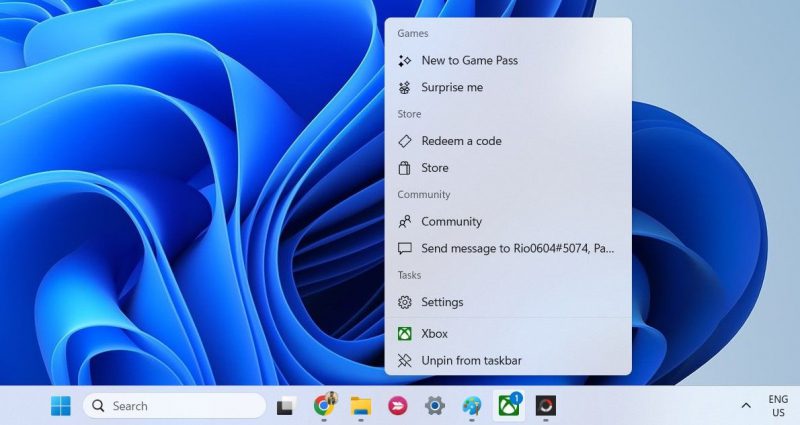
Повторите описанные выше шаги для всех приложений, которые не отображают значки на панели задач.
6. восстановите проблемное приложение
Если проблема сохраняется даже после того, как вы открепили и повторно закрепили приложение, вы можете попытаться ее устранить. Этот процесс позволит Windows обнаруживать и исправлять любые проблемы с приложением, не затрагивая какие-либо данные приложения. Для получения дополнительной информации об этом ознакомьтесь с нашим руководством по восстановлению приложений и приложений в Windows и следуйте инструкциям, описанным там.
7. включите значки на панели задач с помощью редактора реестра
Windows может не отображать значки уведомлений в приложениях панели задач, если эта функция была отключена с помощью редактора реестра. В этом случае вам нужно будет изменить DWORD TaskbarBadges с помощью редактора реестра, чтобы вернуть значки уведомлений в Windows.
Как вы, возможно, уже знаете, редактирование файлов реестра в Windows сопряжено с риском. Поэтому важно соблюдать осторожность при использовании редактора реестра. Если вы не знакомы с ним, мы рекомендуем вам ознакомиться с нашим руководством о том, что такое реестр Windows и как его редактировать.
Кроме того, рекомендуется сделать резервную копию всех файлов реестра, прежде чем вносить какие-либо изменения. После этого выполните следующие действия, чтобы включить значки панели задач в Windows с помощью редактора реестра:
- Нажать Win + R, чтобы открыть диалоговое окно «Выполнить».
- Ввести regedit в поле и нажмите Enter.
- Выбрать Да при появлении запроса на управление учетными записями пользователей (UAC).
- Используйте левую панель для перехода к HKEY_CURRENT_USER > программное обеспечение > Microsoft > Windows > текущая версия > проводник > дополнительно.
- На правой панели найдите запись TaskbarBadges. Если вы не можете его найти, щелкните правой кнопкой мыши клавишу Дополнительно и выберите Создать > значение DWORD (32-битное). Переименуйте DWORD в TaskbarBadges.
- Дважды щелкнитеTaskbarBadges DWORD, чтобы отредактировать его.
- В поле Значение данных ввести 1.
- Нажмите кнопку ГЛАЗ.
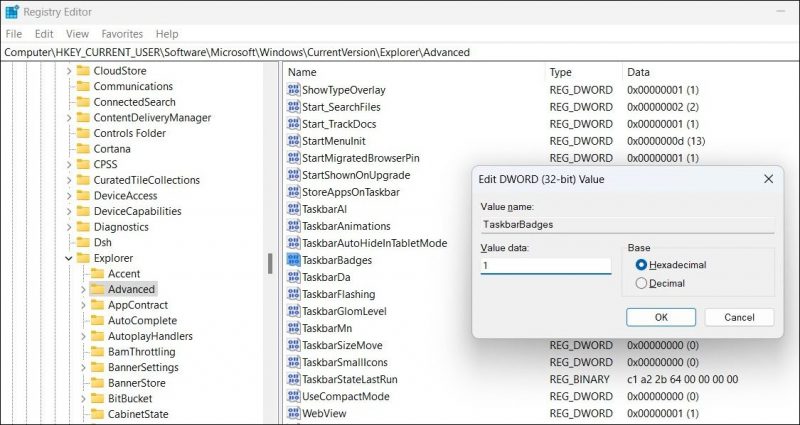
Выйдите из окна редактора реестра и перезагрузите компьютер, чтобы применить изменения. После этого в приложениях панели задач должны появиться значки уведомлений.
Будьте в курсе уведомлений приложений с помощью значков уведомлений
Значки уведомлений на панели задач полезны, потому что они информируют вас о приложениях и прогах, ожидающих вашего внимания. Надеюсь, одно из приведенных выше исправлений помогло вам решить основную проблему, и теперь Windows показывает значки уведомлений для приложений на панели задач.
Вам трудно заметить значки уведомлений на панели задач из-за их небольшого размера? Вы всегда можете увеличить панель задач Windows, чтобы значки уведомлений были более заметными.
