Что делать, если ваш контроллер не работает на ПК с Windows
Настроить правильную работу контроллеров на ПК с Windows может быть сложно, но это определенно возможно.

Если вы предпочитаете играть с контроллером на ПК с Windows, игра не всегда будет гладкой. Иногда ваш компьютер с Windows 10 или 11 может не обнаружить игровой контроллер или не обнаружить входы.
Не волнуйтесь, пока вам не придется покупать новый контроллер. Вот несколько исправлений, которые помогут контроллеру снова работать в Windows.
Проверьте, распознает ли Windows ваш контроллер
Первое, что вам нужно сделать, это проверить, распознает ли Windows ваш контроллер. Для этого вам необходимо открыть настройки игрового контроллера в Windows. Вот как это сделать.
- Нажмите Win + R, чтобы открыть диалоговое окно «Выполнить».
- Введите joy.cpl в поле и нажмите Enter.
- Прочтите состояние контроллера в окне «Игровые контроллеры.
Если ваш контроллер не отображается в окне «Игровые контроллеры» или если в его статусе не указано «ОК», возможно, у вас проблемы с подключением.
Отключите и снова подключите контроллер
Если у вас возникли проблемы с внешним устройством в Windows, например с контроллером, рекомендуется отключить и снова подключить его. Это может показаться простым решением, но зачастую оно эффективно.
Если это проводной контроллер, попробуйте подключить его к другому порту USB. При использовании беспроводного контроллера убедитесь, что у него достаточно аккумулятора. Если да, попробуйте отключить и снова подключить его.
Сканируйте аппаратные изменения
Если отключение и повторное подключение контроллера не помогли, вы можете просканировать систему на предмет изменений оборудования с помощью диспетчера устройств. Для этого выполните следующие действия:
-
- Щелкните правой кнопкой мыши значок «Пуск» и выберите «Диспетчер устройств» из списка.
Щелкните правой кнопкой мыши в любом месте пустого места в окне «Диспетчер устройств» и выберите «Сканировать на наличие изменений оборудования.
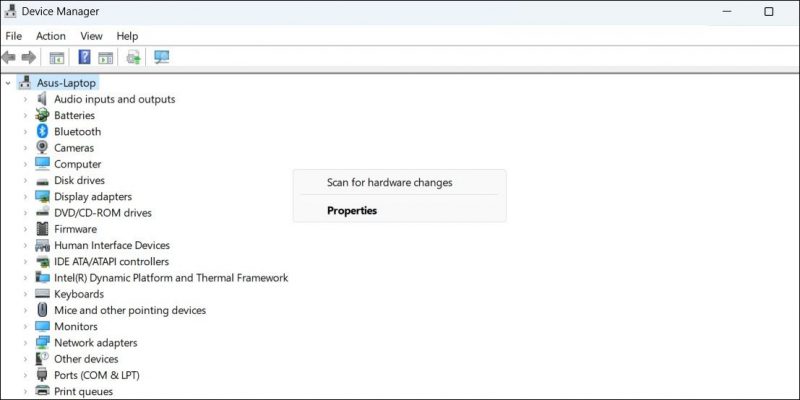
После этого ваш контроллер должен появиться в окне диспетчера устройств и работать корректно .
Запустите средства устранения неполадок соответствующего окна
Если ваш игровой контроллер распознается Windows, но отказывается работать, запустите средство устранения неполадок оборудования и устройств. Этот инструмент попытается исправить распространенные проблемы и заставить ваш игровой контроллер работать в Windows.
Выполните следующие действия, чтобы запустить средство устранения неполадок оборудования и устройств:
- Нажмите Win + R, чтобы открыть диалоговое окно «Выполнить».
- Введите msdt.exe -id DeviceDiagnostic в поле и нажмите Enter.
- В окне «Оборудование и устройства» нажмите «Дополнительно.
- Установите флажок «Применять исправления автоматически» и нажмите «Далее.
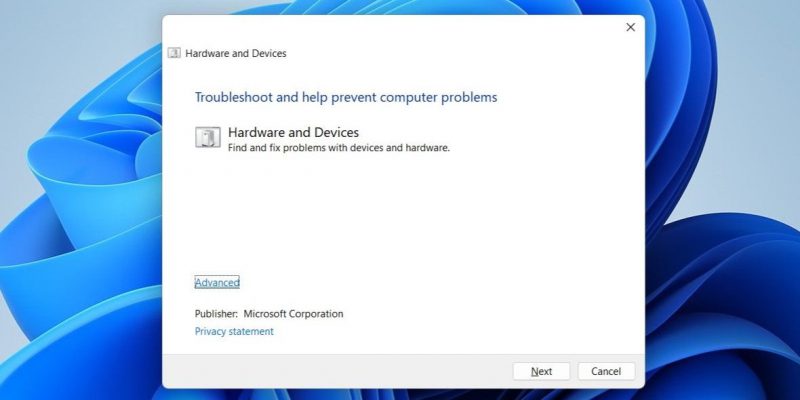
Позвольте специалисту по устранению неполадок найти и устранить любые проблемы. После этого ваш контроллер должен нормально работать в Windows.
Если у вас возникли проблемы с беспроводным контроллером в Windows, вам также следует запустить средство устранения неполадок Bluetooth, выполнив следующие действия.
- Нажмите Win + I, чтобы открыть приложение «Настройки».
- Откройте «Система» > «Устранение неполадок» > «Другие средства устранения неполадок.
- Нажмите кнопку «Выполнить» рядом с Bluetooth.
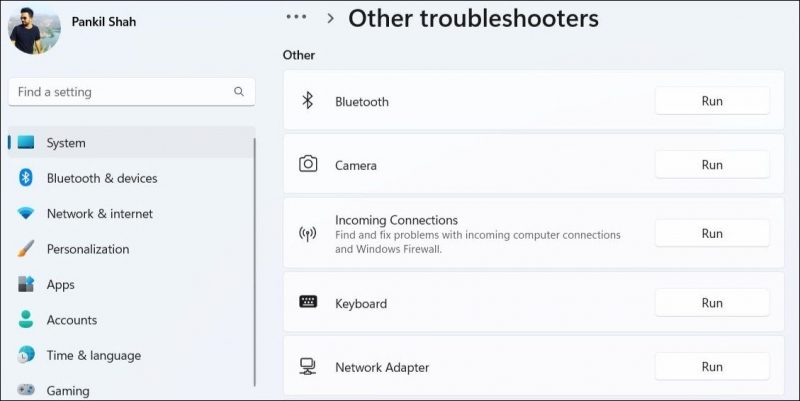
После запуска вышеуказанного отладчика попробуйте снова использовать контроллер.
Обновите или переустановите драйвер контроллера
Другая причина, по которой ваш контроллер может не работать с Windows, — это устаревшие драйверы. В этом случае обновление проблемного драйвера должно помочь решить проблему. Вот как это сделать.
- откройте Диспетчер устройств, используя меню поиска.
- Найдите свой контроллер в списке устройств. Щелкните его правой кнопкой мыши и выберите «Обновить драйвер.
- Выберите Автоматический поиск драйверов.
- Выберите параметр «Проверить наличие обновлений драйверов» в Центре обновления Windows.
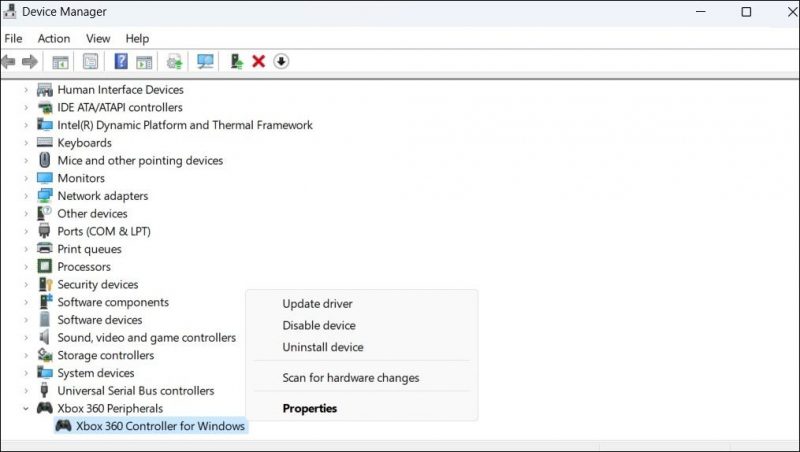
Подождите, пока Windows проверит наличие ожидающих обновлений драйверов и установит их.
Если после этого контроллер по-прежнему не работает, возможно, драйвер контроллера поврежден. В этом случае вам необходимо удалить неисправный драйвер с вашего ПК с Windows. После удаления перезагрузите компьютер, и Windows автоматически переустановит драйвер во время запуска.
Обновите прошивку вашего контроллера
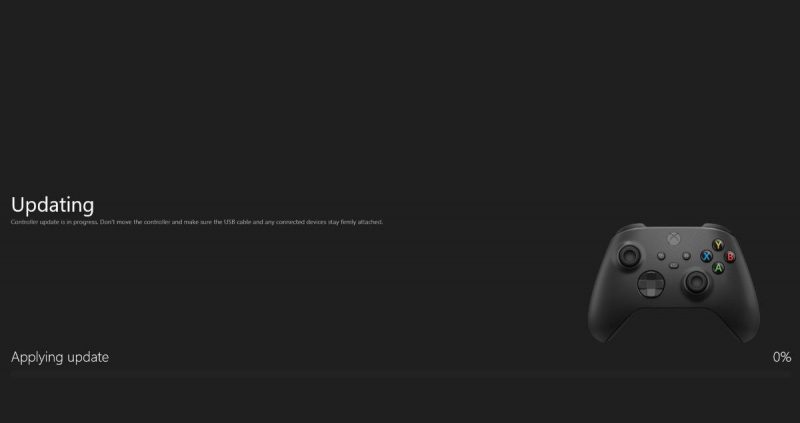
Поддержание вашего контроллера в актуальном состоянии с использованием новейшего программного обеспечения поможет избежать проблем с совместимостью. Поэтому, если ни один из приведенных выше советов не помог, откройте приложение или программу производителя вашего контроллера и установите все доступные обновления.
Этот шаг будет зависеть от того, какая у вас модель управления и какая компания ее изготовила. Поэтому дополнительную информацию см в руководстве производителя или в интерактивной справке.

