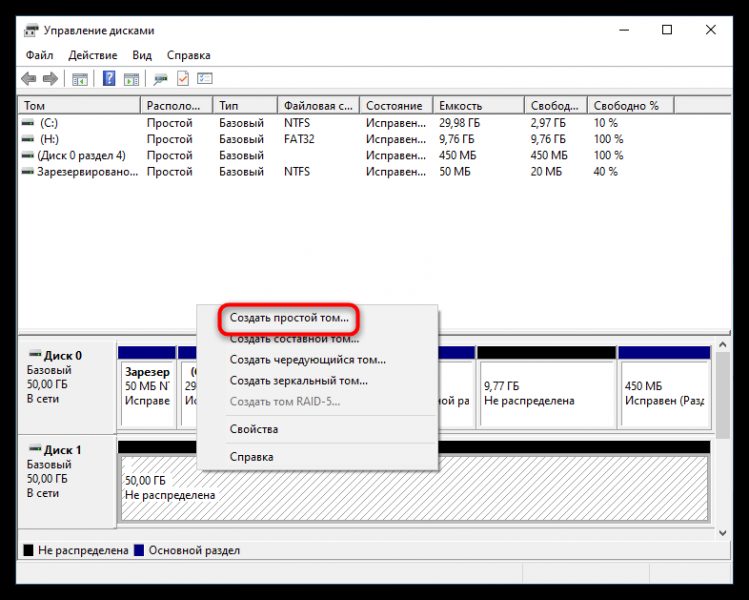Не распределен диск в Windows 10 — как исправить
Способ 1: Создание тома
Сообщение «Диск не распределен» не обязательно указывает на наличие какой-либо проблемы. Новые диски, а также те, на которых была удалена разметка, имеют статус нераспределенного. В таких случаях достаточно создать на месте нераспределенного пространства простой том.
-
- откройте оснастку «Управление дисками», щелкнув правой кнопкой мыши «Пуск» или выполнив команду diskmgmt.msc в диалоговом окне быстрого запуска Win + R.
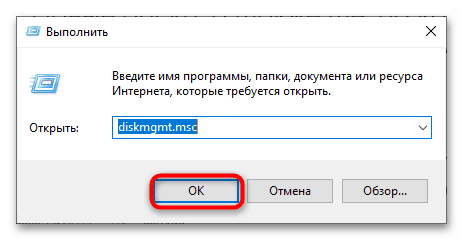
-
- Щелкните правой кнопкой мыши на пустом месте на диске и выберите в меню пункт «Создать простой том».

-
- В окне запуска мастера нажмите «Далее».
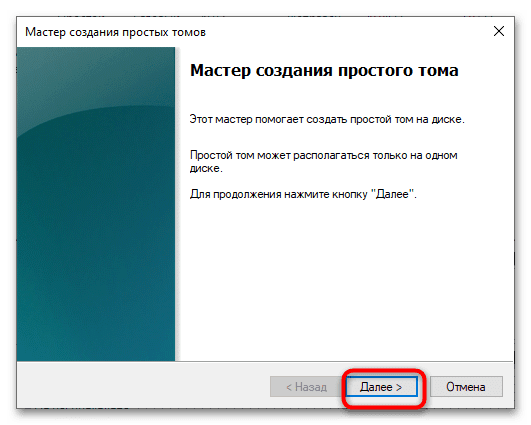
-
- В следующем окне также нажмите «Далее».
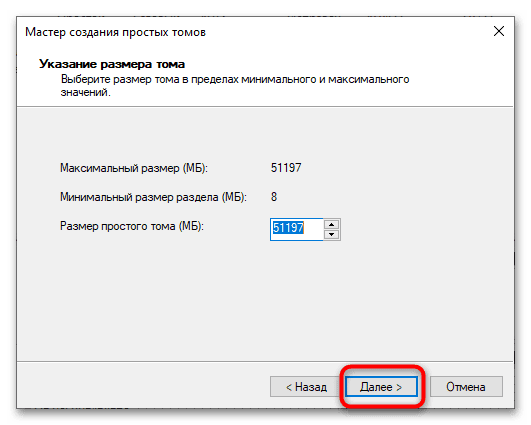
-
- Присвойте ему букву и нажмите «Далее».
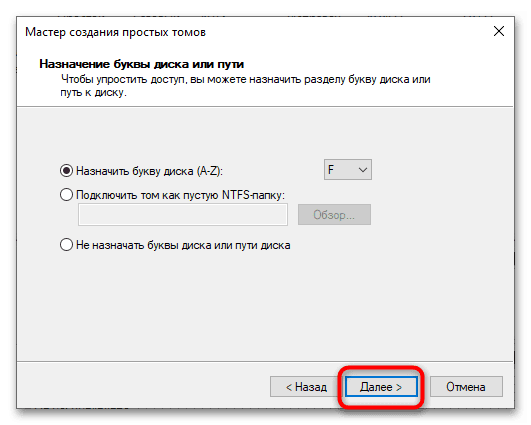
-
- Выберите файловую систему (по умолчанию NTFS) и перейдите к следующему шагу.
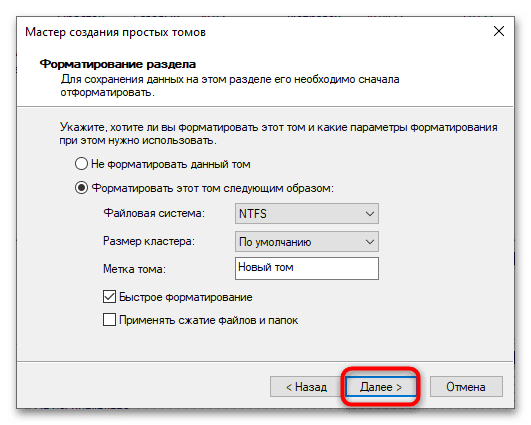
-
- Нажмите «Готово».
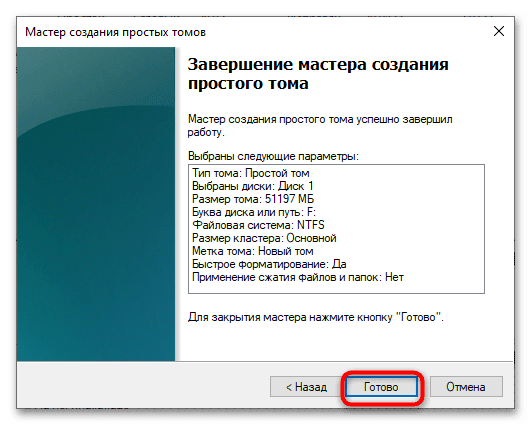
В результате на диске появится раздел, а сам диск будет выделен.
Способ 2: Очистка диска
Если подозревается, что проблема вызвана проблемами с файловой системой или таблицей разделов, в некоторых случаях можно решить очистку диска с помощью утилиты DiskPart. Прежде чем продолжить его использование, убедитесь, что диск корректно определяется системой.
-
- Если возможно, физически отключите диск, а затем снова подключите его.
- откройте оснастку «Управление дисками», как показано выше.
- Если появится окно «Инициализировать диски», нажмите в нем «ОК» и выберите правильный стиль разметки (по умолчанию выбрана MBR).
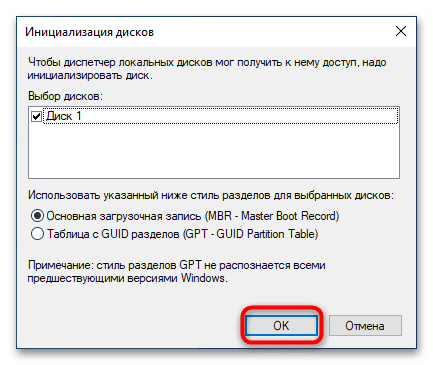
-
- Если окно не появилось, а диск будет иметь статус неинициализированного устройства, щелкните правой кнопкой мыши по заголовку и выберите в меню пункт «Инициализировать диск».

-
- откройте от имени администратора «PowerShell» из контекстного меню кнопки «Пуск».
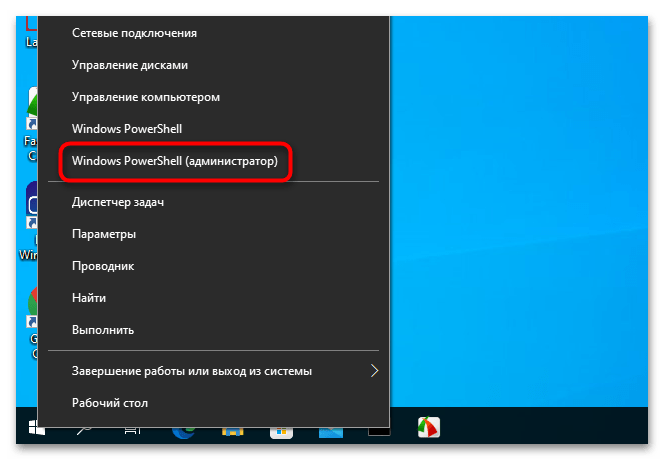
-
- Выполните следующие команды одну за другой, нажимая Enter после каждой:
- diskpart
- list disk
- select disk 1
- clean
Третья команда выбирает диск по номеру, который вы сами определяете с помощью listdisk, исходя из размера диска. Завершите работу с «PowerShell», а после этого можно попробовать поработать с диском, например, создать на нем разделы.
- Выполните следующие команды одну за другой, нажимая Enter после каждой:

Обратите внимание на следующее! Очистка диска командой clean удаляет все данные, включая таблицу разделов.
Способ 3: Утилита «CHKDSK»
Если на диске есть файловая система, но он определяется как нераспределенный, проверьте разделы на нем на наличие ошибок файловой системы. Этот метод также применим к дискам с неопределенной файловой системой RAW.
-
- откройте «Command» или «PowerShell» от имени администратора».
- Запустите команду chkdsk X: /f, где X — буква диска. Если накопитель не отображается в проводнике, просмотреть и при необходимости присвоить ему букву можно в оснастке «Управление дисками», см. Способ 1.
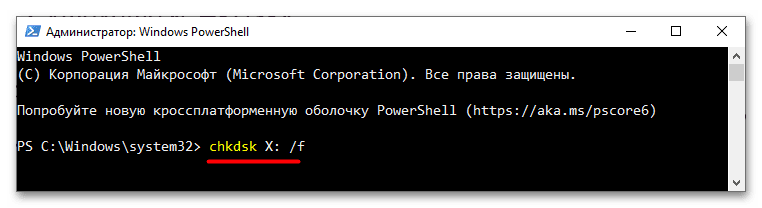
Также нельзя исключать, что проблема вызвана ошибкой привода. Чтобы исключить ошибки физической памяти, рекомендуется извлечь диск и проверить его программой Victoria. В случае с флешками можно использовать программы восстановления флешки.
Источник