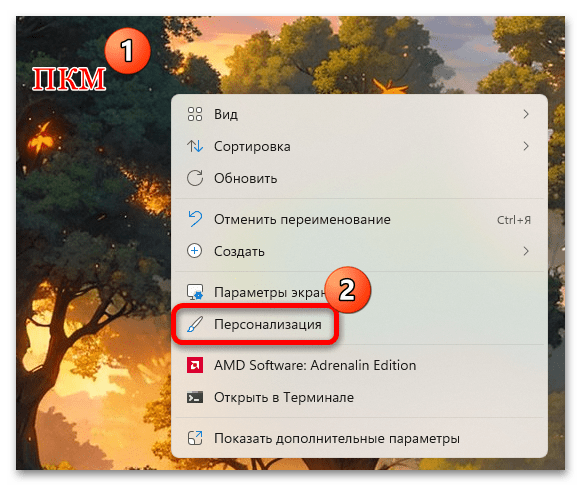Что делать, если с рабочего стола пропал значок «Корзина» в Windows 11
Как восстановить «Корзину» на рабочем столе
Причиной исчезновения «Корзины» с рабочего стола в Windows 11 могли стать как случайные действия пользователя, так и более серьезные ошибки, которые затронули систему. В первой ситуации достаточно вернуть иконку стандартным путем, а во второй уже потребуется не только ее восстановление, но и выполнение дополнительных манипуляций по устранению неполадки. Для начала разберем способы того, как вернуть значок «Корзина» на рабочем столе.
Способ 1: Параметры значков рабочего стола
Сперва проверьте параметры значков рабочего стола. Может быть, по какой-то причине в настройках персонализации отключено отображение иконки «Корзина»:
- Кликните правой кнопкой мыши по свободной области рабочего стола и из контекстного меню выберите пункт «Персонализация» (в этот раздел также можно попасть и через штатные «Параметры»).
- В центральной части окна щелкните по строке «Темы».
- Далее нужно пролистать до раздела «Сопутствующие параметры», затем выбрать пункт «Параметры значков рабочего стола».
- Откроется новое системное окно с выбором иконок. Убедитесь, что у пункта «Корзина» стоит галочка. Если ее нет, отметьте иконку, затем примените и сохраните настройки.
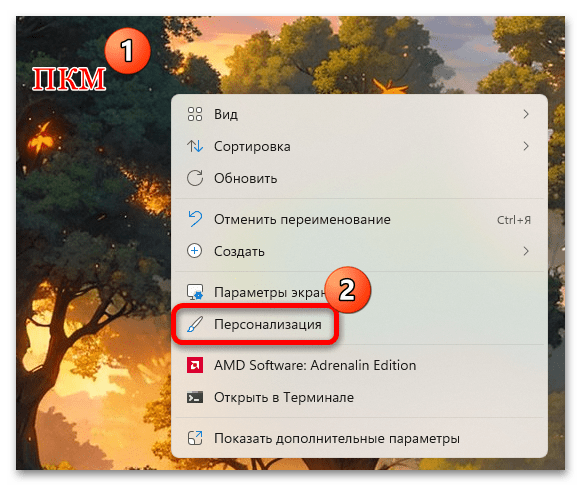
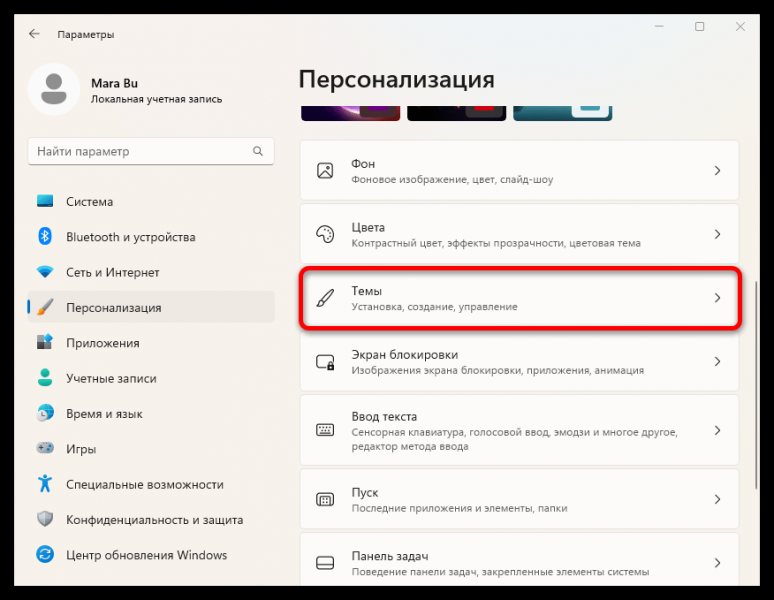
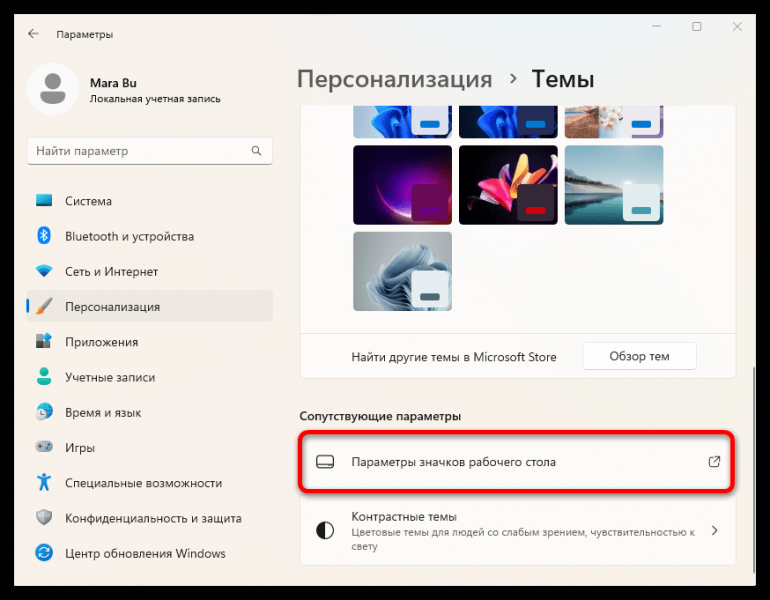
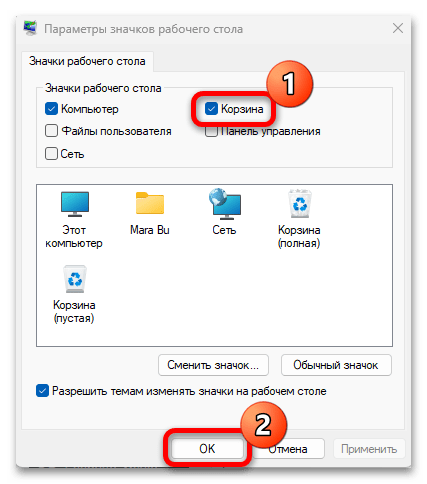
Теперь можно вернуться к рабочему столу и проверить, появилась ли иконка «Корзина».
Способ сработает только при условии, что у вас используется активированная операционная система, поскольку для неактивированной Windows 11 настройки персонализации недоступны из-за специального ограничения.
Способ 2: «Редактор локальной групповой политики»
Во встроенном средстве «Редактор локальной групповой политики» предусматривается настройка, которая связана с отображением значка «Корзина» на рабочем столе. Чтобы воспользоваться данным методом, нужно просто изменить ее значение. Здесь есть один нюанс – сама инструкция подойдет только для владельцев редакций Windows 11 Pro и Enterprise (в Home такой возможности нет).
- Одновременно нажмите на клавиши «Win + R», чтобы вызвать диалоговое окно «Выполнить», затем напишите команду gpedit.msc и подтвердите ввод «ОК» или «Enter».
- Разверните меню «Конфигурация пользователя», затем «Административные шаблоны», а следом нажмите на папку «Рабочий стол».
- В основной части окна «Редактора локальной групповой политики» найдите пункт «Удалить значок «Корзина» с рабочего стола» и дважды кликните по нему левой кнопкой мыши.
- Отобразится дополнительное окно со свойствами, где нужно отметить либо «Не задано», либо «Отключено», затем применить и сохранить настройки.
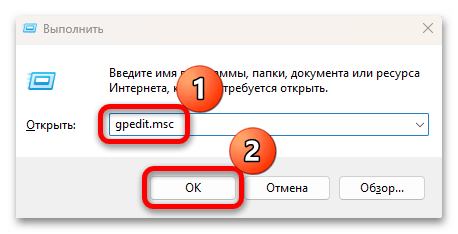
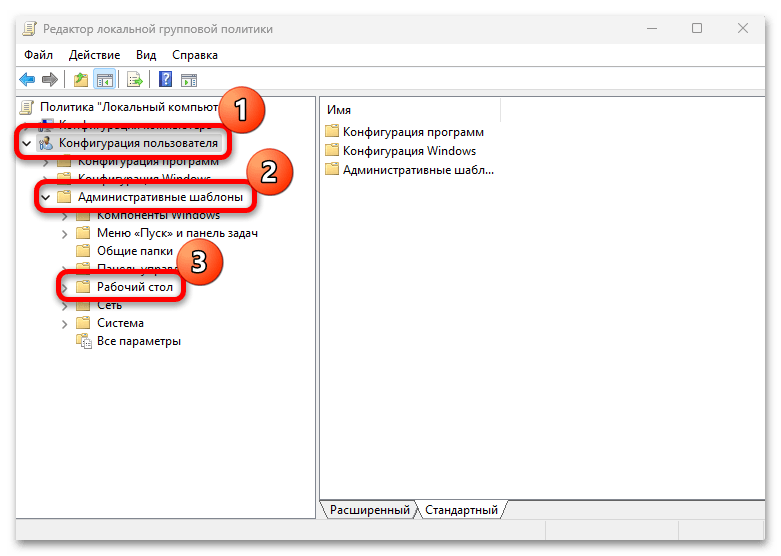
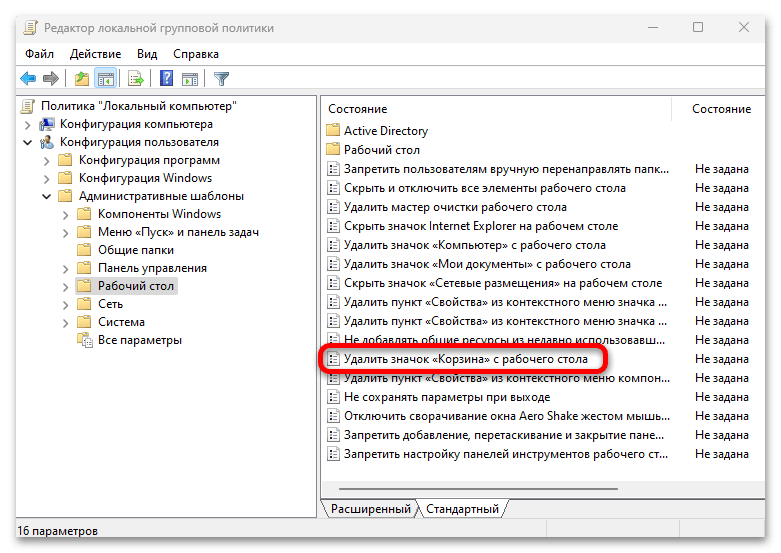
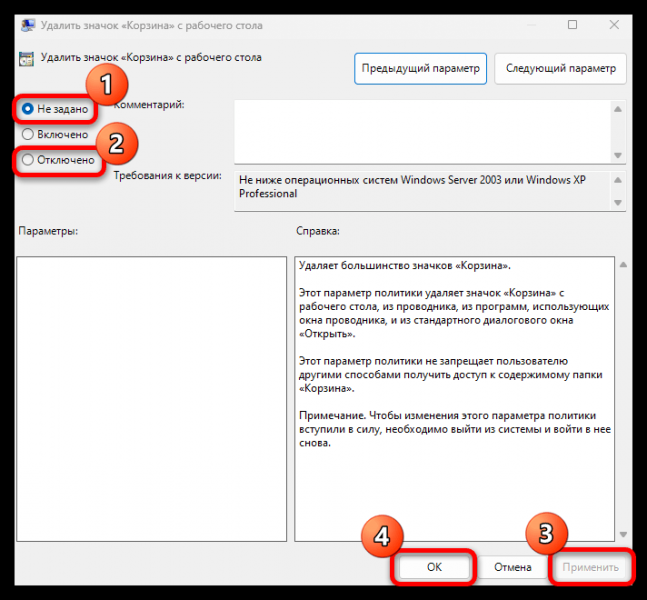
Если отображение значка было отключено на уровне «Редактора локальной групповой политики», тогда «Корзина» вернется на рабочий стол.
Способ 3: Редактирование реестра
Есть еще один метод вернуть «Корзину» на рабочий стол, причем он подходит для всех редакций операционной системы, в том числе и Home, в отличие от предыдущего способа. В этом случае потребуется отредактировать/создать соответствующий раздел и параметр, который будет отвечать за отображение значка на рабочем столе. Строго следуйте по инструкции ниже, чтобы не нанести вред Виндовс, предварительно можете создать точку восстановления системы для возможности вернуться к предыдущему состоянию ОС в случае непредвиденных обстоятельств.
Дополнительные способы открыть «Корзину»
Есть еще несколько дополнительных способов, позволяющих открыть «Корзину». Один из них – поиск средства на системном диске, но предварительно нужно включить отображение скрытых папок и файлов, поскольку «Корзина» по умолчанию скрыта от пользователя.
Исправление системных проблем
Если вернуть «Корзину» на рабочий стол никакими способами не удается или после того, как ее значок появляется, он через некоторое время вновь пропадает, то причина может крыться в различных системных неполадках или деятельности вредоносных утилит, нарушающих работу ОС. Разберем несколько методов, с помощью которых получится восстановить работоспособность Windows 11.
Способ 1: Проверка файловой системы на целостность
Для начала проверьте на целостность системные файлы. Поврежденные данные или вовсе их отсутствие могут сказаться и на «Корзине», приведя к тому, что значок пропадает с рабочего стола или не реагирует на нажатия. Для сканирования системы на наличие поврежденных файлов потребуется запустить специальные утилиты, которые предустановлены в системе. Более подробно об этом читайте в нашем отдельном руководстве.
Способ 3: Проверка на вирусы
Пропадающая с рабочего стола «Корзина» также может стать следствием деятельности вредоносных утилит, которые попали на компьютер. Проверьте систему на наличие вирусов, воспользовавшись инструкциями из нашего руководства, затем попытайтесь снова вернуться к методам восстановления значка на рабочем столе.
Способ 4: Сброс настроек до заводских
Данный метод более радикальный – возврат состояния системы к тем настройкам, которые были по умолчанию, то есть сразу после установки ОС. К нему придется прибегнуть, если никакие другие способы из статьи не помогли. Только имейте в виду, что все ваши приложения будут удалены, а настройки – сброшены, но в Windows 11 реализована возможность возвращения ОС к заводскому состоянию с сохранением пользовательских файлов.