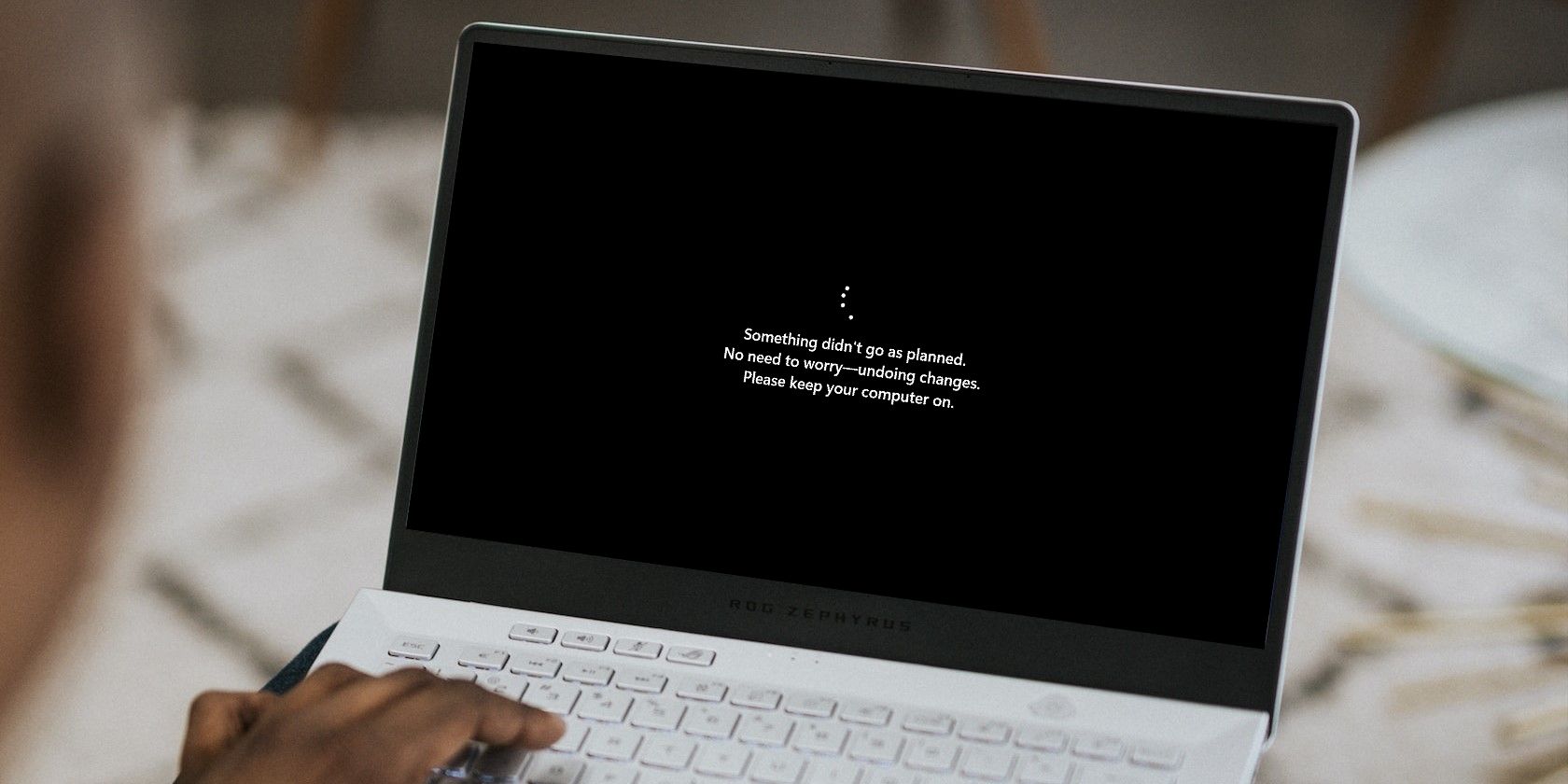Что делать, если ошибка 0x800f0845 приводит к сбою обновления Windows
Ошибка 0x800f0845 в Windows может помешать вам обновить ваш компьютер, но есть способы это исправить.
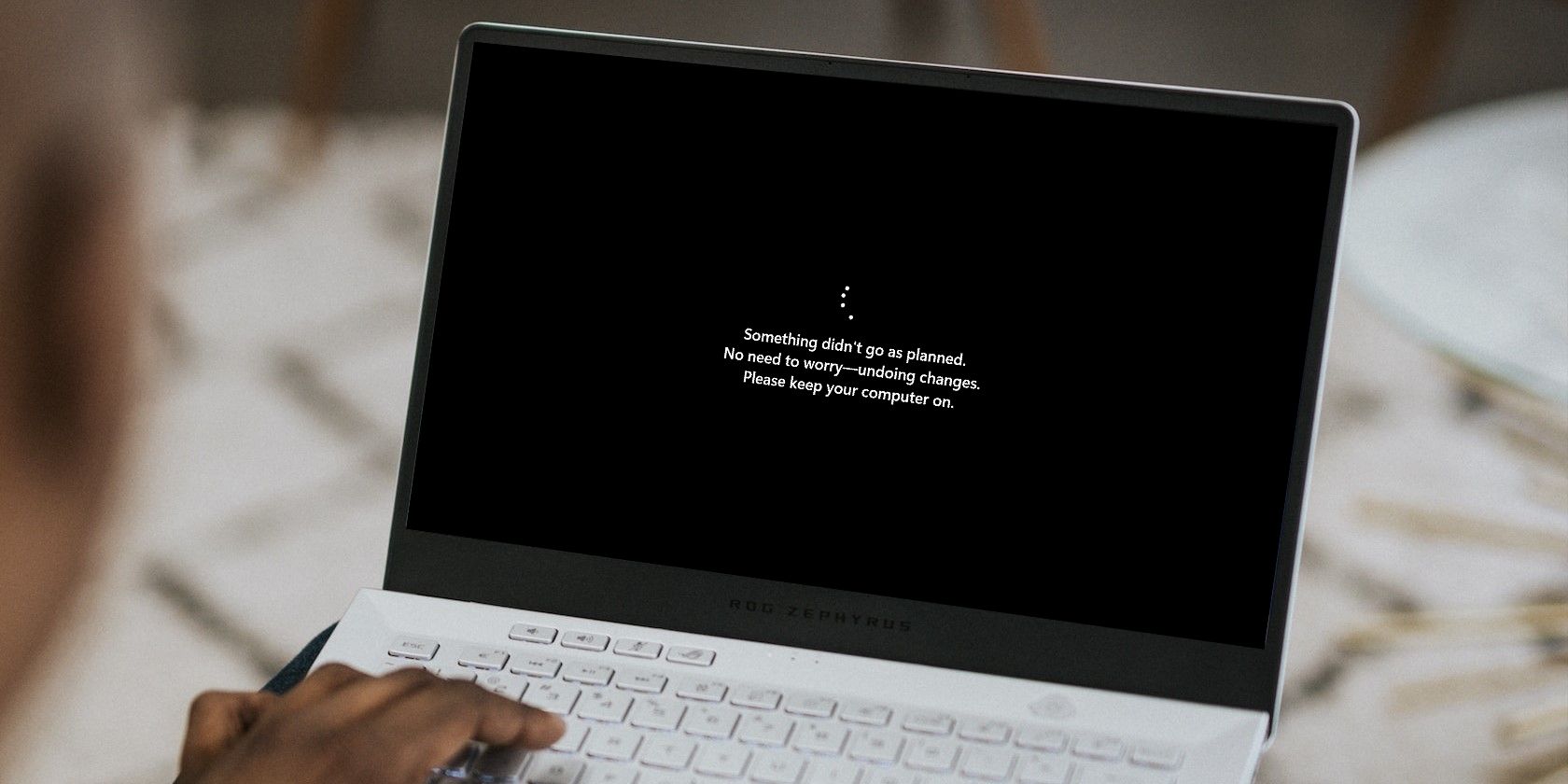
Центр обновления Windows предоставляет вашему компьютеру новые функции при установке важных обновлений безопасности и исправлений ошибок. Поэтому очень важно постоянно обновлять вашу систему, чтобы она могла без проблем работать и воспроизводиться в Windows.
Однако возникают некоторые неожиданные ошибки, в результате которых обновления не удается установить в вашей системе. И 0x800f0845 — одна из таких ошибок.
Но вы можете устранить ошибку 0x800f0845 и продолжить установку основных обновлений, попробовав следующие исправления.
Что такое ошибка Центра обновления Windows 0x800f0845?
0x800f0845 — это ошибка, которая в основном возникает при установке накопительных обновлений на ваш ПК с Windows. Эта ошибка обновления может возникнуть, если компоненты и службы Windows повреждены или если имеются поврежденные или отсутствующие системные файлы. Иногда эта ошибка возникает из-за взаимодействия сторонних приложений с системными приложениями.
Возможно, вы не узнаете об ошибке во время обновления, так как Windows, по—видимому, обновляется в обычном режиме с сообщениями об установке обновлений — например, обновления выполняются. Пожалуйста, держите свой компьютер включенным.
Однако непосредственно перед перезагрузкой вашего компьютера на экране вашего компьютера может появиться следующее сообщение: Что-то пошло не так, как планировалось. Не нужно беспокоиться об отмене изменений. Пожалуйста, держите свой компьютер включенным. Это сообщение указывает на проблему с обновлением. При перезагрузке вашего компьютера накопительное обновление установить не удалось бы.
Вы можете проверить то же самое, перейдя в Настройки > Центр обновления Windows, а затем нажав «История обновлений«. В истории обновлений вы получите сообщение о том, что накопительное обновление не удалось установить с кодом ошибки 0x800f0845, как показано на скриншоте ниже.
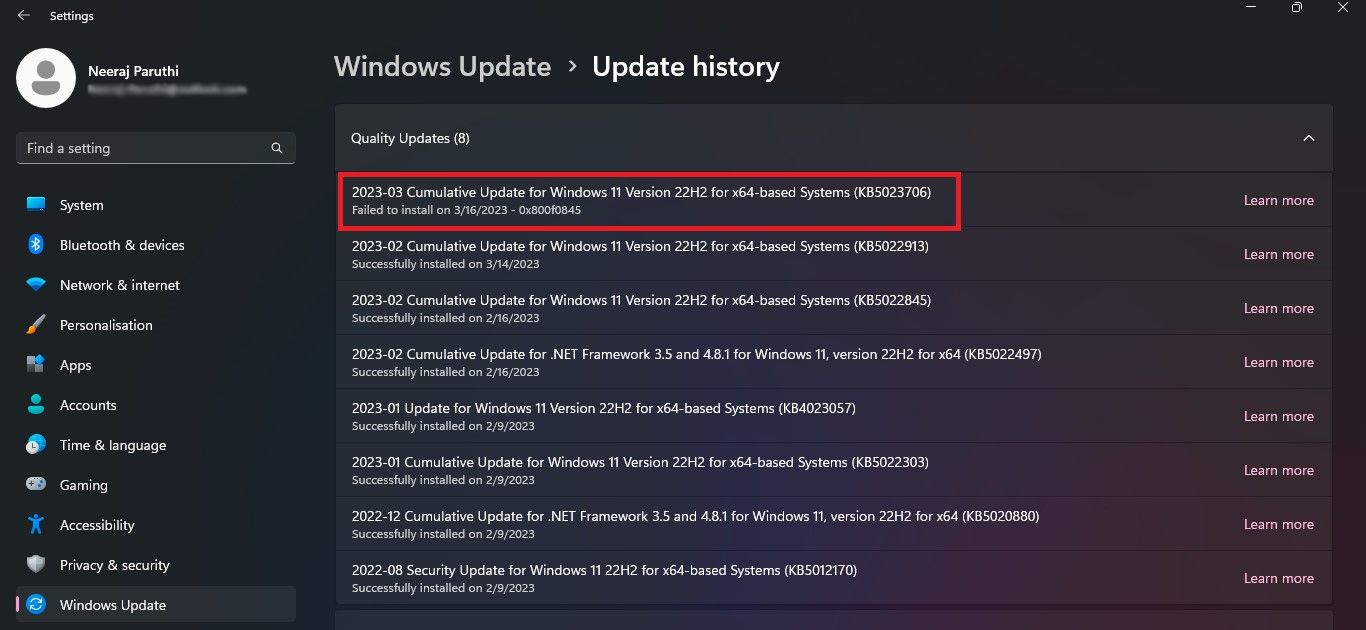
Итак, что вы можете сделать сейчас? Накопительные обновления — это качественные обновления, поэтому они должны быть установлены. К счастью, поскольку есть способы обойти ошибку 0x800f0845 и установить неудачные обновления.
1. Запустите средство устранения неполадок Центра обновления Windows
Всегда лучше сначала попробовать устранить ошибки центра обновления Windows с помощью средства устранения неполадок Центра обновления Windows. Он сканирует ваш компьютер на наличие проблем, пытается их устранить, а затем применяет исправления.
- Щелкните правой кнопкой мыши значок Windows на панели задач и выберите пункт Настройки. Или воспользуйтесь множеством способов открыть настройки.
- На левой панели в разделе Настройки выберите пункт Система. На странице «Система» нажмите «Устранение неполадок» на правой панели.
- На странице Устранение неполадок выберите Другие средства устранения неполадок.
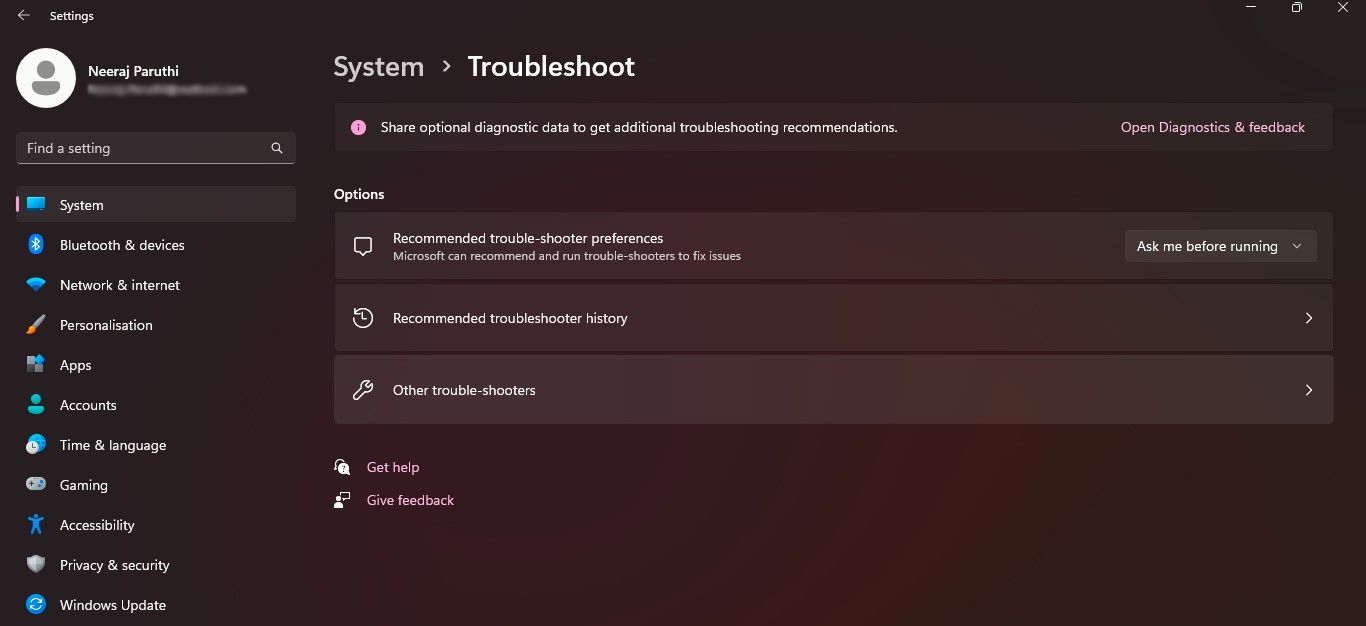
- Затем нажмите кнопку Выполнить в средстве устранения неполадок центра обновления Windows.
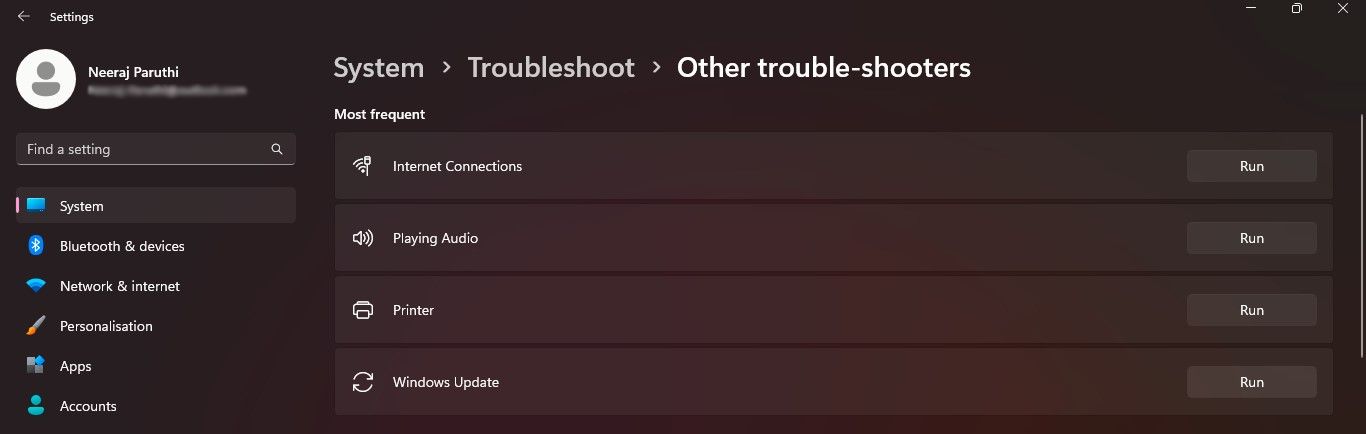
Средство устранения неполадок Центра обновления Windows автоматически запустит сканирование для диагностики проблем. После завершения устранения неполадок вы получите сообщение о том, что в вашу систему внесены изменения, и вам следует попробовать выполнить задачи, которые вы выполняли ранее.
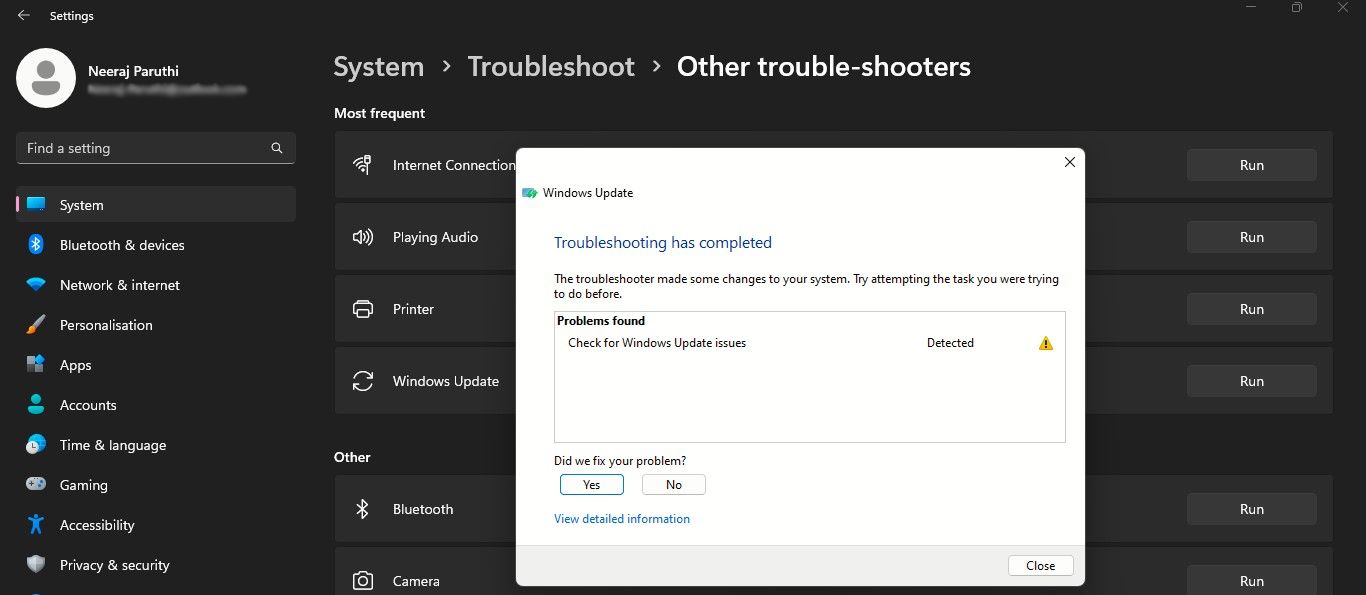
Поэтому закройте средство устранения неполадок и перезагрузите компьютер. Затем попробуйте обновить Windows еще раз и проверьте, будет ли установлено неудачное обновление.
2. Временно отключите Свое антивирусное программное обеспечение
Иногда сторонний антивирус, установленный на вашем компьютере, может вызывать проблемы при обновлении Windows. Поэтому попробуйте временно отключить его, а затем установить обновления.
У вашего антивируса могут быть возможности временно отключить его. Или щелкните правой кнопкой мыши на значке Windows на панели задач и выберите Диспетчер задач.
В диспетчере задач перейдите на вкладку «Автозагрузка» и найдите свое антивирусное программное обеспечение. Затем щелкните по нему правой кнопкой мыши и выберите Отключить.
Попробуйте обновить Windows сейчас и посмотрите, будет ли установлено обновление.
3. Запустите программу проверки системных файлов и инструмент DISM
Поврежденные системные файлы Windows также могут быть причиной ошибки 0x800f0845. Чтобы отсканировать, восстановить и заменить такие поврежденные файлы, запустите программу проверки системных файлов или SFC-сканирование.
И если SFC не работает должным образом и не может восстановить ваши системные файлы, вам следует запустить DISM или средство обслуживания и управления образами развертывания. DISM — это инструмент командной строки, который можно использовать для обслуживания и восстановления образов Windows, включая те, которые используются для восстановления Windows и установки Windows.
Чтобы узнать, как запустить SFC и DSIM, вы можете ознакомиться с нашим руководством по CHKSDK, SFC и DISM и как они работают.
Выполнение этих сканирований займет несколько минут. Если ошибка 0x800f0845 была вызвана поврежденными файлами, она должна была быть исправлена. Поэтому попробуйте обновить Windows еще раз.
4. Сбросьте компоненты центра обновления Windows
Ошибка 0x800f0845 может возникнуть, если некоторые компоненты центра обновления Windows были повреждены. Вы могли бы сбросить компоненты Windows, чтобы центр обновления Windows снова работал нормально. Вот как это делается:
Откройте терминал Windows, используя один из множества способов. Или введите Windows Terminal в поиске Windows. Затем щелкните правой кнопкой мыши терминал Windows в разделе «Наилучшее соответствие» и выберите «Запуск от имени администратора».Во-первых, вам нужно остановить службы обновления.
В окне терминала Windows введите следующие четыре команды одну за другой, обязательно нажимая клавишу enter после каждой команды:
чистые стопорные биты
чистая остановка wuauserv
net stop appidsvc
чистая остановка cryptsvc
Затем, чтобы создать новую папку SoftwareDistribution, вам нужно переименовать ее. Итак, введите следующую команду и нажмите enter:
Ren %systemroot%SoftwareDistribution SoftwareDistribution.old
Затем переименуйте папку catroot2 для Windows, чтобы создать новую. Введите следующую команду и нажмите enter:
Ren %systemroot%System32catroot2 catroot2.old
Наконец, вам нужно перезапустить остановленные службы. Введите следующие четыре команды одну за другой, нажимая клавишу enter после каждой команды:
чистые стартовые биты
сетевой запуск wuauserv
net start appidsvc
net start cryptsvc
После того, как вы выполнили все команды, ошибка обновления должна была быть исправлена. Перезагрузите компьютер и попробуйте установить обновления еще раз.
5. Установите обновление вручную через каталог Центра обновления Майкрософт
Что делать, если ни одно из вышеперечисленных решений не работает для вас? Не беспокойтесь, просто установите обновление вручную из каталога Центра обновления Майкрософт.
- Откройте свой браузер для поиска и посетите веб-сайт каталога обновлений Майкрософт.
- Скопируйте номер накопительного обновления или любого другого обновления, которое не удалось установить, со страницы истории обновлений Windows. Введите номер обновления в строке поиска наОбновите страницу каталога Microsoft Update и нажмите кнопку поиска.
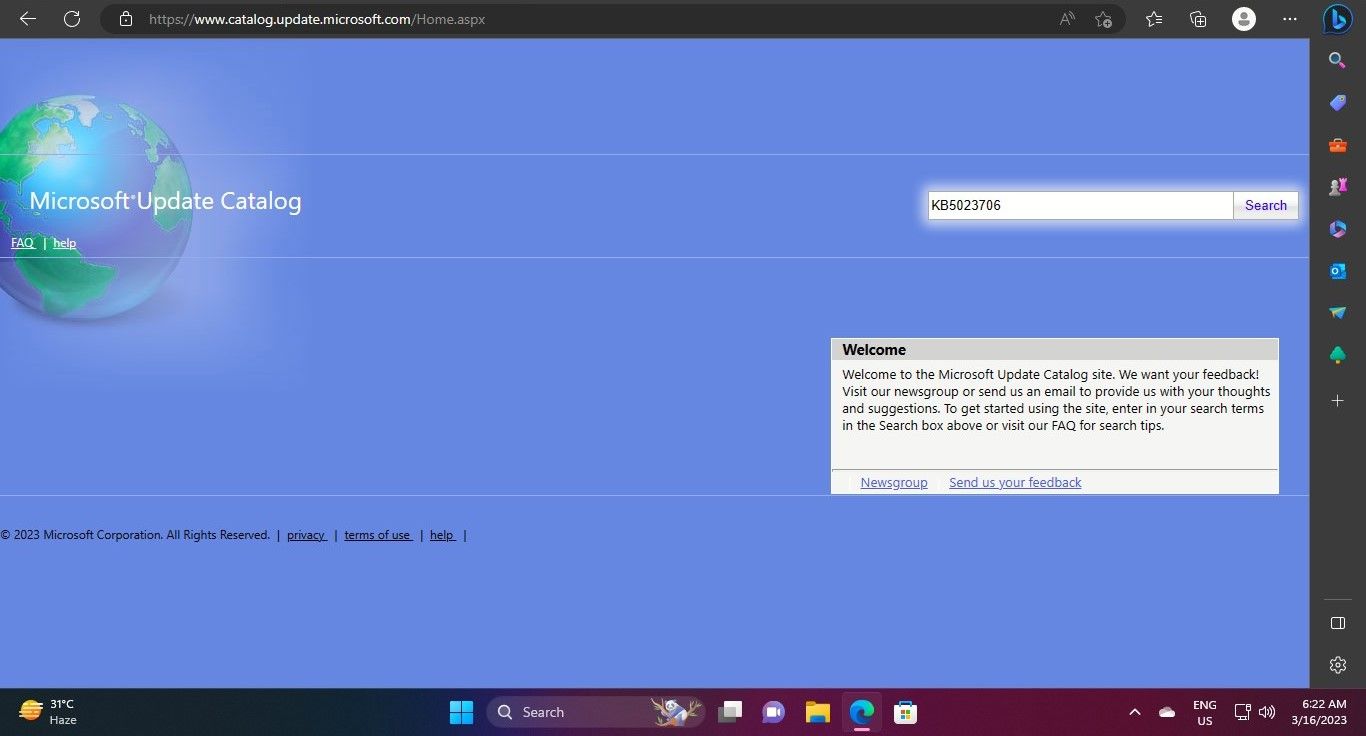
- Соответствующие обновления появятся на странице результатов. Проверьте обновление, которое применяется к вашему ПК с Windows — независимо от того, предназначено ли оно для Windows 10 или 11, и предназначено ли оно для системы на базе ARM64 или системы на базе x64.
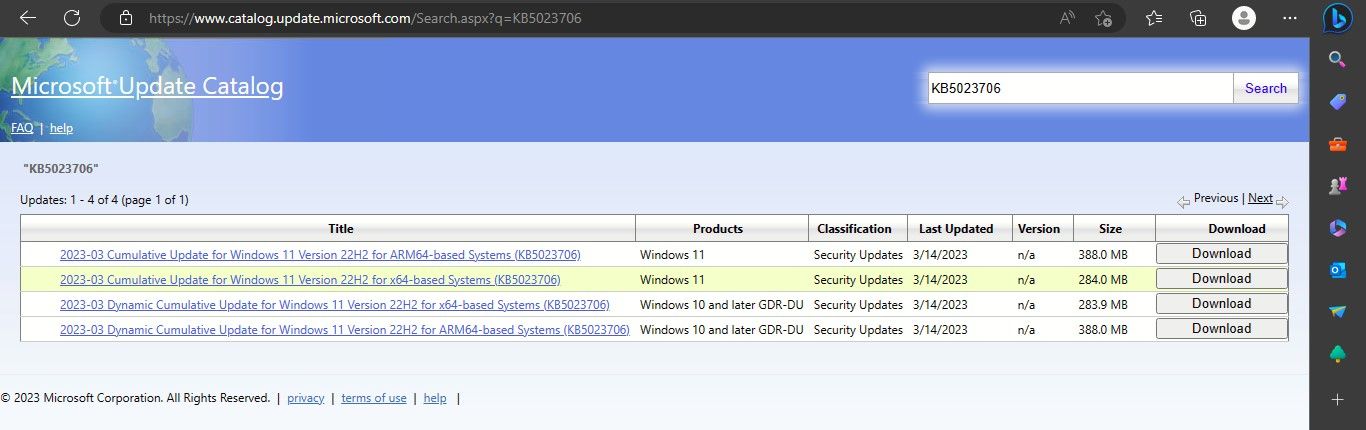
- Чтобы узнать сборку вашего компьютера, найдите «О программе» в поиске Windows и нажмите «О вашем компьютере» в разделе «Наилучшее соответствие«. На странице «О программе» в разделе «Характеристики устройства» проверьте тип вашей системы, чтобы узнать, работает ли она на базе x64 или другой.
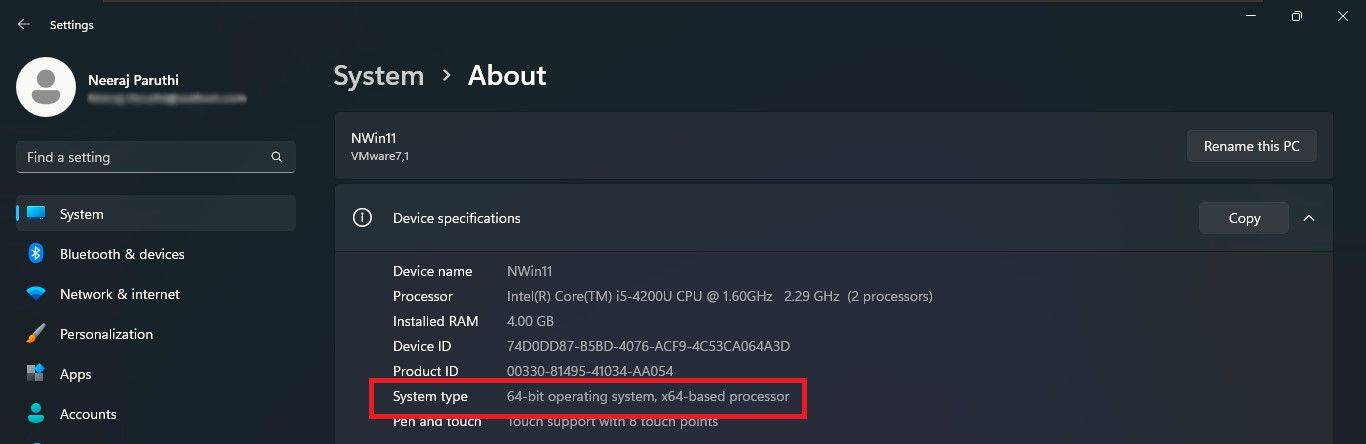
Выберите обновление, соответствующее вашей системе, в каталоге Центра обновления Майкрософт и нажмите кнопку Загрузить.
- Загрузка откроется страница со ссылкой на скачивание файла. Нажмите на ссылку, чтобы загрузить обновление.
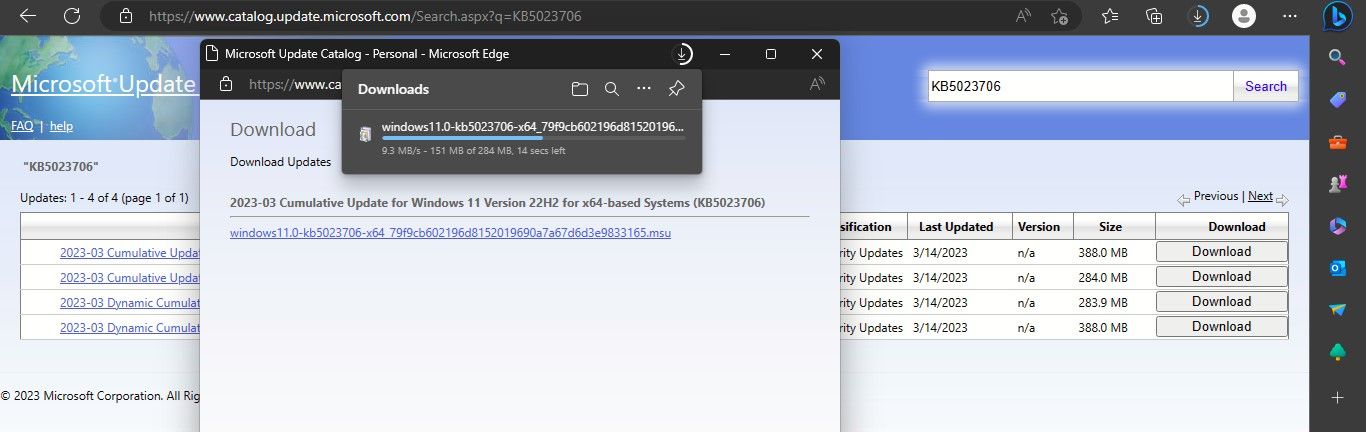
- Дважды щелкните по загруженному файлу, чтобы открыть автономный установщик центра обновления Windows, и нажмите «Да». при появлении запроса на загрузку обновления.
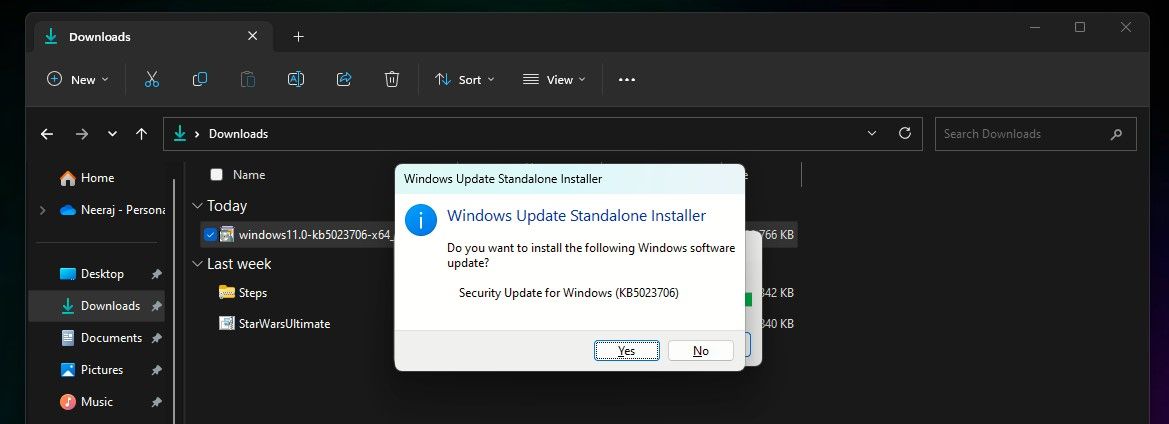
Начнется установка обновления, и это может занять некоторое время.
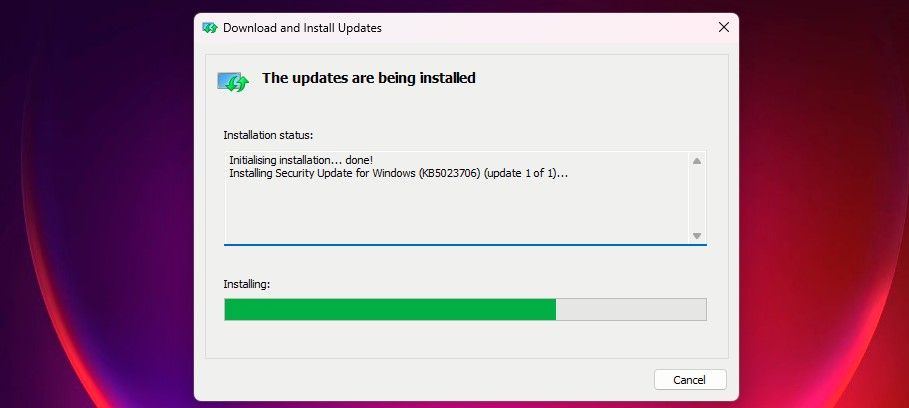
Наконец, появится окно завершения установки.
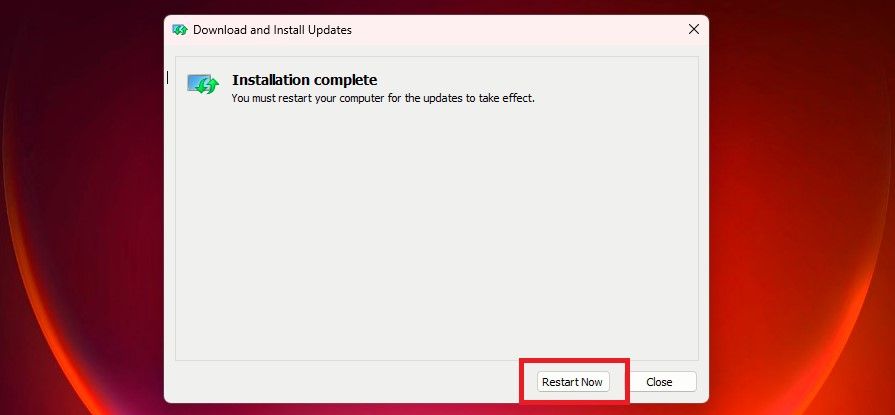
- Просто нажмите кнопку Перезапустить сейчас, чтобы завершить установку.
- После перезагрузки компьютера перейдите на страницу истории обновлений Windows.
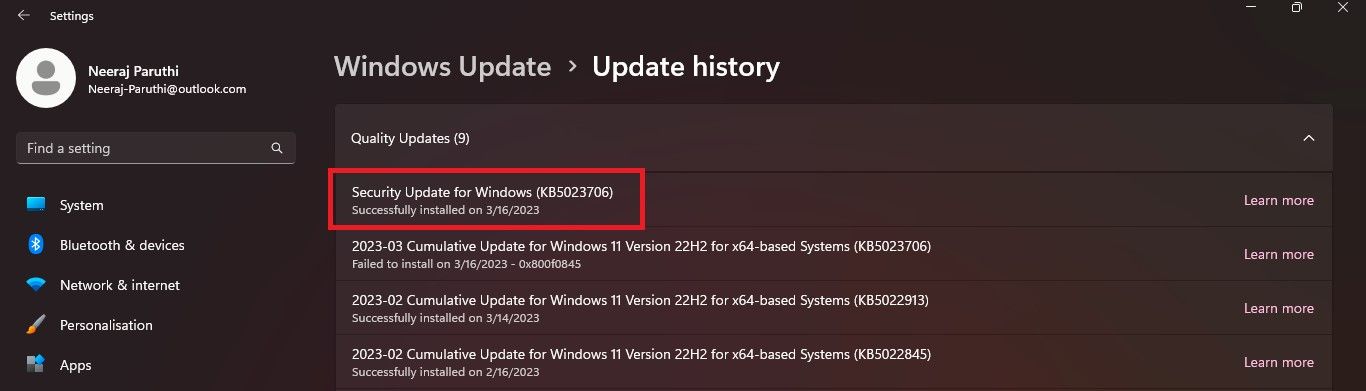
Обновление, которое не удалось установить, было бы успешно установлено — как вы можете видеть на скриншоте выше, обновление KB5023706 было установлено.
Следите за обновлениями для обеспечения безопасной и бесперебойной работы с Windows
Ошибки обновления, такие как 0x800fo845, могут раздражать, особенно если вы потратили значительное время на обновление, которое не удалось установить. Попробуйте исправления, описанные выше, чтобы установить важные обновления и наслаждаться плавной, безопасной и беспроблемной работой с Windows.