Что делать, если команда Выполнить не сохраняет историю в Windows
История выполнения полезна для отображения старых команд, поэтому очень раздражает, когда Windows по какой-то причине не сохраняет ее.

Диалоговое окно «Выполнить команду» в Windows упрощает запуск программ, доступ к системным инструментам и выполнение различных других задач. Он также имеет функцию автозаполнения, которая позволяет легко повторно использовать ваши команды позже. Однако функция автозавершения программы запуска может не работать, если ей не удается сохранить историю команд с самого начала.
Если вы столкнулись с похожей проблемой, не волнуйтесь. Ниже мы поделимся несколькими быстрыми и полезными советами, которые помогут вам снова запустить инструмент для сохранения журнала.
1. Проверьте свои настройки конфиденциальности
Распространенная причина, по которой Windows может не сохранять историю выполнения команд, заключается в том, что вы ранее заблокировали ее от отслеживания запусков приложений. Вот как это изменить.
- Нажмите Win + I, чтобы открыть приложение «Настройки».
- Выберите «Конфиденциальность и безопасность» на левой боковой панели.
- Нажмите «Общие» в разделе «Разрешения Windows».
- Включите переключатель рядом с ним, чтобы разрешить Windows улучшать результаты запуска и поиска, отслеживая запуск программ.
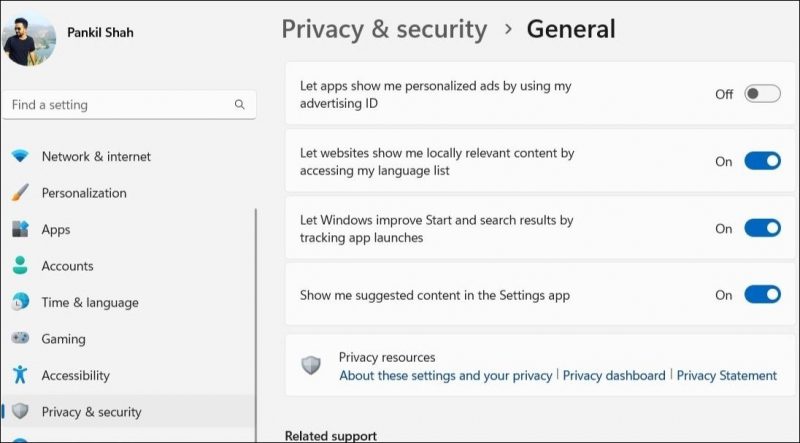
После выполнения вышеуказанных шагов попробуйте запустить некоторые команды через диалоговое окно «Выполнить». Затем проверьте, есть ли у него журнал ваших команд и предложения автозаполнения.
2. Отредактируйте файлы реестра
Параметр, позволяющий Windows улучшать результаты запуска и поиска путем отслеживания запуска приложений, недоступен на вашем компьютере? В этом случае вы можете использовать редактор реестра, чтобы заставить Windows сохранить историю команд.
Как вы, возможно, уже знаете, в файлах реестра на вашем ПК хранятся основные настройки Windows и ее служб. Внесение неправильных изменений в эти файлы может сделать систему непригодной для использования. Поэтому перед продолжением рекомендуется сделать резервную копию всех файлов реестра или создать точку восстановления.
- Щелкните значок поиска на панели задач или нажмите сочетание клавиш Win+S, чтобы открыть меню поиска.
- Введите редактор реестра в поле поиска и выберите первый появившийся результат.
- Выберите «Да» при появлении запроса на контроль учетных записей (UAC).
- Используйте левую панель, чтобы перейти к HKEY_CURRENT_USER > ПРОГРАММНОЕ ОБЕСПЕЧЕНИЕ > Microsoft > Windows > Текущая версия > Проводник > Дополнительно.
- Найдите запись Start_TrackProgs на правой панели. Если вы не можете его найти, щелкните правой кнопкой мыши расширенный ключ и выберите «Создать» > «Значение DWORD (32-разрядное)». Переименуйте Start_TrackProgs.
- Дважды щелкните вновь созданный DWORD и введите 1 в поле данных значения.
- Нажмите «ОК.
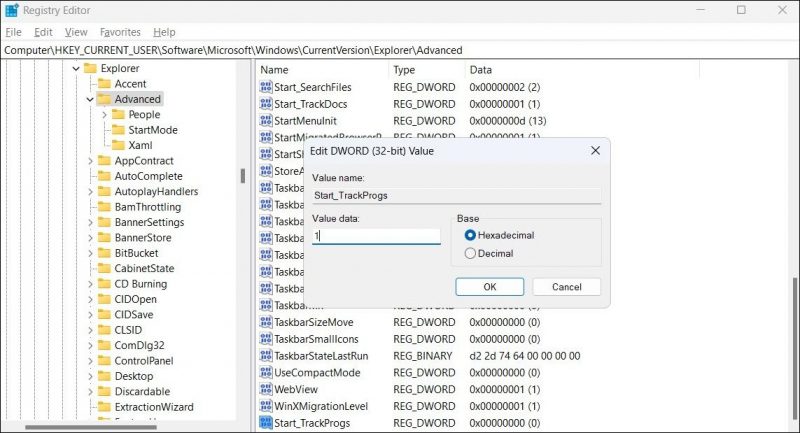
После этого перезагрузите компьютер, чтобы изменения вступили в силу. После этого команда «Выполнить» должна начать сохранение вашего журнала в Windows.
3. Примените общие исправления
Если проблема не устранена даже после выполнения приведенных выше советов, попробуйте некоторые основные исправления, чтобы устранить основную проблему.
- Перезагрузите компьютер: это может показаться элементарным, но временные ошибки, связанные с операционной системой, иногда могут вызывать такие аномалии. Если в этом нет ничего серьезного, перезагрузка компьютера должна устранить любые проблемы с командой «Выполнить.
- Запустите сканирование SFC: такие проблемы также могут возникнуть, если некоторые из важных системных файлов на вашем компьютере повреждены. Запуск средства проверки системных файлов (SFC) может помочь обнаружить и восстановить любые поврежденные системные файлы на вашем компьютере.
- Проверка на вредоносное ПО: ваша система может быть заражена вредоносным ПО, из-за чего команда «Выполнить» не может сохранить ваш журнал. Чтобы исключить эту возможность, вы можете сканировать Windows на наличие вредоносных программ с помощью PowerShell или Защитника Windows.
Получите инструмент запуска, чтобы сохранить вашу историю в Windows
Это может быть неудобно, если диалоговое окно «Выполнить команду» перестает сохранять ваш журнал в Windows. Мы надеемся, что одно из приведенных выше решений решило проблему для вас.
Если вы чувствуете, что инструменту запуска Windows не хватает расширенных функций, вы всегда можете переключиться на альтернативные инструменты, такие как Run-Command или PowerToys Run.

