Excel медленно работает в Windows — как исправить
Excel предназначен для ускорения организации данных. Если он замедлился до ползучести, вот как снова запустить его в Windows.

Кажется ли Microsoft Excel медленным или зависающим на вашем компьютере с Windows? Это может помешать вашей способности эффективно работать и снизить общую производительность. Этому может способствовать несколько факторов, включая ненужные фоновые процессы, неисправные надстройки, неправильно настроенные параметры и многое другое.
Прежде чем вы решите перейти на веб-версию Excel или другую альтернативу, воспользуйтесь следующими советами, чтобы повысить производительность Excel на вашем компьютере с Windows.
Запустите Excel в безопасном режиме
Одна из наиболее распространенных причин, по которой Excel может медленно запускаться на вашем компьютере с Windows, заключается в том, что одна из надстроек нарушает процессы приложения. Чтобы проверить эту возможность, вы можете запустить Excel в безопасном режиме.
Нажмите Win + R, чтобы открыть диалоговое окно «Выполнить». Введите excel /s в поле «Открыть» и нажмите Enter.
Как только Excel откроется в безопасном режиме, попробуйте использовать его в течение нескольких минут и посмотрите, работает ли он гладко. Если это так, это указывает на то, что проблема вызвана одной из ваших надстроек. Чтобы определить проблемную надстройку, вам нужно будет отключить все надстройки, а затем повторно включить их по одной за раз. Для этого выполните следующие действия:
- Откройте Excel и выберите меню «Файл» в левом верхнем углу.
- Выберите Параметры на левой панели.
- В окне «Параметры Excel» выберите вкладку «Надстройки«.
- На правой панели выберите COM-надстройки в раскрывающемся меню «Управление«.
- Нажмите кнопку «Перейти«.
- Снимите все флажки, чтобы отключить надстройки, и нажмите кнопку ОК.
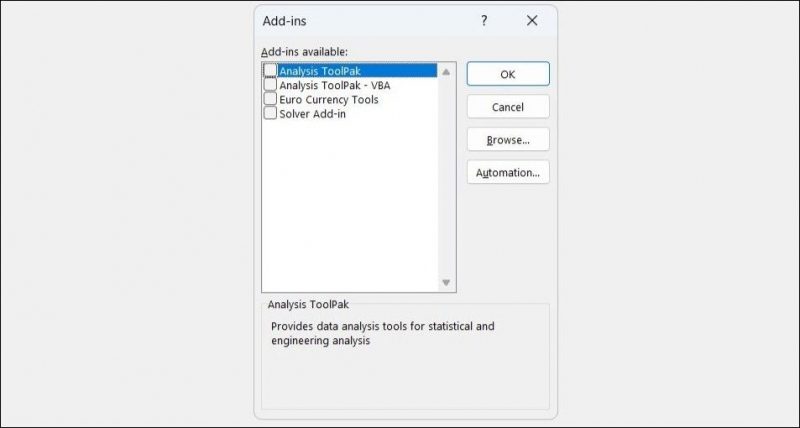
Перезапустите Excel на своем компьютере и включайте свои надстройки по одной за раз. Попробуйте использовать Excel после включения каждой надстройки и понаблюдайте за ее производительностью. Как только вы определите неисправную надстройку, рассмотрите возможность ее удаления.
2. Оптимизируйте Excel для обеспечения совместимости
Еще одна вещь, которую вы можете сделать для повышения производительности Excel в Windows, — это оптимизировать его интерфейс для обеспечения совместимости, а не наилучшего внешнего вида. Это может привести к повышению общей производительности и более плавной работе.
- Откройте Excel с помощью меню поиска.
- Перейдите в меню Файл > Параметры.
- На вкладке Общие выберите Оптимизируйте для обеспечения совместимости в разделе Параметры пользовательского интерфейса.
- Нажмите кнопку ОК, чтобы сохранить изменения.
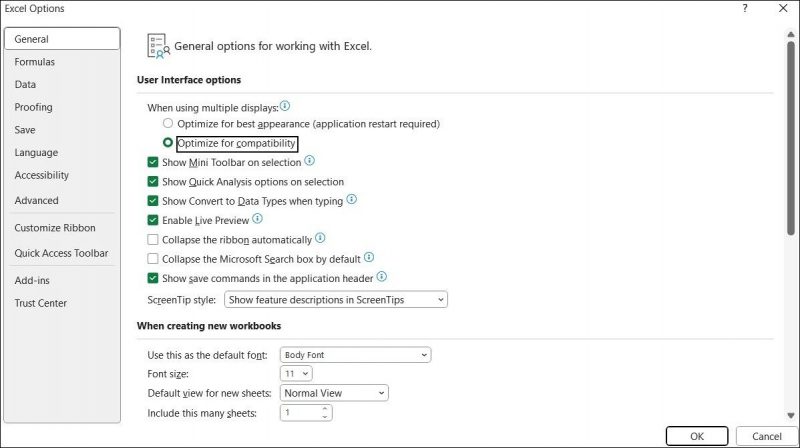
После этого перезапустите Excel и проверьте, по-прежнему ли он работает медленно или с задержками на вашем компьютере с Windows.
Отключите аппаратное ускорение графики
Аппаратное ускорение графики — полезная функция Microsoft Excel, которая позволяет приложению использовать ваш графический процессор и повышать производительность при выполнении задач, связанных с графикой. Однако, если эта функция не работает должным образом, Excel может работать медленно в Windows.
Вы можете попробовать отключить аппаратное ускорение графики в Excel, чтобы посмотреть, устранит ли это проблему.
- В Excel перейдите в меню Файл > Параметры.
- Выберите вкладку Дополнительно в окне параметров Excel.
- В разделе «Отображение» установите флажок Отключить аппаратное ускорение графики.
- Нажмите кнопку ОК и перезапустите Excel.
Включите ручной расчет
Когда вы вносите изменения в ячейку, Excel пересчитывает все формулы и функции. Этот процесс может быть ресурсоемким и приводить к зависанию приложения при вводе или редактировании данных.
Чтобы исправить это, вы можете попробовать включить ручной режим расчета в Excel. Для этого перейдите на вкладку Формулы, нажмите кнопку Параметры расчета и выберите Вручную. После этого вы можете нажать клавишу F9 в любое время, когда захотите, чтобы Excel произвел пересчет.
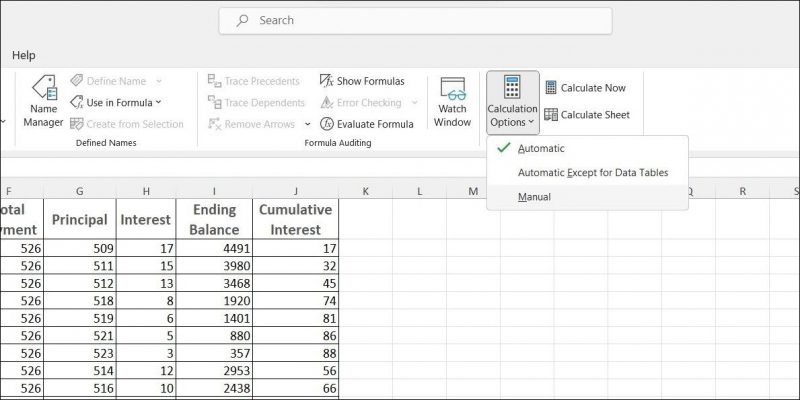
Уменьшите размер вашего файла Excel
Чем больше ваша электронная таблица, тем больше вычислений и операций приходится выполнять Excel. Это может негативно сказаться на производительности Excel и привести к различным проблемам. Чтобы избежать этого, вы можете попробовать уменьшить размер вашей книги Excel, уменьшив количество листов, удалив ненужное форматирование и сжав все изображения в вашей книге.
Еще одна вещь, которую вы можете сделать, это сохранить ваш файл Excel в двоичном формате (.xslb). Для этого нажмите клавишу F12 на клавиатуре, чтобы вызвать диалоговое окно Сохранить как в Excel. Щелкните раскрывающееся меню рядом с пунктом Сохранить как тип, чтобы выбрать двоичную книгу Excel (*.xslb) и нажмите кнопку Сохранить.
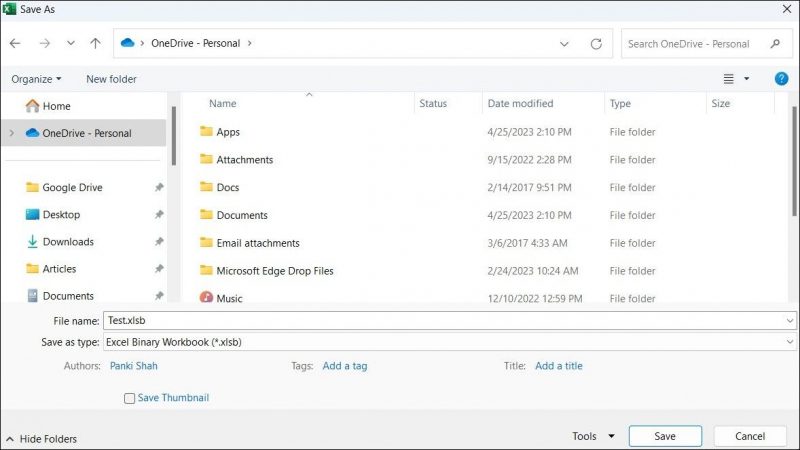
Обновите Microsoft Excel
Вы используете устаревшую версию Excel? Если это так, то вы, возможно, упускаете новые функции и улучшения производительности. Попробуйте обновить Excel на своем компьютере и посмотрите, улучшит ли это его производительность на вашем компьютере с Windows.
- Откройте Microsoft Excel и выберите меню «Файл» в левом верхнем углу.
- Выберите Учетная запись на левой боковой панели.
- Нажмите «Параметры обновления» > «Обновить сейчас«.
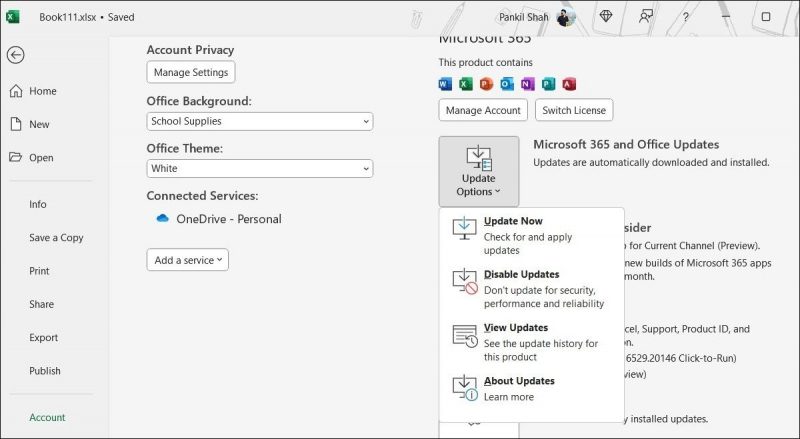
Дождитесь, пока Microsoft Office обновит Excel вместе с другими приложениями Office, и проверьте, устраняет ли это проблему.
Запустите средство восстановления Office
Если обновление Excel окажется неэффективным, может возникнуть проблема с некоторыми файлами основного приложения. В этом случае вы можете попробовать запустить средство восстановления Office, чтобы устранить основную проблему. Вот как это сделать.
- Нажмите Win + S, чтобы открыть меню поиска.
- Введите Панель управления в поле и нажмите Enter.
- Перейдите в раздел Программы и компоненты.
- Прокрутите список, чтобы найти и выбрать Microsoft Office.
- Нажмите кнопку Изменить вверху.
- Выберите опцию быстрого восстановления и затем нажмите кнопку Восстановить.
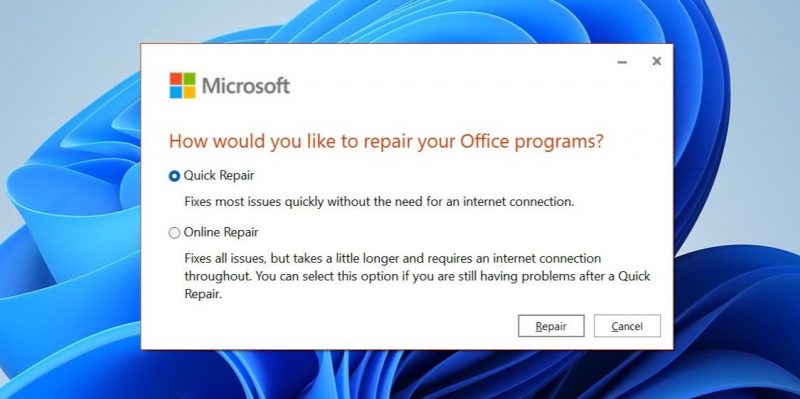
Разрешите средству восстановления устранять любые проблемы с Excel. Если проблема не устранена даже после этого, вы можете вместо этого выполнить онлайн-ремонт. Это позволит инструменту выполнить более комплексный ремонт для устранения любых неполадок.
Попробуйте некоторые общие исправления для Windows
Если ни один из приведенных выше советов не помогает, вы можете попробовать некоторые общие исправления, чтобы ускорить работу Excel в Windows.
- Закройте фоновые приложения: Одновременный запуск чрезмерного количества приложений и программ может привести к перегрузке системных ресурсов, что приведет к снижению производительности в Excel. Попробуйте закрыть приложения и программы, которые вам не нужны, чтобы освободить системные ресурсы, и посмотрите, поможет ли это.
- Восстановите файл Excel. Если в Excel возникает задержка только при работе с определенной книгой, возможно, проблема с самим файлом. В этом случае вы можете попробовать восстановить книгу Excel, чтобы решить проблему.
- Ускорьте работу вашего ПК с Windows: Проблемы с вашим компьютером с Windows могут создать впечатление, что возникла проблема с Excel. Если ваш компьютер с Windows работает медленно или с задержкой, попробуйте изменить схему электропитания или освободить место для хранения, чтобы устранить проблему.

