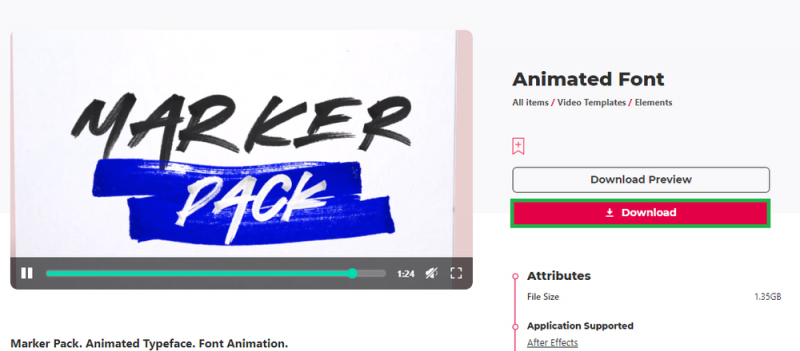Анимация текстового шрифта — Учебник и шаблон After Effects
Вступление
Окунитесь в мир динамической текстовой анимации с помощью After Effects в этом руководстве, где мы раскроем секреты простого создания эффектной анимации текстовых шрифтов. Являетесь ли вы опытным пользователем After Effects или только начинаете, это руководство, наряду с универсальным шаблоном от Envato Elements, проведет вас через процесс создания привлекательной анимации. Мы рассмотрим настройку текста, корректировку слоев и точную настройку таймингов, чтобы оживить ваши слова в потрясающе визуальной форме, идеально подходящей для любого цифрового проекта.
Как загрузить и извлечь шаблон анимации текстового шрифта
Создание привлекательной текстовой анимации в After Effects начинается с правильного шаблона. Вот как загрузить и настроить шаблон анимации текстового шрифта из Envato Elements:
Загрузка шаблона
-
Доступ к Envato Elements:
-
Нажмите здесь, чтобы перейти на страницу анимации текстовых шрифтов Envato Elements и загрузить шаблон.
-
-
Зарегистрируйтесь для получения доступа:
-
Если вы еще не являетесь участником, зарегистрируйтесь в Envato Elements. Это дает вам доступ к широкому спектру ресурсов, включая шаблон анимации текстового шрифта, а также множество других дополнений, плагинов и шаблонов для After Effects и другого программного обеспечения.
-
-
Загрузите шаблон:
-
Как только вы найдете шаблон анимации текстового шрифта, нажмите кнопку Загрузить.
-
Файл будет загружен на ваш компьютер, как правило, попадая в папку «Загрузки».
-
Скачать шаблон
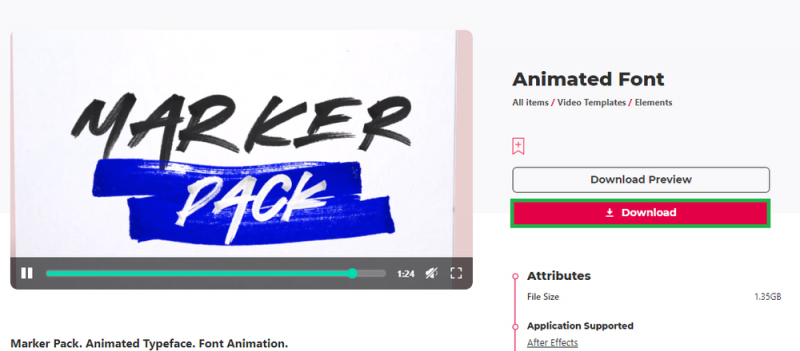
Скачать шаблон анимации текстового шрифта для After Effects
Извлечение файла шаблона
-
Распакуйте файл:
-
На ПК с Windows:
-
Найдите загруженный zip-файл в папке «Загрузки».
-
Щелкните файл правой кнопкой мыши и выберите «Извлечь все», чтобы распаковать содержимое.
-
-
На Mac:
-
Дважды щелкните zip-файл в вашей папке «Загрузки», чтобы автоматически извлечь его.
-
-
-
Получите доступ к шаблону:
-
После извлечения появится новая папка, содержащая файл шаблона After Effects.
-
Теперь, когда шаблон извлечен, вы готовы импортировать его в After Effects и приступить к созданию персонализированной анимации текстовых шрифтов.
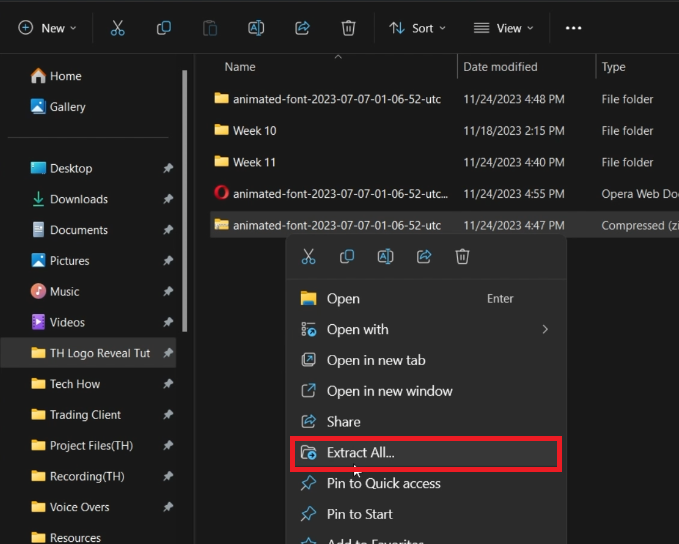
Извлеките загруженный файл шаблона
Редактирование и экспорт шаблона анимации текстового шрифта After Effects
После того, как вы загрузили и извлекли свой шаблон анимации текстового шрифта, следующим шагом будет его редактирование и экспорт в After Effects для вашего проекта.
Импорт и изучение шаблона
-
Импорт шаблона:
-
Перетащите загруженный файл шаблона в свой проект After Effects.
-
-
Ознакомьтесь с вариантами:
-
Щелкните стрелку, чтобы развернуть содержимое.
-
Вы найдете 14 различных вариантов анимации или сцен, помеченных для удобства идентификации.
-
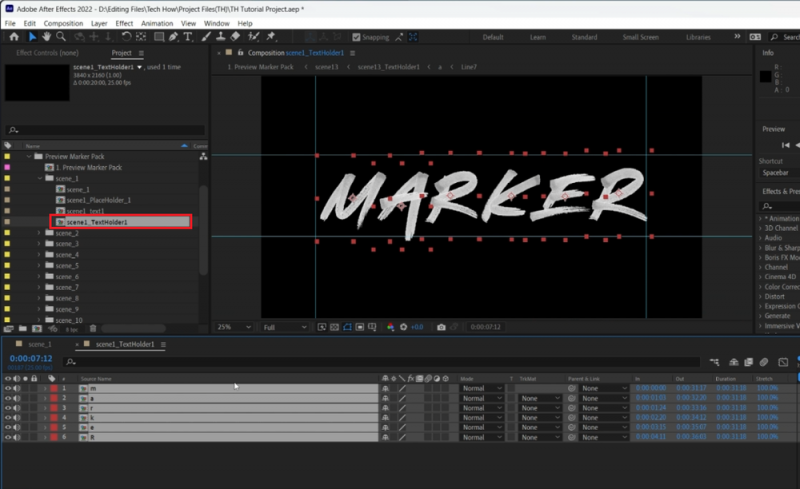
Отредактируйте сцену 1 из списка шаблонов сцен
Настройка текстовой анимации
-
Выберите свою сцену:
-
В этом руководстве мы будем использовать «Сцену 1». Откройте папку «Предварительный просмотр пакета маркеров», затем папку «Сцена 1».
-
Дважды щелкните по композиции ‘scene_1’, чтобы просмотреть макет анимации.
-
-
Отредактируйте основной текст:
-
Дважды щелкните по «Scene 1_TextHolder», чтобы настроить основной текст.
-
В нашем примере замените текст по умолчанию на «TECH HOW», удалив существующие слои и добавив новые из папки «Letters».
-
-
Расположите слои и засеките время:
-
Расположите слои букв на временной шкале, обеспечивая последовательный ход анимации.
-
Отрегулируйте время, выровняв начальную и конечную точки формы волны каждого слоя для получения целостного эффекта.
-
-
Тонкая настройка анимации:
-
Изменяйте размер или перестановку слоев по мере необходимости, используя сочетания клавиш, такие как «S» для масштабирования.
-
Эта тонкая настройка гарантирует, что каждая буква будет правильно отображаться в окончательной анимации.
-

Отредактируйте буквенный текст выбранного вами шаблона сцены
Завершение работы и экспорт
-
Предварительный просмотр и настройка:
-
Вернитесь к композиции «Сцена 1» для предварительного просмотра вашей анимации.
-
Внесите все окончательные корректировки, чтобы убедиться, что она соответствует вашим ожиданиям.
-
-
Экспортируйте анимацию:
-
Как только вы будете удовлетворены, экспортируйте свою анимацию:
-
Перейдите в «Файл» -> «Экспорт» -> «Добавить в очередь Media Encoder».
-
В Adobe Media Encoder нажмите кнопку «Пуск», чтобы начать процесс рендеринга.
-
-
Выполнив эти шаги, вы сможете эффективно использовать и настроить один из 14 универсальных вариантов анимации в шаблоне, что приведет к созданию профессиональной и персонализированной текстовой анимации для вашего проекта.
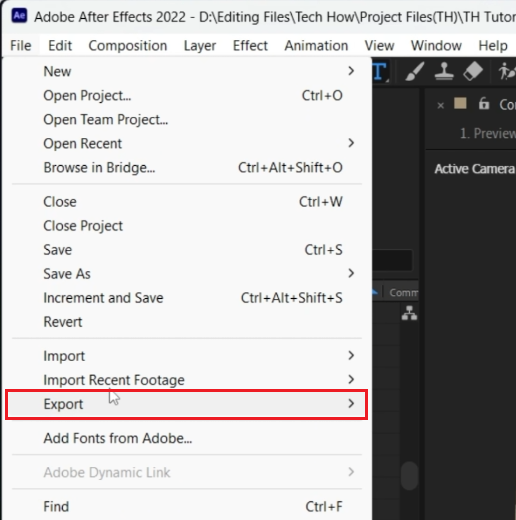
After Effects > Файл > Экспорт
-
Как мне импортировать шаблон анимации текстового шрифта в After Effects?
Перетащите загруженный файл шаблона в свой проект After Effects, чтобы импортировать его. Затем вы можете ознакомиться с его содержимым, включая различные анимационные сцены.
-
Могу ли я настроить текст в шаблоне в соответствии с моим проектом?
Абсолютно. Дважды щелкните по текстовой композиции (например, ‘Scene 1_TextHolder’) и замените существующий текст своим собственным. Вы можете настроить шрифт, размер и расположение по мере необходимости.
-
Что, если я захочу использовать другой вариант анимации в шаблоне?
Шаблон включает в себя 14 различных вариантов анимации. Вы можете просмотреть каждый из них и выбрать вариант, который наилучшим образом соответствует стилю и потребностям вашего проекта.
-
Можно ли настроить время анимации текста в After Effects?
Да, вы можете настроить время, переставив и выровняв начальную и конечную точки формы волны каждого слоя, обеспечивая плавную и связную последовательность анимации.
-
Как мне экспортировать мою окончательную текстовую анимацию из After Effects?
Как только вы будете довольны своей анимацией, перейдите в «Файл» -> «Экспорт» -> «Добавить в очередь Media Encoder». В Adobe Media Encoder нажмите кнопку «Пуск», чтобы начать рендеринг вашей анимации.
Информация о партнерской программе: Некоторые ссылки на этой странице являются партнерскими, что означает, что мы можем получать комиссию, если вы перейдете по ним и совершите покупку у рекомендованных нами поставщиков шаблонов. Это не влияет на цену, которую вы платите, и помогает нам поддерживать этот сайт, чтобы продолжать предоставлять вам лучшие рекомендации по шаблонам.