Android Studio не работает в Windows? Вот как это исправить
Вы готовы запрограммировать свое первое приложение для Android, но само приложение для программирования отказывается запускаться? Давайте исправим это!

Вы готовы разработать свое приложение для Android, но Android Studio вас удивляет: оно не запускается. Это расстраивает, не так ли? Но не волнуйтесь, вы не одиноки.
Мы покажем вам подробные шаги, чтобы исправить Android Studio, не работающую с проблемой Windows.
Каковы требования к Android Studio?
Android Studio может быть требовательна к вашей системе при работе над большими проектами. Чтобы избежать проблем с производительностью, убедитесь, что ваш компьютер соответствует следующим требованиям:
- Операционная система: Windows 8/10/11 (64-разрядная версия)
- Тип процессора: Intel Core 2 поколения или выше
- Оперативная память: 8 ГБ или более
- Минимальное требуемое место на диске: 8 ГБ
У вас могут возникнуть проблемы со сбоем, если ваш компьютер не соответствует этим спецификациям. В этом случае вам следует подумать об обновлении вашего оборудования.
Теперь, когда вы знаете системные требования, давайте перейдем к шагам по исправлению того, что Android Studio не работает в Windows.
1. Установите последнюю версию JDK
JDK (Java Development Kit) — это пакет файлов, которые позволяют Android Studio правильно создавать и запускать приложения Android на вашем компьютере. Если Android Studio часто дает сбой, попробуйте установить последнюю доступную версию JDK.
Инструкции см в нашем руководстве по установке JDK в Windows. После установки JDK настройте переменные системной среды JAVA.
2. Настройте системные переменные JAVA
Установка системных переменных JAVA помогает системе распознать каталог установки JDK. Мы объяснили процедуру в нашем руководстве по настройке переменных среды. Вы можете обратиться к этому, чтобы настроить системные переменные JAVA для Android Studio.
Обязательно перепроверяйте путь при изменении системных переменных. С установленными системными переменными JAVA Android Studio должна запускаться без проблем.
3. Аннулируйте кэш в настройках Android Studio
Возможно, вы этого не знали, но Android Studio позволяет очистить кеш одним щелчком мыши. Хотя вам не нужно очищать кеш каждый раз, иногда это необходимо, например, когда Android Studio часто дает сбой.
Итак, давайте сначала очистим кеш Android Studio. Вот как очистить кеш Android Studio:
- Перезапустите Android Studio, если она уже запущена на вашем компьютере.
- Щелкните файл в левом верхнем углу окна текущего проекта.
- Выберите Invalid Cacher из выпадающего меню.
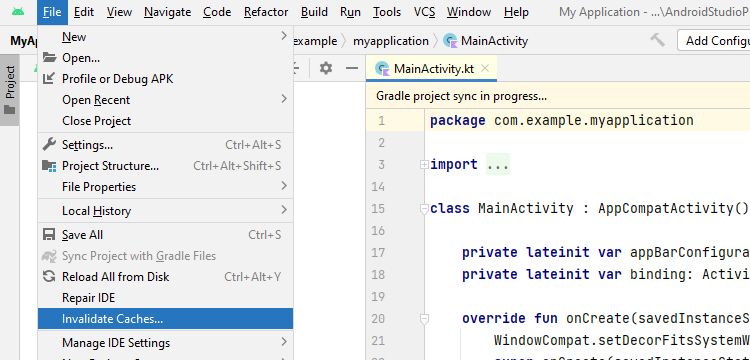
- Выберите или установите флажки во всех полях под необязательным текстом в следующем всплывающем окне.
- Нажмите кнопку «Отменить и перезапустить», чтобы очистить кеш.
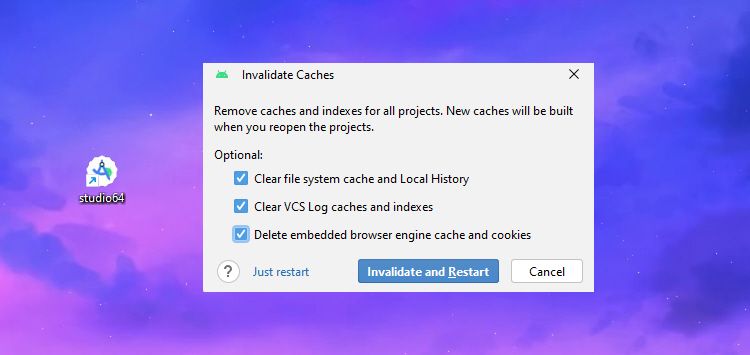
Опция аннулирования кеша удаляет файлы кеша и помогает обновить внутренний индекс IDE и другие кэшированные данные. Это может решить проблемы, связанные с устаревшими или поврежденными файлами кеша, а также устранить проблемы сбоя Android Studio.
очистка кеша помогает только в случае поломки внутреннего индекса; что делать, если каталог студии Android поврежден? В этом случае лучше всего переименовать поврежденный каталог. Это заставит Android Studio вернуться к настройкам по умолчанию.
Переименование каталога Android Studio приведет к потере пользовательских конфигураций, таких как настройки стиля кода и сочетания клавиш. Обязательно сделайте резервную копию всех необходимых настроек.
Теперь выполните следующие шаги, чтобы переименовать каталог Android Studio:
- Нажмите сочетание клавиш Win + E, чтобы открыть проводник Windows. Перейдите в папку пользователя, например, C:\Users\{Имя учетной записи пользователя}.
- вверху щелкните правой кнопкой мыши папку с именем .android.
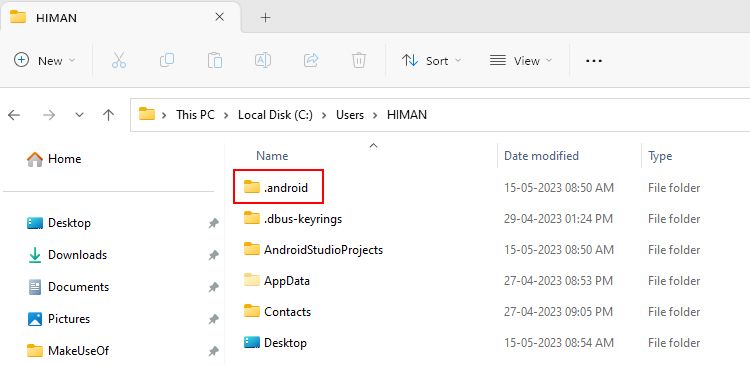
- Выберите «Переименовать» в контекстном меню, добавьте .old в конец имени папки (например, .android.old) и нажмите Enter. Таким образом, вы можете переименовать его обратно в .android, если хотите восстановить старую конфигурацию Android Studio.
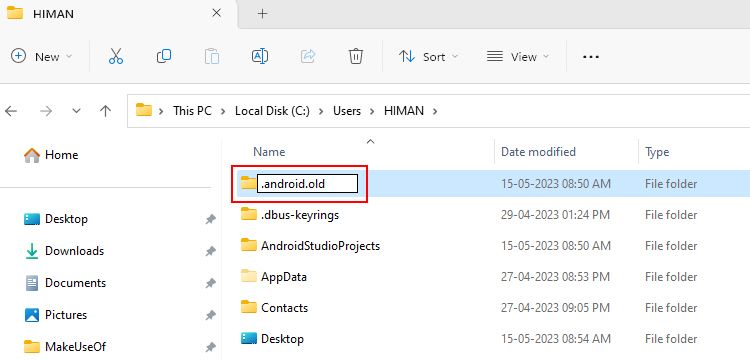
- Перезапустите Android Studio. Он должен создать новый каталог со свежими файлами конфигурации.
Этот процесс может занять несколько минут, поскольку Android Studio настраивает новую среду. Надеюсь, Android Studio теперь должна работать без проблем.
5. Запустите Android Studio в режиме совместимости
Режим совместимости — это старая функция Windows, которая заставляет любую программу работать в режиме, имитирующем предыдущие версии Windows.
Иногда Android Studio может плохо работать с последней версией Windows, но ее запуск в режиме совместимости может решить проблему.
Чтобы запустить Android Studio в режиме совместимости с Windows:
- Щелкните правой кнопкой мыши ярлык Android Studio (studio64) на рабочем столе.
- Выберите «Свойства» в контекстном меню.
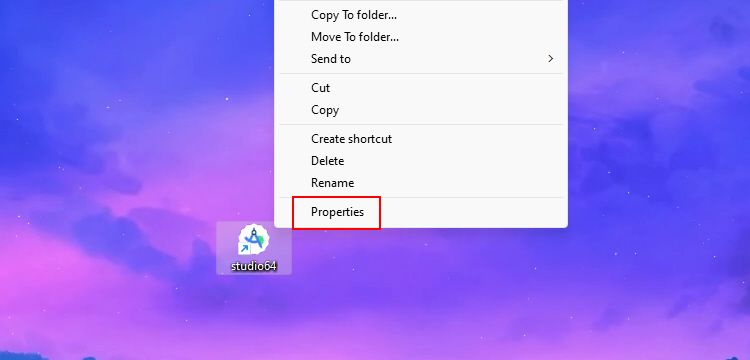
- В окне свойств перейдите на вкладку «Совместимость.
- Установите флажок «Запустить эту программу в режиме совместимости для.
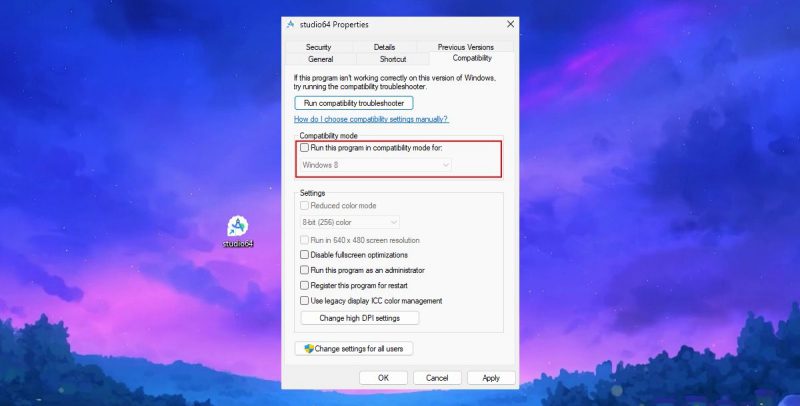
- Нажмите «Применить», а затем «ОК», чтобы сохранить изменения.
Попробуй это сейчас! Запустите Android Studio, используя измененный ярлык. Если все в порядке, он должен открыться без проблем.
Если Android Studio по-прежнему не работает, попробуйте изменить режим совместимости на другую версию Windows и посмотреть, решит ли это проблему.
6. Отключите плагины Android Studio
Плагины Android Studio иногда могут создавать конфликты или потреблять чрезмерные ресурсы, что приводит к сбою приложения или его невозможности запустить.
Вы можете отключить ненужные или недавно установленные плагины, чтобы проверить проблему. Вы можете отключить плагины Android Studio в меню «Файл» > «Настройки» > «Плагины.
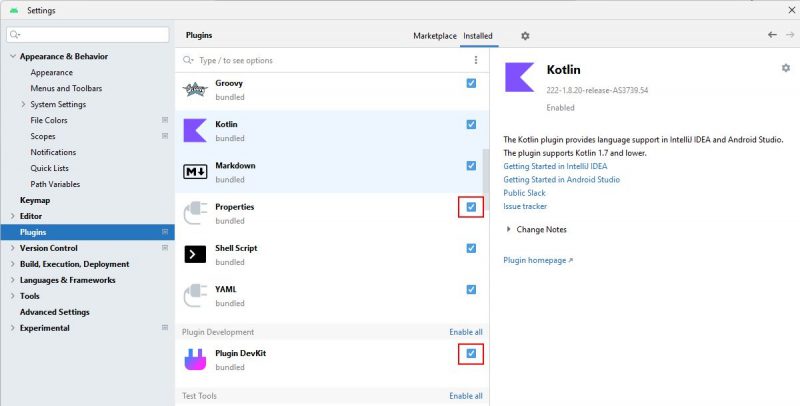
Чтобы отключить плагин, снимите флажок рядом с ним. Когда будете готовы, перезапустите Android Studio.
7. Переустановите Android Studio
Если все предыдущие методы не помогли, последним средством является переустановка Android Studio.
Удалите его из панели управления или «Настройки»> «Приложения»> «Установленные приложения» перед повторной установкой. Вы также можете использовать один из лучших деинсталляторов для Windows для полного удаления.
Чтобы переустановить Android Studio в Windows:
- откройте веб-сайт разработчиков Android и загрузите последнюю версию Android Studio.
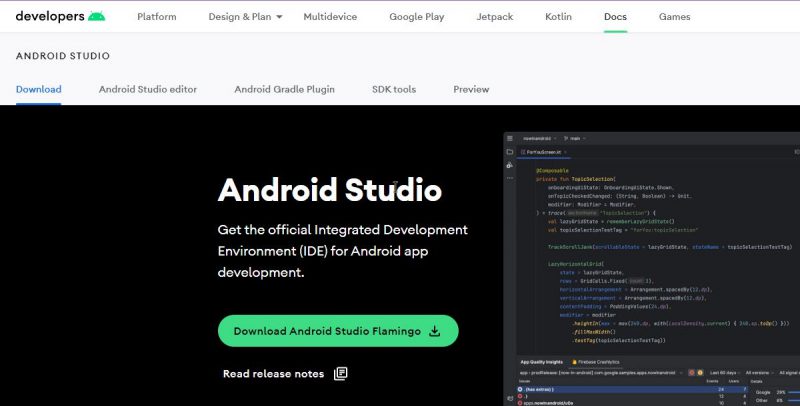
- Запустите установочный файл из папки «Загрузки» и следуйте инструкциям по установке.
- Подождите, пока установщик извлечет необходимые файлы. Нажмите кнопку «Готово», чтобы открыть Android Studio для дальнейшей настройки.
- Выберите расположение JDK по умолчанию, в которое вы установили JDK, например C:\Program Files\Android\Android Studio\jdk.
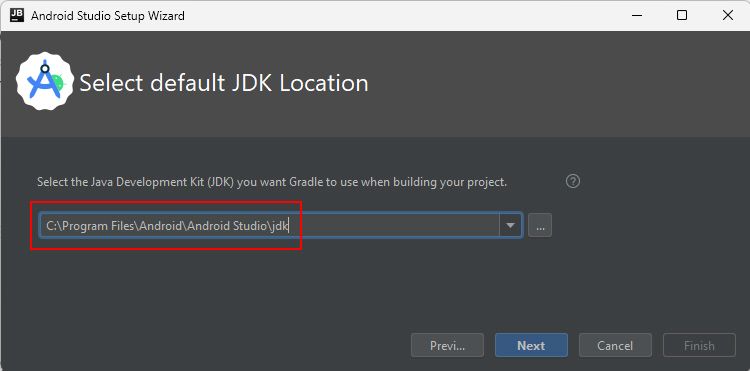
- Продолжите установку и нажмите «Готово», чтобы загрузить необходимые компоненты.
Как только установщик загрузит все файлы, он попросит вас открыть Android Studio. После этого вы можете продолжить свою работу без каких-либо сбоев.
8. Отредактируйте файл vmoptions
файл .vmoptions — это файл конфигурации, который позволяет настраивать выделение ОЗУ и размер кучи (простыми словами). Настройка обоих может помочь исправить такие проблемы, как сбои или случайные зависания в Android Studio.
Выполните следующие действия, чтобы отредактировать файл .vmoptions в Windows:
- Перейдите в папку установки Android Studio, например C:\Program Files\Android\Android Studio\bin.
- Найдите файл, оканчивающийся на .vmoptions. В нашем случае это файл studio64.exe.vmoptions.
- Щелкаем по нему правой кнопкой мыши и открываем любым текстовым редактором. Вы можете ознакомиться с нашим списком лучших редакторов кода для Windows, чтобы выбрать один из них для своего ПК.
- увеличьте объем выделенной оперативной памяти, изменив значение -Xmx. Например, измените -Xmx1280m на -Xmx4096m для 4 ГБ ОЗУ и -Xmx6144m для 6 ГБ ОЗУ (если в вашей системе достаточно ОЗУ).
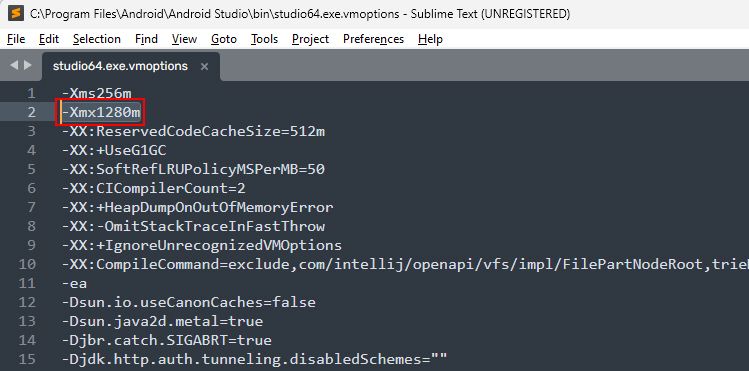
- После внесения необходимых изменений нажмите Ctrl + S, чтобы сохранить изменения.
- снова откройте Android Studio и проверьте, устранены ли проблемы.
Будьте осторожны при внесении изменений и убедитесь, что вы не выделяете больше оперативной памяти, чем может обработать ваша система.
Запустите свою Android Studio в кратчайшие сроки
Android Studio — это первый шаг в вашем пути разработки. Так что не позволяйте этому мешать вам! С помощью этих шагов по устранению неполадок можно легко решить неработающие проблемы Android Studio.
Кроме того, неправильно установленная Android Studio — это, конечно, начало сбоев и ошибок. Поэтому, чтобы избежать сбоев на первом этапе, вы должны правильно настроить Android Studio.

