8 Способов исправить то, что Winget не работает в Windows 11
Восстановите и снова запустите Winget в Windows 11 с помощью этого удобного руководства.

Winget — это инструмент командной строки, который может загружать и устанавливать пакеты приложений из магазина MS Store и приложений, перечисленных в репозитории. Это экономит много времени, которое в противном случае было бы потрачено впустую на поиск определенного приложения в Магазине Microsoft или в Интернете, его загрузку и последующую установку вручную.
Но некоторые пользователи сообщают, что Winget не работает на их ПК. Они сталкиваются с сообщением «Система не может запустить указанную программу» и не может выполнять какие-либо команды, в этом посте будут рассмотрены несколько способов устранения проблемы и восстановления Winget до рабочего состояния. Начнем.
Причины, по которым Winget перестает работать в Windows
Вот следующие причины, по которым Winget не работает на вашем ПК с Windows:
- Вы используете устаревшую версию установщика приложения.
- Серверы Winget не работают или у вас нет активного подключения к Интернету.
- Псевдоним выполнения приложения не настроен или неактивен для Winget.
- Установщику приложения не удалось автоматически добавить переменную среды PATH во время установки.
Теперь вы знаете, почему Winget не работает. Попробуйте эти восемь способов, чтобы решить проблему, и снова используйте свой любимый менеджер пакетов.
1. Закройте и снова откройте Winget в приложении терминала
Прежде чем перейти к другим исправлениям, закройте командную строку или экземпляр PowerShell, работающий на вашем ПК. Вы можете использовать диспетчер задач, чтобы остановить не отвечающий экземпляр любого из этих инструментов командной строки.
Затем откройте командную строку или PowerShell с правами администратора в вашей системе. Введите Winget и нажмите клавишу Enter, чтобы проверить, работает ли сейчас Winget.
2. Проверьте, не отключены ли серверы Winget
Winget — это веб-инструмент, которому требуется надежное подключение к Интернету для поиска пакета в различных репозиториях, а затем для его загрузки и установки. Если серверы Winget отключены или неактивны, он не сможет получить результаты из репозиториев. Поэтому проверьте, не работают ли серверы Winget, используя DownDetector или аналогичный сайт.
Вы также можете проверить, может ли ваш ПК с Windows подключаться к Интернету. Просто откройте веб-браузер и перейдите на веб-сайт или запустите веб-приложение, чтобы проверить подключение к Интернету. Если серверы не работают, вы должны дождаться их резервного копирования, чтобы использовать Winget.
3. Выполните полное выключение системы
Windows использует быстрый запуск для перевода процессов уровня ядра в спящий режим, и при возникновении любой из этих ошибок они остаются в этом состоянии после включения системы. Поэтому выполните принудительное завершение работы, чтобы закрыть и перезапустить все важные службы, а затем попробуйте запустить Winget. Вот как это сделать:
- Нажмите Win + R, чтобы открыть диалоговое окно «Выполнить». Введите cmd и нажмите клавиши Ctrl+Shift+Enter, чтобы открыть командную строку с правами администратора.
- Теперь введите следующую команду и нажмите клавишу Enter: shutdown /s /f /t 0
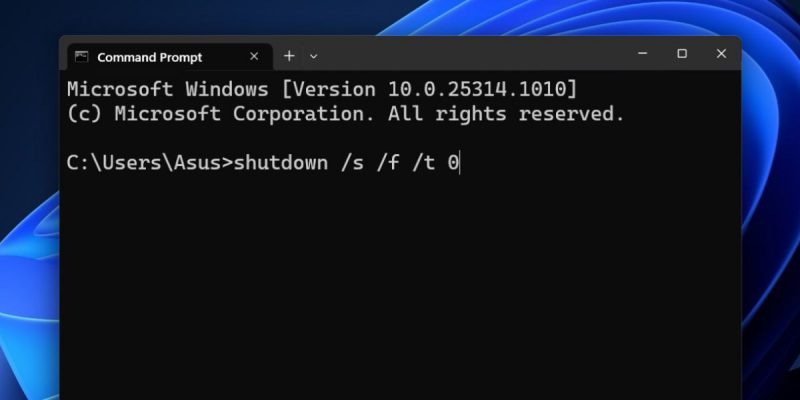
- Ваша система отключится. Это займет больше времени, чем обычное завершение работы, потому что Windows закроет все.
- Включите систему и попробуйте запустить Winget с помощью приложения Terminal, чтобы проверить, работает ли он сейчас.
4. Обновите установщик приложения
Winget теперь является частью Windows 10 и 11 и поставляется на ПК с помощью приложения App Installer. Если вы некоторое время не обновляли установщик приложения, у вас могут возникнуть проблемы с запуском Winget и управлением пакетами. Winget включен только в версию установки приложения 1.11.11451 или более позднюю. Если у вас более старая версия, вы не сможете использовать Winget из терминала.
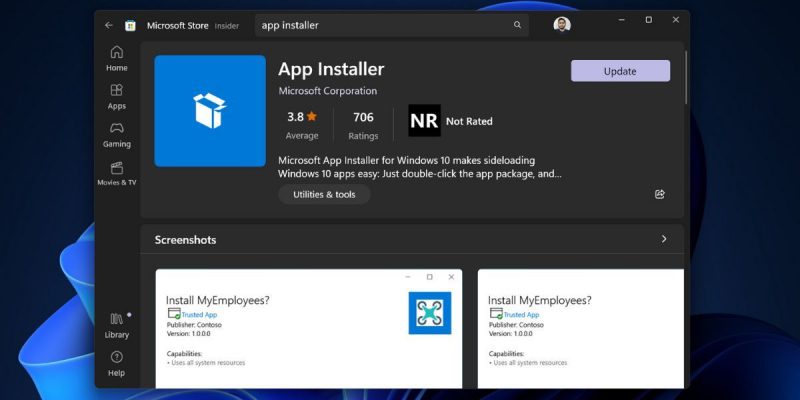
Поэтому откройте Microsoft Store и проверьте раздел библиотеки на наличие ожидающих обновлений для установщика приложения. Найдите и установите обновление вручную и проверьте, работает ли сейчас Winget.
5. Включите псевдоним для выполнения приложения
Если псевдоним выполнения приложения для Winget отключен, он не будет работать при попытке доступа к Winget из терминала. Поэтому вам нужно включить его в настройках приложения. Повторите следующие шаги:
- Щелкните правой кнопкой мыши кнопку «Пуск», чтобы открыть меню «Опытный пользователь». Нажмите на приложение «Настройки».
- Заходим в меню слева и нажимаем «Программы».
- Теперь нажмите на опцию «Дополнительные параметры приложения». Затем щелкните параметр «Псевдонимы выполнения приложения.
- Найдите параметр «Клиент диспетчера пакетов Windows». Проверьте переключатель рядом с ним. Если он отключен, щелкните его, чтобы включить псевдоним для запуска программы.
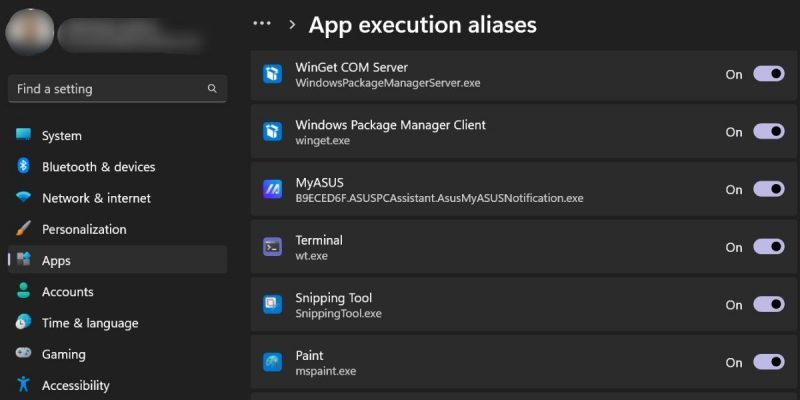
- Закройте приложение «Настройки».
6. Вручную добавьте переменную окружения Path
Неправильно настроенный путь Winget также может вызвать ошибки. Поэтому вам нужно вручную добавить правильный путь к переменным среды, используя окно расширенных свойств системы. Повторите следующие шаги:
- Нажмите Win + R, чтобы открыть диалоговое окно «Выполнить». Введите sysdm.cpl ,3 в текстовое поле и нажмите клавишу Enter, чтобы открыть дополнительные свойства системы.
- Нажмите кнопку «Переменные среды». Щелкните запись пути, а затем нажмите кнопку «Изменить.
- Теперь нажмите кнопку «Создать» и вставьте следующий путь: %UserProfile%\AppData\Local\Microsoft\WindowsApps
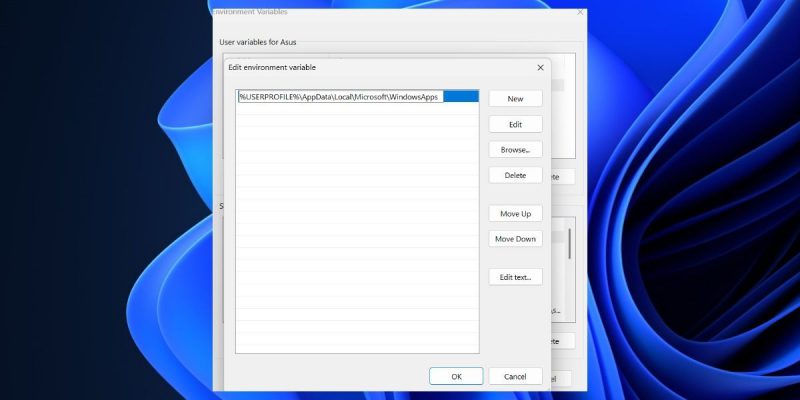
- Нажмите кнопку «ОК». Перезагрузите компьютер.
- откройте терминальное приложение и проверьте, запущен ли Winget.
7. Перерегистрируйте Winget с помощью PowerShell
Если Winget не работает на вашем компьютере, вы можете перерегистрировать его с помощью PowerShell. Поскольку это часть установщика приложения, которое является системным приложением, его можно зарегистрировать повторно. Повторите следующие шаги:
- Нажмите Win + R, чтобы открыть диалоговое окно «Выполнить». Введите PowerShell и одновременно нажмите клавиши Ctrl + Shift + Enter.
- Окно PowerShell запустится с правами администратора. Вставьте следующий код и нажмите Enter, чтобы запустить его
- Вы не увидите никаких подтверждающих сообщений после завершения команды. Закройте окно PowerShell и перезагрузите компьютер.
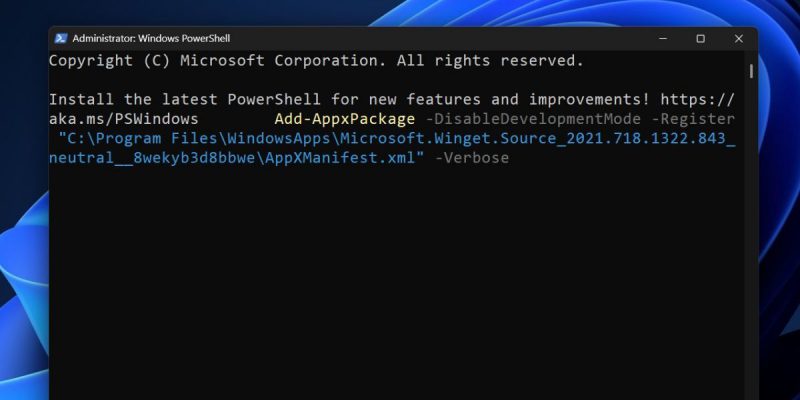
8. Попробуйте некоторые общие исправления для Windows
Если ни один из методов вам не подходит, попробуйте наши общие исправления, такие как сканирование SFC и DISM, которые обнаруживают и исправляют поврежденные системные файлы и компоненты образа службы Windows. Сначала вы должны запустить сканирование SFC и позволить ему найти и заменить поврежденные системные файлы, если таковые имеются. Затем запустите онлайн-сканирование DISM.
После выполнения этих проверок вы можете использовать Восстановление системы, чтобы вернуть компьютер к тому времени, когда все работало нормально. Наконец, вы можете выполнить полную перезагрузку системы. Вы можете выбрать опцию «Сохранить мои файлы», чтобы сохранить все ваши файлы при сбросе Windows до заводских настроек.
Сделайте Winget снова функциональным
Winget — отличный менеджер пакетов, который помогает вам управлять пакетами приложений из терминала. Убедитесь, что у вас есть надежное подключение к Интернету, и проверьте, активен ли псевдоним выполнения приложения для Winget. Измените путь Winget вручную и повторно зарегистрируйте установщик приложения с помощью PowerShell. Если вам нужна версия Winget с графическим интерфейсом, попробуйте Winstall, которая поможет вам пакетно устанавливать приложения.

