8 Способов исправить повторное появление удаленного файла или папки в Windows
Если кажется, что файл или папка преследует ваш ПК с Windows, вы можете удалить его навсегда здесь.

Удаленный файл или папка таинственным образом снова появились в вашей системе Windows? Это может как разочаровывать, так и сбивать с толку.
Будь то важный рабочий документ или папка с мусором, эта повторяющаяся ошибка удаления файла может нарушить ваш рабочий процесс. Но не волнуйтесь — мы покажем вам, как легко решить эту проблему.
1. Принудительно удалите проблемный файл или папку
Принудительное удаление проблемного файла включает использование командной строки (или специализированного программного обеспечения) для принудительного удаления файла. Этот метод позволяет обойти любые ограничения или проблемы, которые могут помешать вам удалить файл или папку.
Будьте осторожны при использовании инструментов командной строки для удаления папок. Принудительное удаление может привести к безвозвратному удалению данных без возможности восстановления. Поэтому вы можете сначала сделать резервную копию всех важных файлов, прежде чем использовать этот метод.
Вот инструкции о том, как принудительно удалить папку в Windows:
- Нажмите Win + E, чтобы открыть проводник.
- Перейдите к папке назначения.
- Скопируйте путь к папке из адресной строки, но оставьте часть, содержащую имя папки назначения. Например, у меня на компьютере есть папка New_Documents, и вот путь к ней:
C:\Users\tladi\Desktop\New_Documents
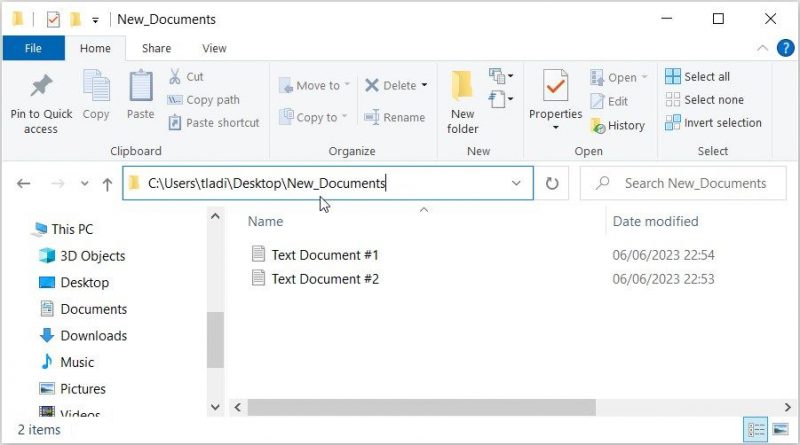
В этом случае мне нужно скопировать все содержимое адресной строки, кроме имени папки назначения (New_Documents). Это означает, что все, что мне нужно скопировать, это «C:\Users\tladi\Desktop .”
После копирования пути к папке с помощью предыдущих шагов, вот что вам нужно сделать:
- Нажмите Win + R, чтобы открыть диалоговое окно «Выполнить команду.
- Введите CMD и нажмите Ctrl + Shift + Enter, чтобы открыть командную строку с повышенными привилегиями.
- Введите cd и нажмите пробел, вставьте путь к папке и нажмите Enter. Например, вот как должна выглядеть ваша команда:
cd C:\Пользователи\tladi\Рабочий стол
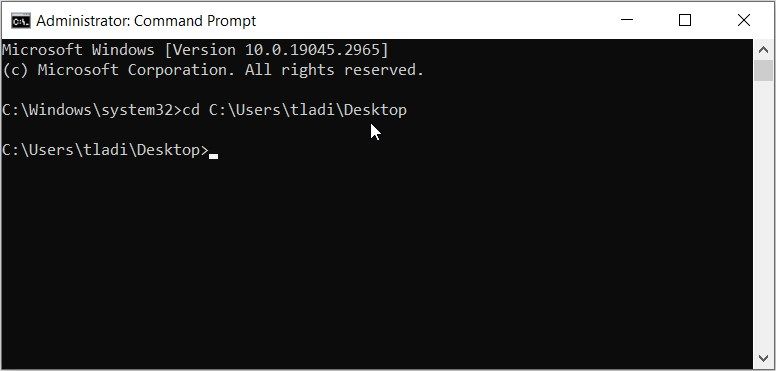
Чтобы удалить папку назначения, введите следующую команду и замените «New_Documents» именем папки назначения:
rd /s /q New_Documents Новые документы
Нажмите Enter, чтобы продолжить. Оттуда перезагрузите компьютер, чтобы применить изменения.
2. Станьте владельцем файла или папки, прежде чем удалять их

Если у вас недостаточно прав для файла, система, скорее всего, не позволит вам удалить его навсегда. В таких случаях Windows может воссоздать файл или папку с разрешениями по умолчанию.
Теперь это может помочь стать владельцем папки перед ее удалением. Этот метод поможет вам получить полный контроль над конкретной папкой. Это означает, что вы можете редактировать или даже удалять соответствующую папку без ограничений.
А если этот процесс кажется вам сложным, возьмите на себя управление файлами и папками Windows с помощью сторонних инструментов. Оттуда попробуйте удалить проблемный файл и посмотрите, что произойдет.
Если проблема не устранена, вы, скорее всего, имеете дело со сложной проблемой (например, с ошибкой программы или сбоем системы). Но, к счастью для вас, у нас есть другие расширенные методы устранения неполадок, которые могут помочь.
3. Восстановите поврежденную корзину
В некоторых случаях удаленные файлы могут снова появляться из-за сбоя корзины. Таким образом, ремонт может помочь решить проблему
Вот шаги по ремонту сломанного мусорного ведра:
- Закройте все активные программы на компьютере.
- Нажмите Win + R, чтобы открыть диалоговое окно «Выполнить команду.
- Введите CMD и нажмите Ctrl + Shift + Enter, чтобы открыть командную строку с повышенными привилегиями.
- Введите следующую команду и нажмите Enter:
rd /s /q C:\$Recycle.bin
Эта команда удалит папку «$Recycle.bin» с диска C:. Затем папка будет автоматически восстановлена при перезапуске системы.
Перезагрузите устройство, чтобы сохранить эти изменения. Если значок корзины не отображается, щелкните правой кнопкой мыши рабочий стол и выберите «Обновить». Ваши удаленные файлы теперь должным образом отправляются в корзину и больше не должны появляться.
4. Очистите временные файлы и папки
очистка временных файлов и папок в Windows может помочь освободить место на диске и повысить производительность системы. Это также может гарантировать, что у вас не возникнет проблем с удалением ваших файлов.
Но будьте осторожны при удалении временных файлов и папок. Всегда будьте осторожны, чтобы не удалить важные системные файлы или личные файлы.
5. Отключите синхронизацию папок
У вас есть облачное хранилище (например, Dropbox, OneDrive или Google Диск), настроенное для синхронизации определенных папок? Если да, то скорее всего проблема в этом.
В этом случае облачное хранилище может восстановить некоторые из ваших удаленных файлов онлайн. Когда вы удаляете файлы локально, процесс синхронизации может вернуть их из облачного хранилища.
Так какое же здесь лучшее решение? Временно запретите Windows сохранять файлы в OneDrive или другом облачном хранилище!
Вы также можете временно отключить облачное хранилище и посмотреть, поможет ли это.
6. Избегайте использования средства восстановления системы

В Windows есть замечательная функция под названием «Восстановление системы». Инструмент создает точки восстановления, которые помогут вам вернуть вашу систему в предыдущее состояние.
Но вот в чем загвоздка — если ваши удаленные файлы присутствовали в точке восстановления, они могут быть восстановлены автоматически при выполнении восстановления системы.
Поэтому лучшим решением будет избегать более частого использования точек восстановления без необходимости. Это гарантирует, что ваши нежелательные удаленные файлы больше не появятся.
Некоторые программы резервного копирования могут также сохранять копии скрытых или удаленных файлов как часть процесса резервного копирования. Когда вы восстанавливаете резервную копию, эти нежелательные файлы могут быть повторно введены в систему. Итак, временно отключите такие программы резервного копирования и посмотрите, поможет ли это.
7. Обновите или переустановите неисправные сторонние программы
В некоторых случаях из-за программных или компьютерных ошибок файлы могут появляться снова после их удаления. Лучшим решением здесь будет обновление или переустановка любого неисправного стороннего программного обеспечения.
И когда вы переустанавливаете приложения, убедитесь, что они совместимы с вашей версией Windows. Кроме того, убедитесь, что вы правильно настроили свои приложения, чтобы избежать нежелательных проблем.
8. Настройте параметры проводника файлов
Некоторые файлы и папки помечены как «системные файлы» или «защищенные системные файлы». Windows обычно автоматически воссоздает эти файлы, если они удалены.
Таким образом, файл или папка, которые вы пытаетесь удалить, могут быть защищены. Если вы не хотите и дальше видеть такой файл, лучшее решение — скрыть его.
Теперь давайте посмотрим, как скрыть конфиденциальные системные файлы:
- Нажмите Win + E, чтобы открыть проводник.
- Нажмите на вкладку «Просмотр».
- Перейдите в раздел «Показать/скрыть» и снимите флажок «Скрытые элементы». Это гарантирует, что на вашем компьютере не будут отображаться системные файлы и папки, создающие беспорядок.
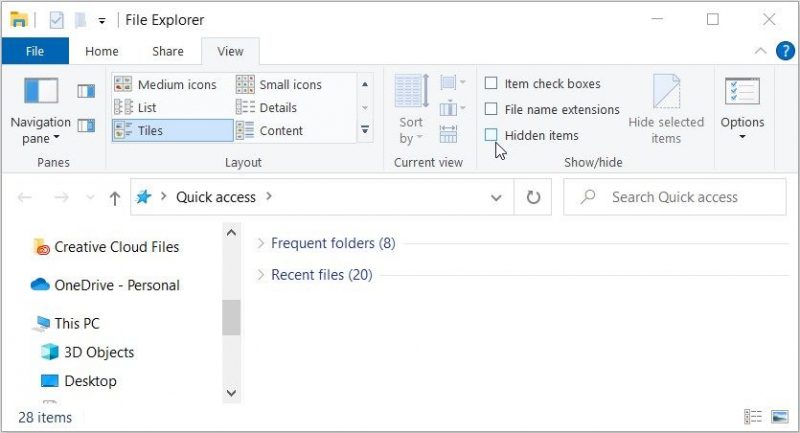
Попрощайтесь с вновь появляющимися нежелательными файлами
работа с файлом или папкой, которые постоянно восстанавливаются, может превратиться в кошмар. Однако, если вы реализуете решения, которые мы описали, вы легко преодолеете эту проблему.
И чтобы не повредить компьютер, убедитесь, что вы не удаляете файлы и папки Windows по умолчанию. Сюда входят папки «Program Files» и «System 32”.

