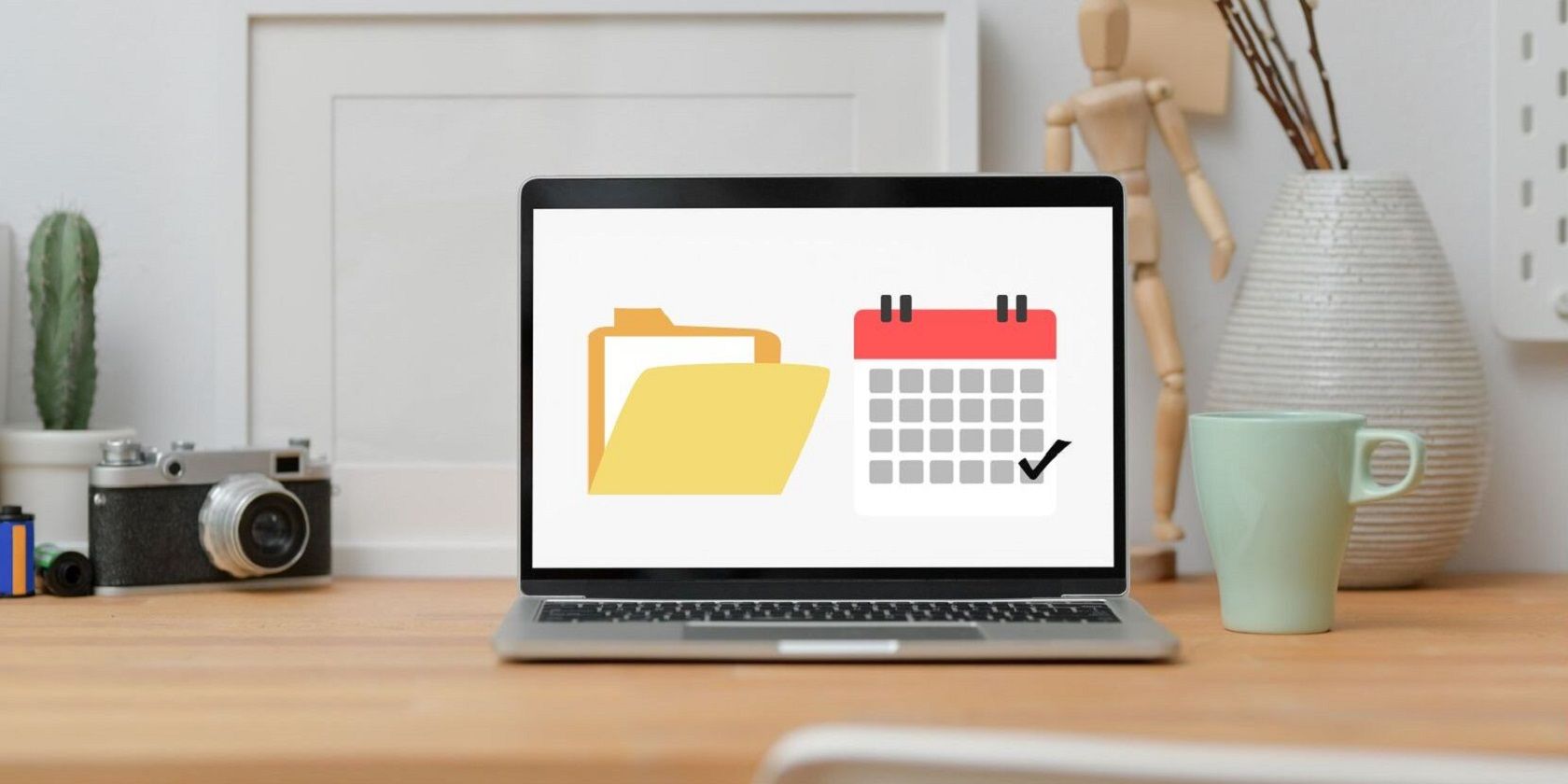8 Приложений для изменения даты создания / модификации файла в Windows
Измените созданное или измененное значение даты в файле с помощью этих удобных приложений для Windows.
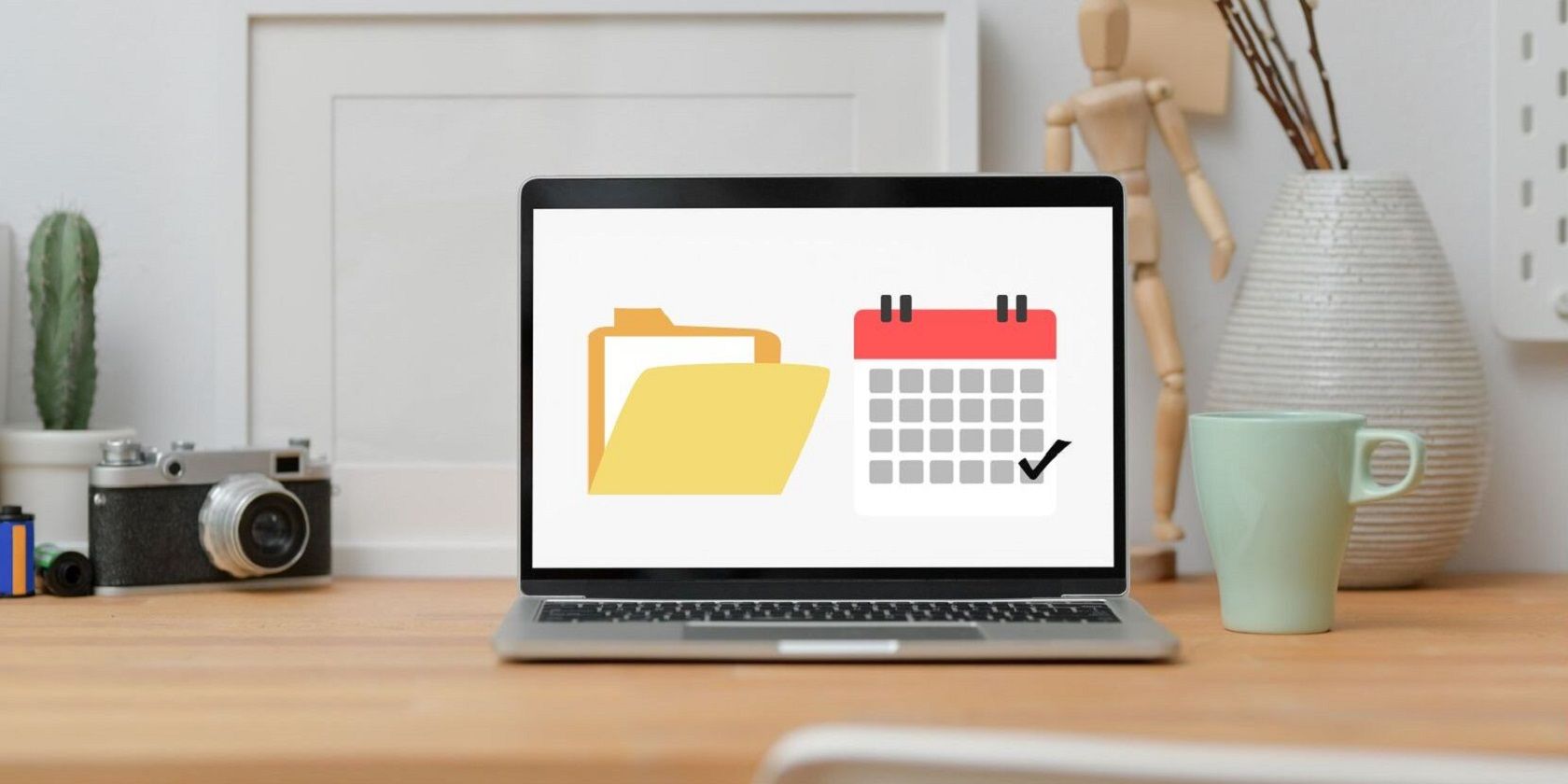
Бывают случаи, когда вы, возможно, захотите изменить дату создания / изменения ваших файлов. Например, вы могли бы сделать это, чтобы сгруппировать свои файлы по определенной общей дате. В некоторых случаях вы можете изменить дату создания / модификации в целях конфиденциальности — особенно если вы делитесь своим компьютером с другими пользователями.
Итак, давайте ознакомимся с некоторыми из лучших приложений, которые могут помочь вам изменить дату создания / изменения в Windows.
1. Устройство для смены временных меток
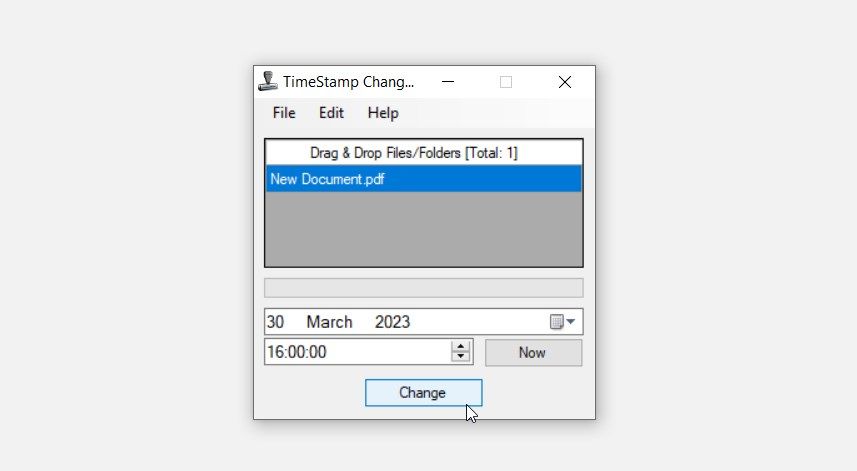
TimeStamp Changer — это легкое и простое в использовании приложение с минималистичным пользовательским интерфейсом. Чтобы воспользоваться этим инструментом, перейдите на вкладку Файл и нажмите Добавить. Оттуда выберите опцию «Файл» или «Папка«. Кроме того, вы можете добавить свои файлы, перетащив их в инструмент.
После того, как вы загрузили соответствующий файл, вы можете изменить дату и время его создания/модификации в нижней части экрана. Если вы хотите установить текущую дату и время, нажмите кнопку «Сейчас«. Когда вы закончите, нажмите кнопку Изменить кнопка для сохранения изменений.
Интересно, что этот инструмент также позволяет вам пакетно редактировать ваши файлы. Все, что вам нужно сделать, это перейти на вкладку Файл, а затем выбрать опцию пакетного режима. Оттуда вы можете добавлять и редактировать столько файлов, сколько захотите.
И если вам понадобится какая-то помощь на этом пути, просто перейдите на вкладку Справка.
Скачать: TimeStamp Changer для Windows (бесплатно)
2. Переборка файлов
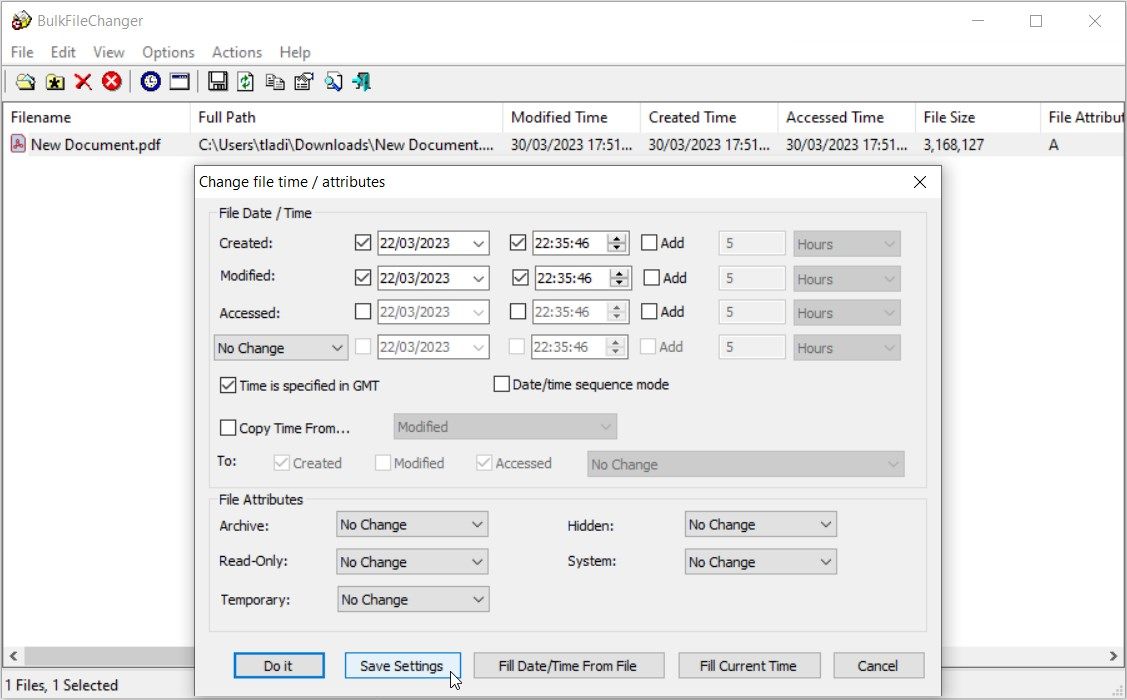
BulkFileChanger — это еще одно легкое приложение, которое не требует никакой установки. Просто скачайте инструмент и запустите соответствующий исполняемый файл (.exe).
Чтобы добавить папку или файл в этот инструмент, перейдите на вкладку Файл и выберите Добавить файлы. Чтобы сделать работу еще проще, просто перетащите ваши файлы в инструмент.
После того как вы загрузили файл или папку, нажмите на них. Оттуда перейдите на вкладку Действия и затем выберите Изменить время/атрибуты. В качестве альтернативы нажмите клавишу F6.
Установите флажок «Создано«, «Изменено» или «Доступ«, а затем измените дату и время по своему вкусу. Когда вы закончите, нажмите кнопку Сохранить настройки внизу.
Скачать: BulkFileChanger для Windows (бесплатно)
3. Изменение атрибутов
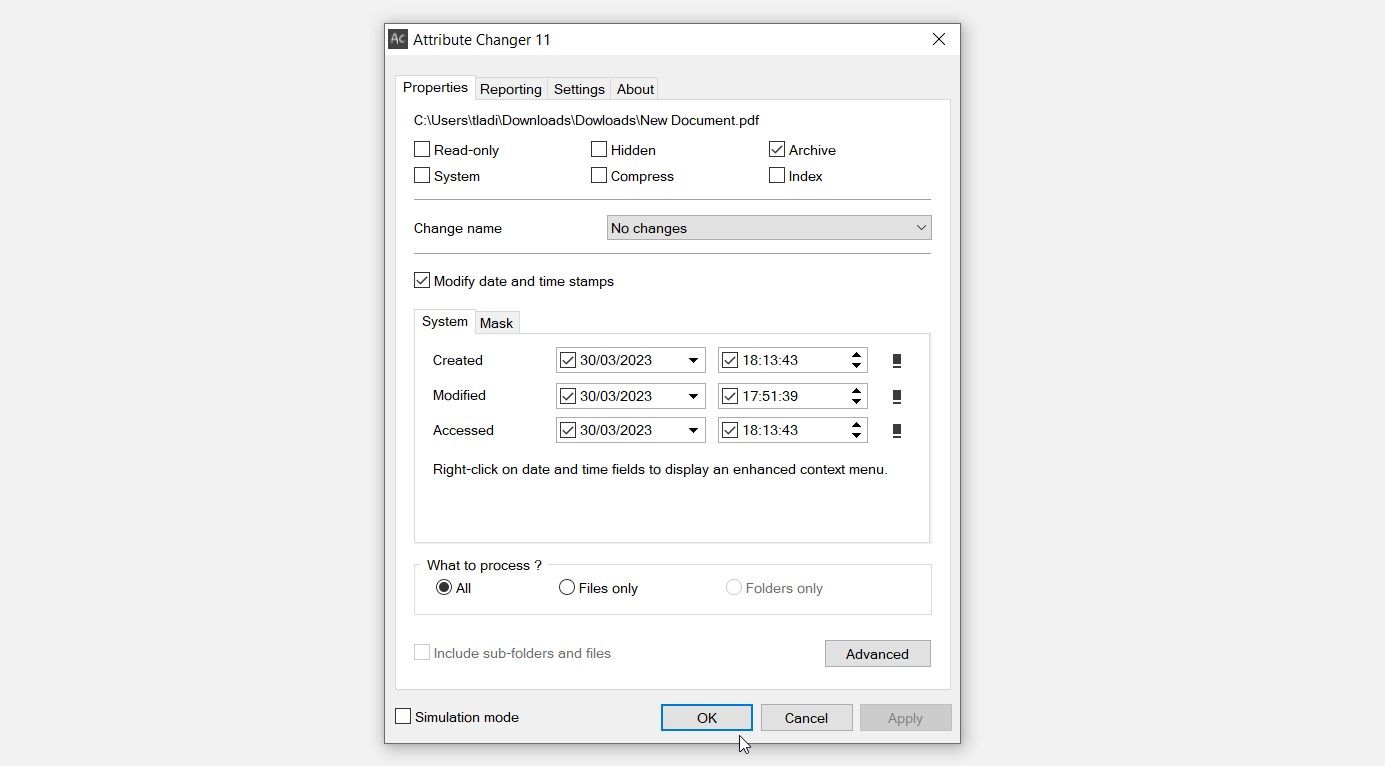
Программа смены атрибутов немного отличается от других инструментов, но она немного удобна. Это позволяет вам изменять дату и время ваших файлов через контекстное меню проводника.
Чтобы начать, скачайте и установите Attribute Changer. Оттуда щелкните правой кнопкой мыши на соответствующем файле или папке и выберите Изменить атрибуты (рядом с этой опцией есть символ “AC”).
Установите флажок Изменить метки даты и времени. Затем установите соответствующие флажки рядом с созданным,Измененные параметры и доступ к ним. Оттуда установите желаемую дату и время для каждого варианта. Наконец, нажмите Применить, а затем нажмите OK, чтобы сохранить эти изменения.
Скачать: Attribute Changer для Windows (бесплатно)
4. Новый файл времени
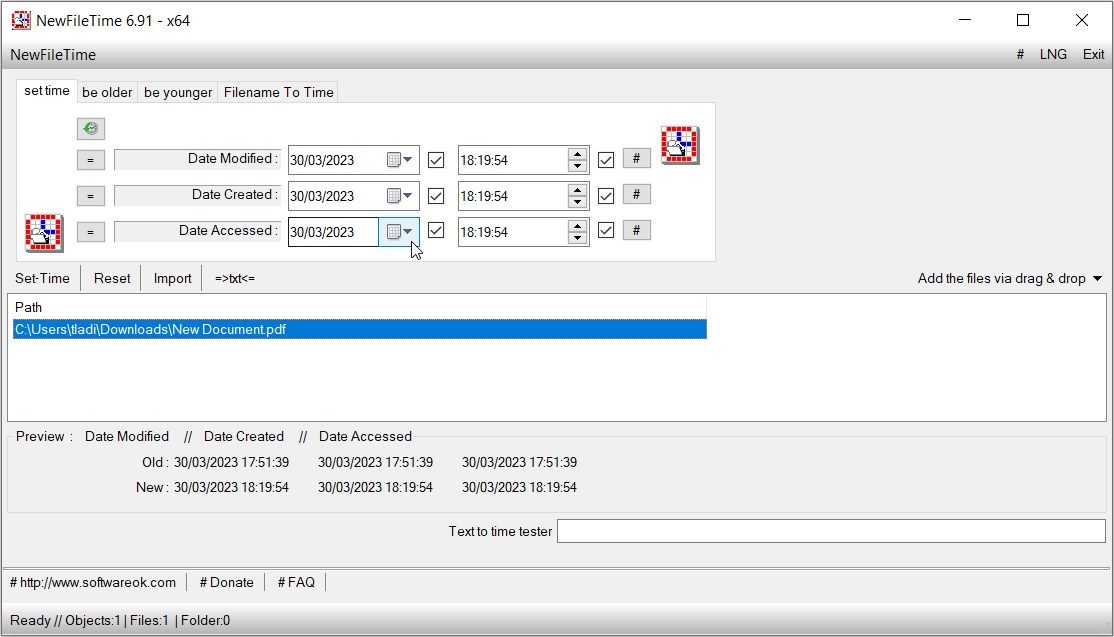
NewFile Time — это простой в использовании инструмент, который обладает невероятными функциями, такими как функция «перетаскивания» и многое другое.
Прежде чем редактировать свои файлы с помощью этого инструмента, вам нужно будет сначала настроить несколько параметров. Чтобы начать, откройте приложение NewFile Time и выберите пункт Добавить файлы с помощью перетаскивания в выпадающем меню. По умолчанию будут выбраны опции «Добавить файлы» и «Добавить папки». Если вы хотите включить вложенные папки, установите флажок Включить вложенную папку.
Оттуда перетащите файл в NewFile Time. Затем щелкните файл, который вы хотите отредактировать, а затем установите соответствующие флажки рядом с датой изменения, Датой создания и датой доступа. Теперь вы можете настроить дату и время по своему вкусу.
Хотите, чтобы ваши файлы были на определенное количество дней старше или младше текущей даты их создания /изменения? Перейдите на вкладки «Быть старше» или «быть моложе«, а затем введите соответствующие цифры в поля «Дни«.
Скачать: NewFileTime для Windows (бесплатно)
5. Атрибутивная магия
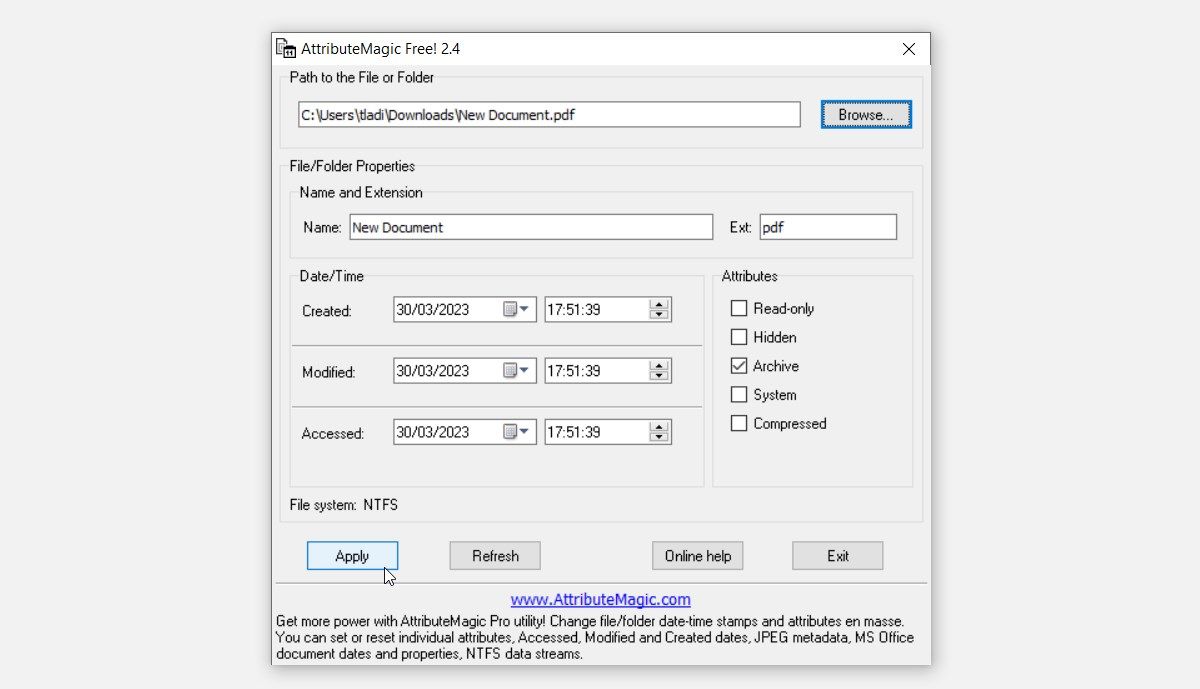
AttributeMagic поставляется с минималистичным пользовательским интерфейсом и невероятно проста в использовании. Чтобы добавить файл в AttributeMagic, нажмите кнопку Обзор, а затем выберите соответствующий файл. В качестве альтернативы, перетащите ваш файл на инструмент.
Что интересно, так это то, что у этого инструмента есть разделы, которые отображают расширения ваших файлов в Windows рядом с его названием. Наличие в вашем распоряжении всей этой информации поможет вам убедиться, что вы редактируете правильный файл.
Чтобы изменить дату и время файла, перейдите в раздел «Дата/время» и выберите соответствующие параметры. Наконец, нажмите кнопку Применить в левом нижнем углу.
Скачать: AttributeMagic для Windows (бесплатно)
6. Инструменты для работы с файлами и папками
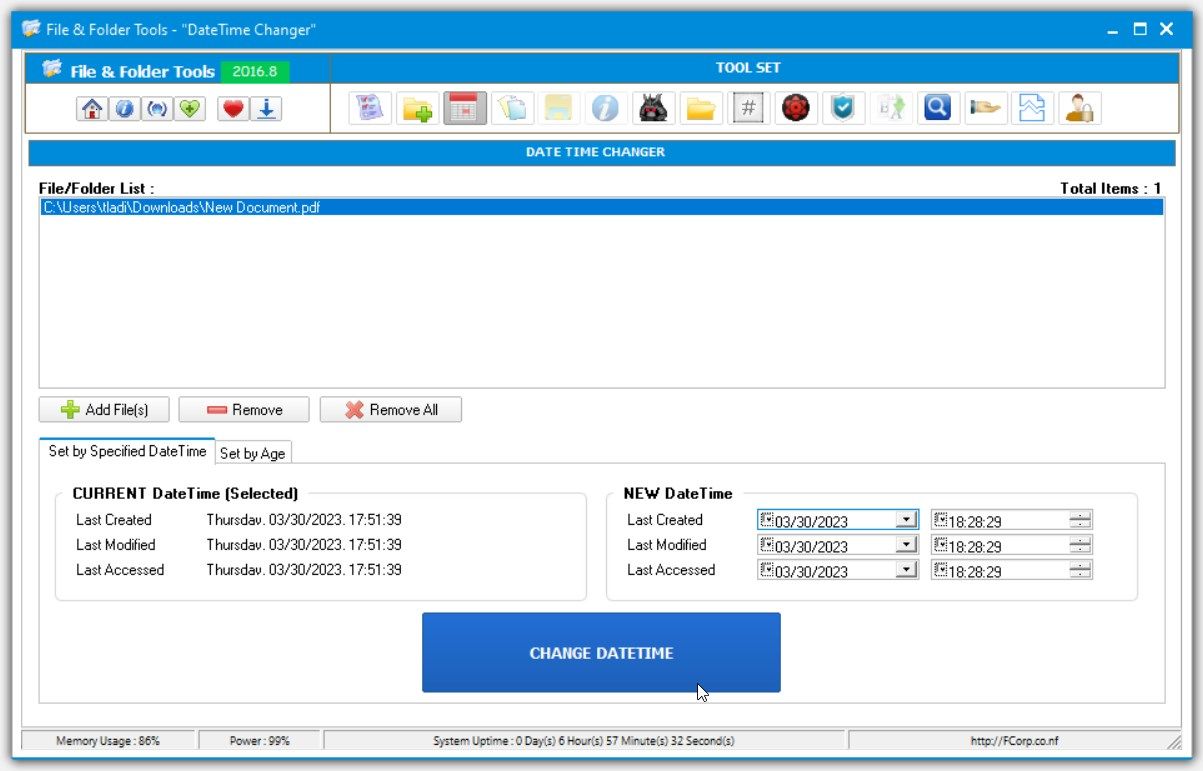
File & Folder Tools — это приложение, включающее набор инструментов, которые могут помочь вам изменить атрибуты файлов, настроить временные метки ваших файлов, найти дубликаты файлов в Windows и многое другое.
Чтобы воспользоваться функцией «Смена даты и времени», откройте инструменты для работы с файлами и папками и щелкните значок календаря в верхней части экрана. Далее нажмите кнопку Добавить файл(ы), а затем выберите соответствующий файл на вашем компьютере. Вы также можете перетащить свои файлы в инструмент, если хотите.
Перейдите к окну «НОВАЯ дата-время» и установите соответствующие флажки рядом с «Последнее создание«, «Последнее изменение» и «Последний доступ«. Оттуда выберите предпочитаемые вами дату и время, а затем нажмите кнопку ИЗМЕНИТЬ дату и время.
Скачать: Инструменты для работы с файлами и папками для Windows (бесплатно)
7. Утилита массового переименования
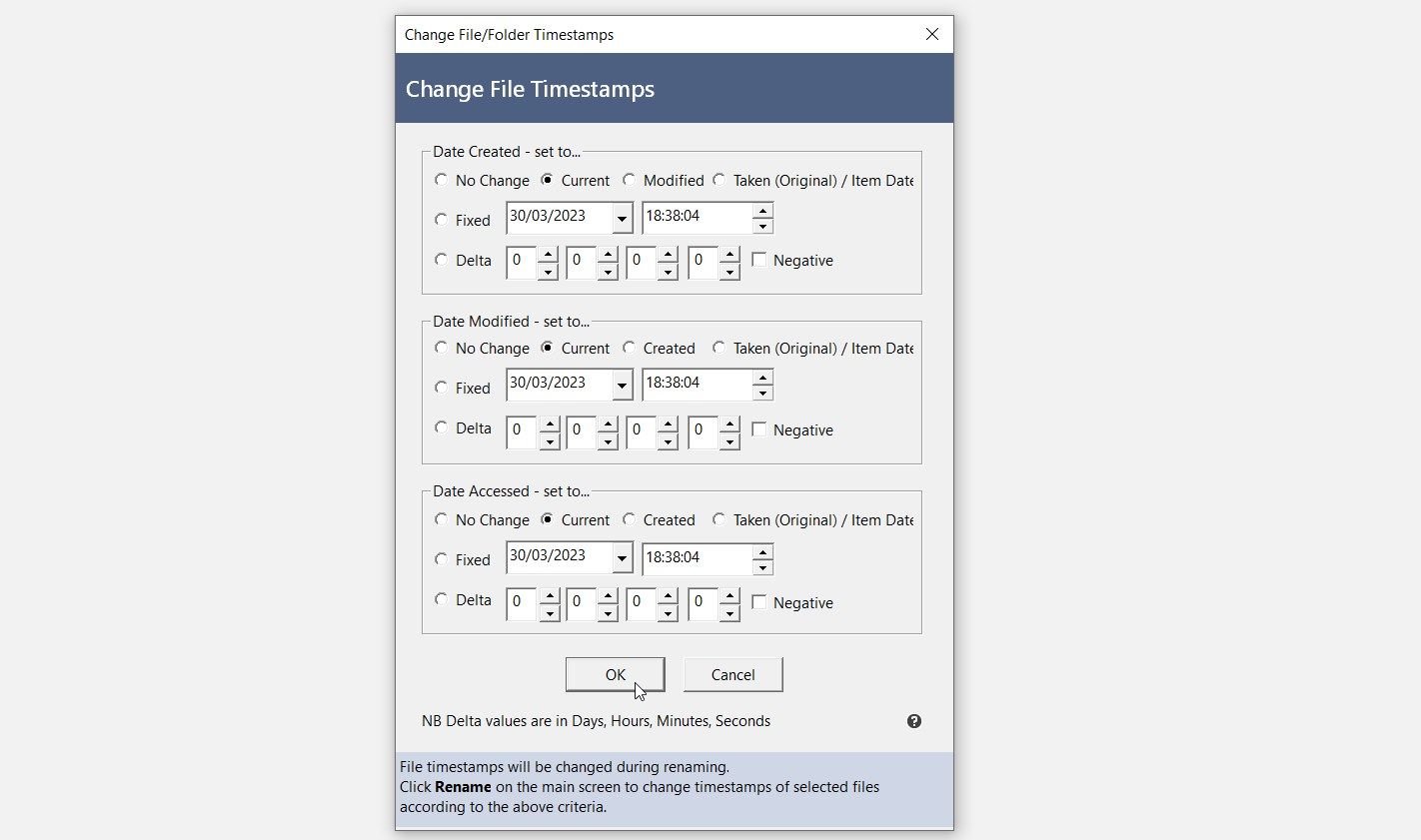
Утилита массового переименования, как следует из названия, представляет собой инструмент для пакетного переименования файлов. Но это приложение также предлагает функцию, которая позволяет вам изменять даты создания / модификации ваших файлов. Хотя его основной интерфейс довольно загроможден, мы покажем вам, как использовать этот инструмент в несколько быстрых шагов.
Чтобы начать, откройте утилиту массового переименования и щелкните значок файла в правом верхнем углу (под логотипом “AB”).
Затем выберите соответствующую папку, содержащую файл, который вы хотите настроить (содержимое папки должно отображаться на средней панели). Оттуда выберите соответствующий файл в настройках.
Перейдите на специальную вкладку и выберите Изменить временные метки файла. Наконец, установите желаемые дату и время, а затем нажмите кнопку OK.
Скачать: Утилита массового переименования для Windows (бесплатно)
8. Расширенный переименователь
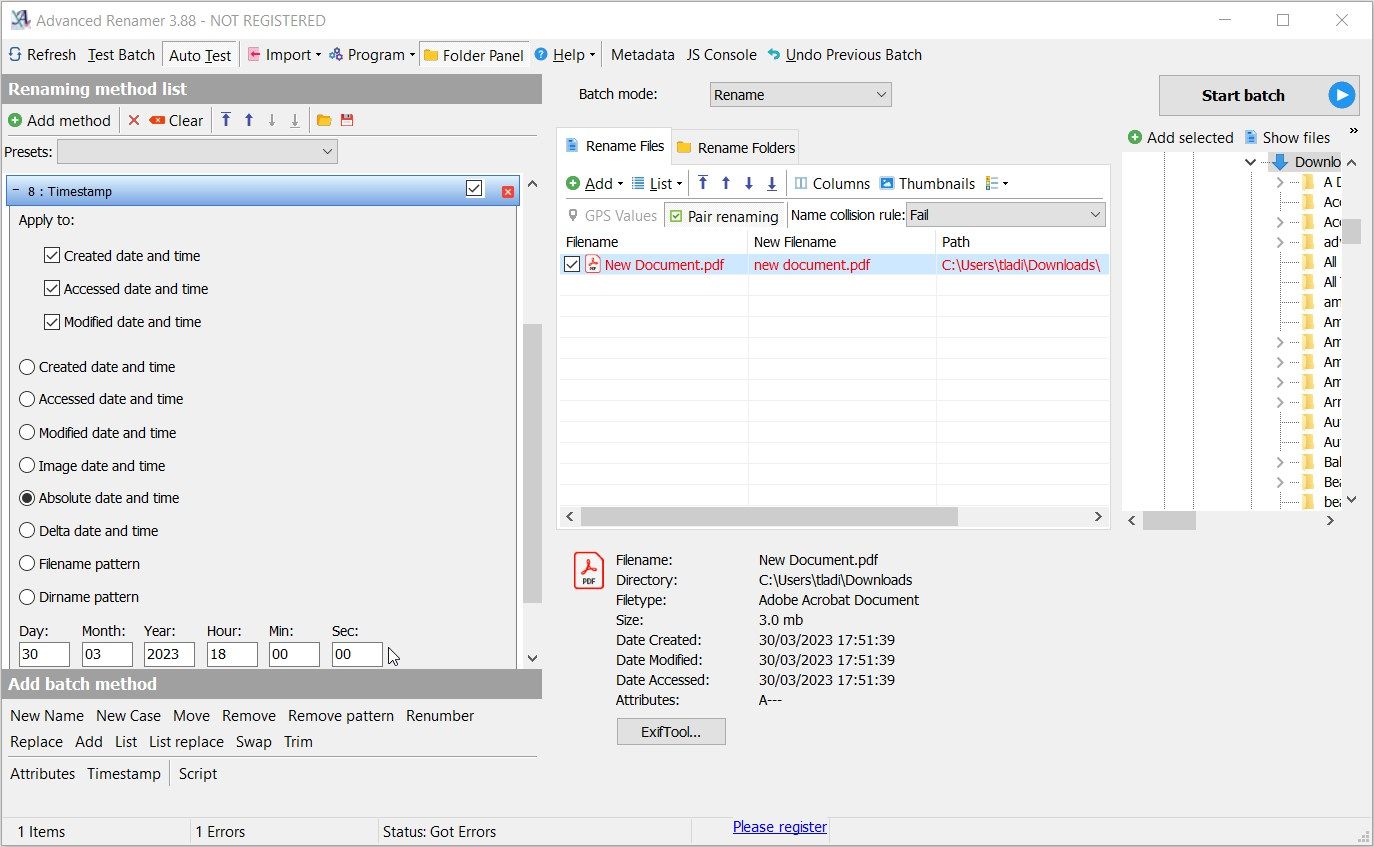
Advanced Renamer — это еще один инструмент, основная цель которого — помочь вам легко переименовывать ваши файлы в Windows. Но в дополнение к этому инструмент поможет вам изменить временные метки ваших файлов.
Чтобы использовать этот инструмент, перетащите файл на среднюю панель расширенного средства переименования. Затем нажмите кнопку «Добавить метод» в левом верхнем углу экрана и выберите опцию «Временная метка«.
Оттуда установите флажок «Созданные дата и время«, «Дата и время доступа» или «Измененные дата и время«. Наконец, введите желаемые дату и время в левом нижнем углу экрана и нажмите Enter.
Скачать: Advanced Renamer для Windows (бесплатно)
Изменить даты создания / модификации Ваших Файлов Очень просто
Практически любой человек, имеющий доступ к вашему компьютеру, может проверить информацию о ваших файлах. Например, они могут проверять даты создания/изменения ваших файлов и другие атрибуты файлов. Хотите, чтобы другие пользователи не узнали реальные даты создания или изменения ваших файлов? Ознакомьтесь с любым из рассмотренных нами приложений.
И пока вы этим занимаетесь, обязательно изучите другие интересные приемы, например, как удалять файлы старше определенного количества дней.