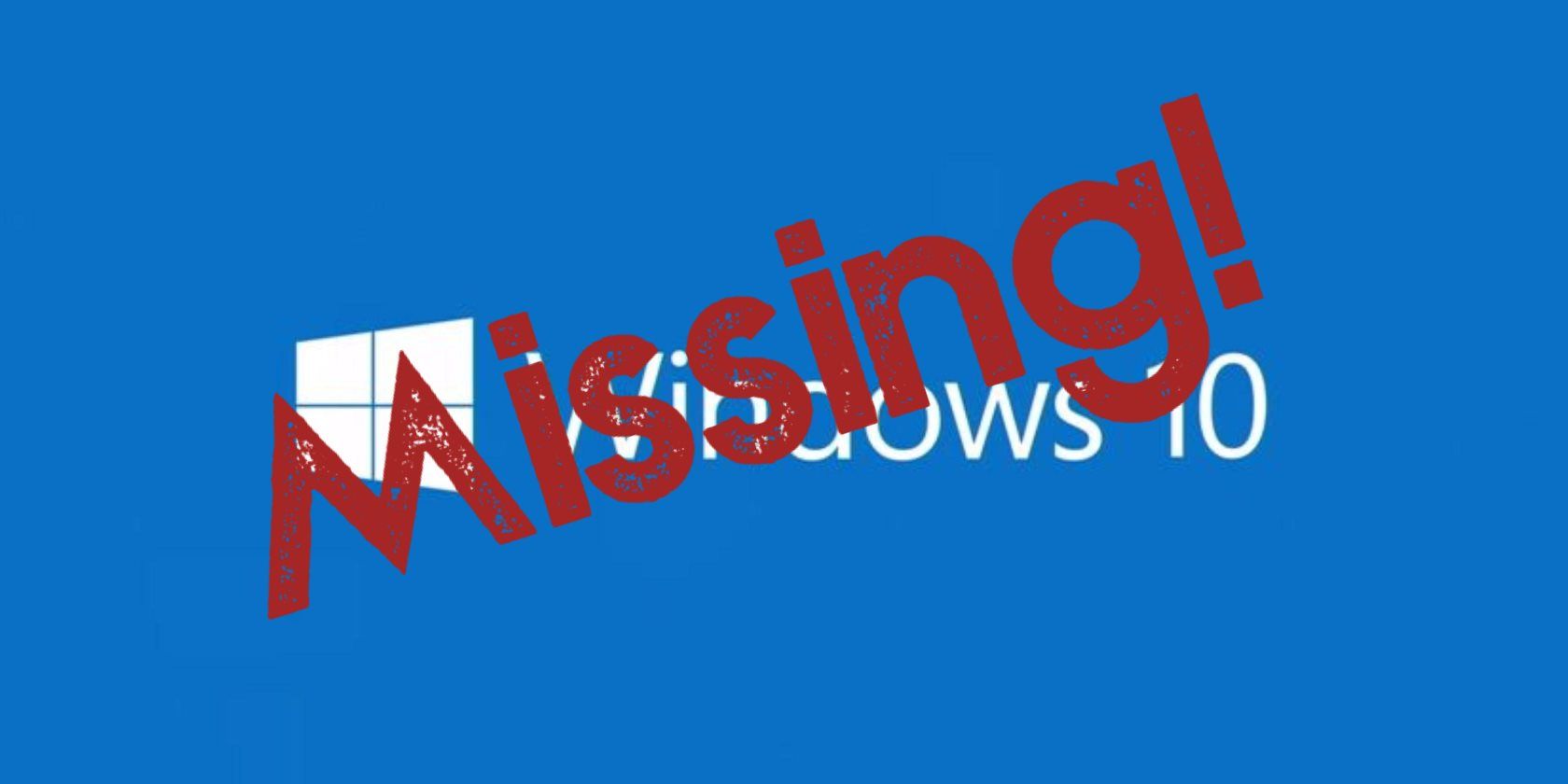8 лучших способов исправить ошибку «Операционная система Windows не найдена»
Сообщение об ошибке «Операционная система Windows не найдена» вызывает ужас, но ваши данные по-прежнему там. Узнайте, как устранить эту необычную проблему!
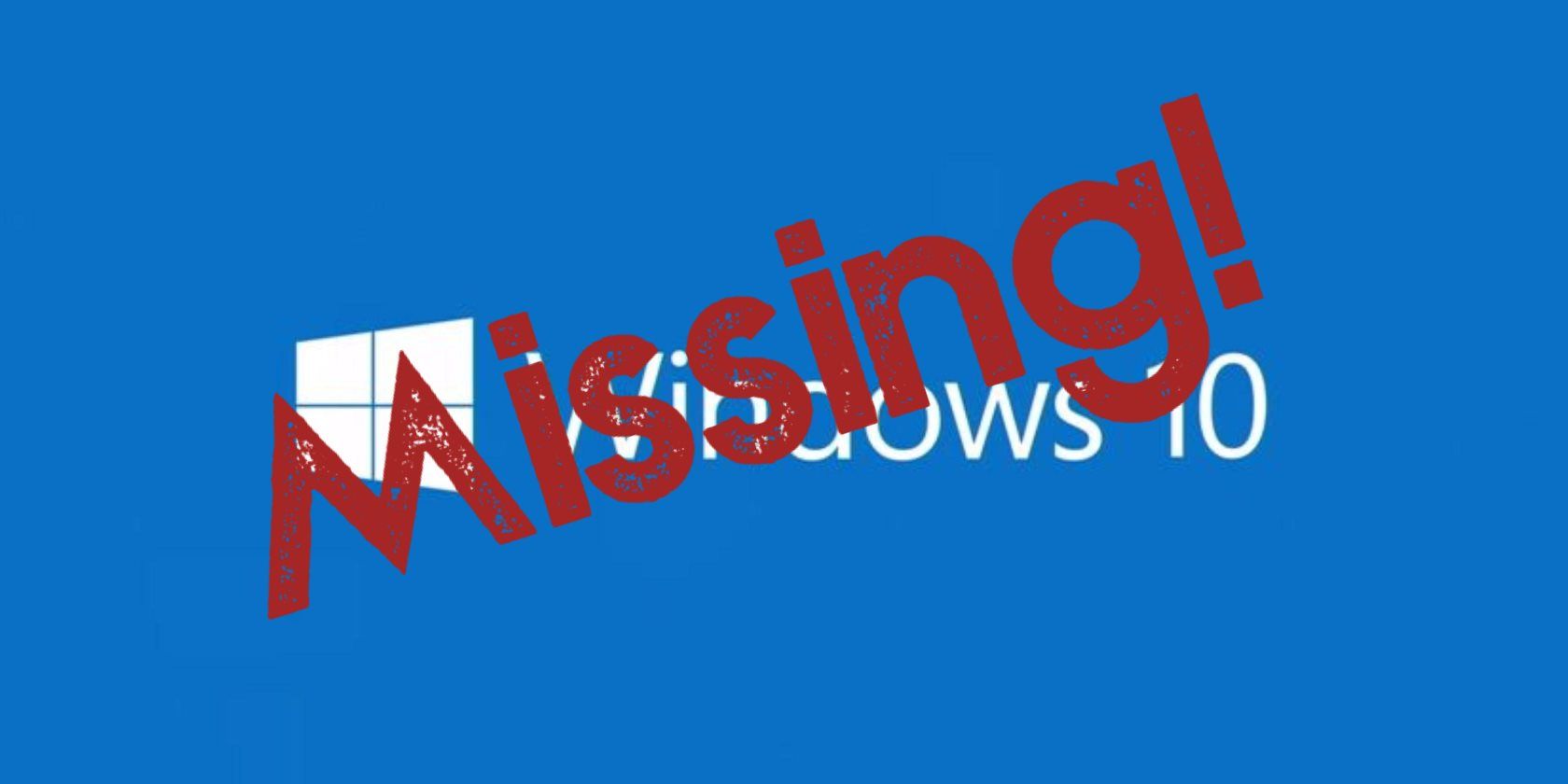
Из всех ошибок, сбоев и проблем, с которыми вы можете столкнуться при использовании Windows, лишь немногие вызывают такой страх, как страшный экран «Операционная система не найдена». Видения потери всей вашей медиа-коллекции, вашей работы и ваших драгоценных фотографий мелькают перед вашими глазами.
Остановка. Сделай глубокий вдох. Ваши данные по—прежнему там — и, что не менее важно, вы можете устранить проблему. Давайте посмотрим, как исправить ошибку «операционная система не найдена» в Windows 10 или Windows 11.
1. Принудительно перезагрузите Windows
О множестве проблем с Windows, таких как зависание или сбои в работе программ, можно позаботиться простым перезапуском. В этом случае, поскольку вы не можете загрузить свою операционную систему, единственный оставшийся вариант — перезагрузить компьютер прямо с помощью кнопки питания вашего компьютера.
Если это был случайный одноразовый сбой, быстрая перезагрузка исправит ошибку «Операционная система не найдена» в кратчайшие сроки.
2. Проверьте BIOS
Вам нужно проверить две вещи в BIOS. Во-первых, вам необходимо убедиться, что ваш компьютер распознает ваш жесткий диск. Во-вторых, вам нужно убедиться, что диск, на который вы установили Windows, указан в качестве предпочтительного загрузочного диска.
Способ входа в BIOS меняется от производителя к производителю. Как правило, вам нужно нажать Escape, Delete или одну из функциональных клавиш во время процесса загрузки, прежде чем загрузится Windows. В процессе загрузки вы должны увидеть на экране сообщение с информацией о том, какой ключ является правильным.
Само меню BIOS также варьируется в зависимости от устройства. Вообще говоря, вам нужно найти загрузчик вкладка в верхней части экрана. К сожалению, вы можете использовать клавиатуру только для навигации по меню BIOS, поэтому следите за списком элементов управления на экране BIOS.
На вкладке Загрузка выделите жесткий диск и нажмите Enter. Убедитесь, что жесткий диск указан выше USB-накопителя, CDDVDBD-ROM, съемных устройств и сетевой загрузки. Вы можете изменить порядок с помощью клавиш + и –.
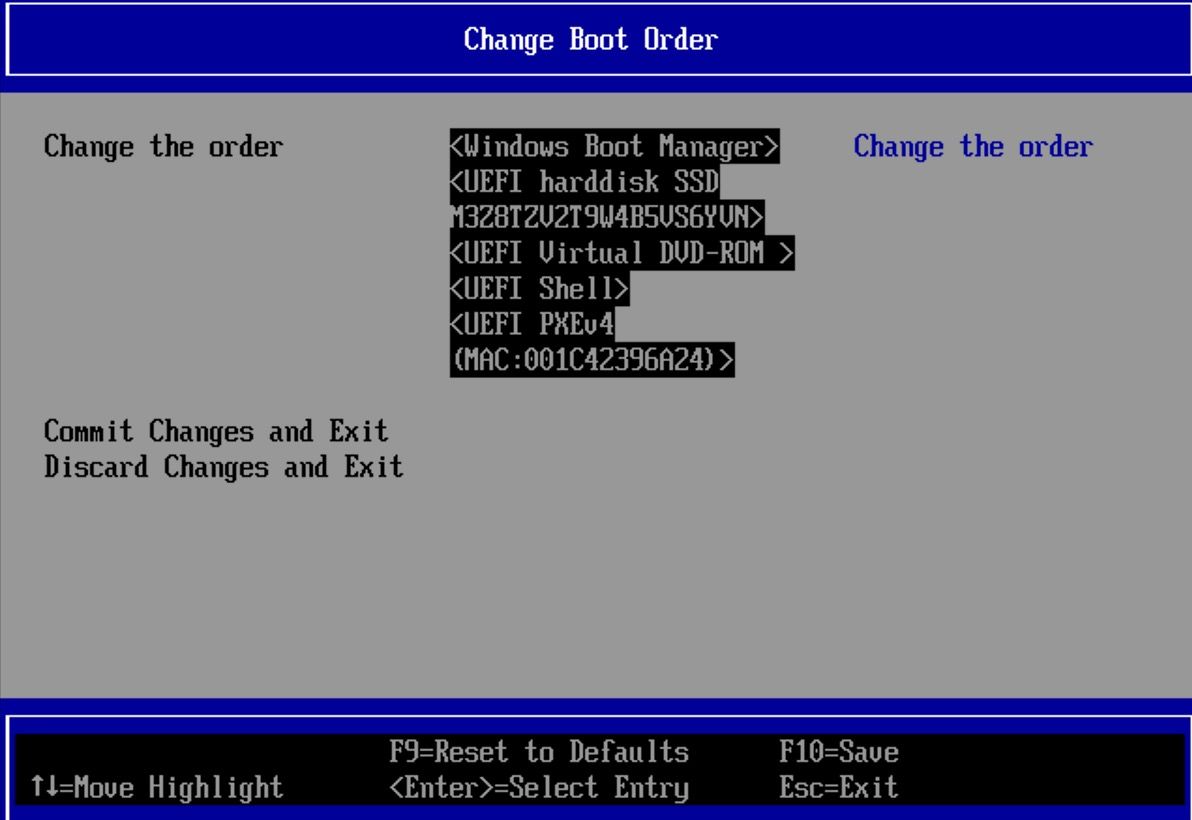
Если все в вашем меню BIOS выглядело нормально, переходите к третьему шагу. Если вы не увидели жесткий диск в списке, перейдите ко второму шагу.
3. Сбросьте настройки BIOS
Если ваш компьютер не распознает ваш жесткий диск, существует множество возможных причин. Для пользователей, не разбирающихся в технике, единственное простое решение — попробовать сбросить все меню BIOS до значений по умолчанию.
В нижней части меню BIOS вы должны увидеть клавишу для настройки по умолчанию или сброса BIOS. На некоторых машинах этоF9, но у вас это может быть по-другому. Подтвердите свое решение при появлении запроса и перезагрузите компьютер.
Если операционная система по-прежнему не найдена, вы можете прекратить чтение этой статьи. Если вы не разбираетесь в сборке компьютеров, вам придется отнести свою машину в мастерскую по ремонту компьютеров.
4. Исправьте загрузочные записи
Microsoft Windows в основном использует три записи для загрузки вашего компьютера. Это Главная загрузочная запись (MBR), загрузочная запись DOS (DBR) и база данных конфигурации загрузки (BCD).
Если какая-либо из трех записей будет повреждена, высока вероятность того, что вы столкнетесь с сообщением «Операционная система не найдена».
К счастью, исправление этих записей не так сложно, как вы могли бы подумать. Вам просто нужен съемный установочный диск Windows. Используйте средство создания носителей Microsoft для создания некоторых установочных носителей Windows.
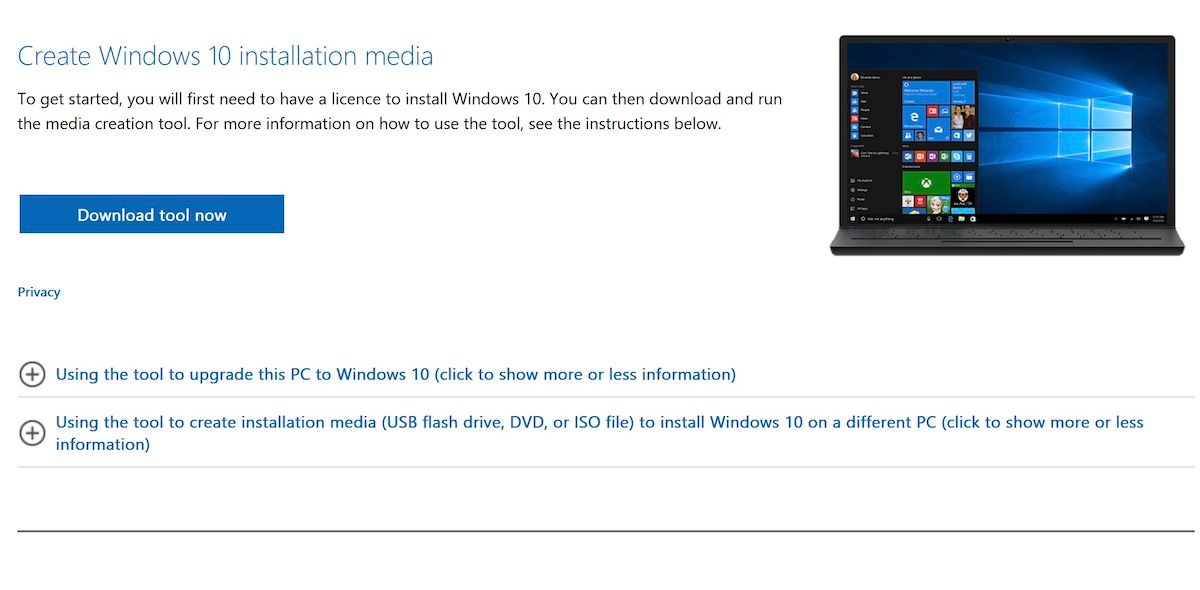
Когда ваш инструмент будет готов, вам нужно будет использовать его для загрузки вашего компьютера. В зависимости от вашего устройства вам может потребоваться нажать только одну клавишу во время процесса загрузки или вам может потребоваться изменить порядок загрузки в меню BIOS.
В конце концов, вы увидите экран настройки Windows. Введите предпочитаемый вами язык, клавиатуру и формат времени и нажмите кнопку Далее. На следующем экране выберите пункт Восстановить ваш компьютер.
Затем перейдите в раздел Устранение неполадок > Дополнительные параметры > Командная строка. Когда загрузится командная строка, введите следующие три команды. Нажимайте Enter после каждого из них:
- bootrec.exe /fixmbr
- bootrec.exe /fixboot /исправление загрузки
- bootrec.exe /rebuildbcd
Выполнение каждой команды может занять несколько минут. Как только все процессы будут завершены, перезагрузите компьютер и посмотрите, успешно ли он загрузился.
5. Включите или отключите безопасную загрузку UEFI
Операционная система Windows прошла долгий путь. Однако одно остается неизменным. Почти каждый компьютер с Windows поставляется с прошивкой UEFI и включенной безопасной загрузкой. Однако в некоторых случаях это может не сработать. Например, если Windows установлена в таблице разделов с GUID, она может загружаться только в режиме UEFI. И наоборот, если Windows запущена на диске MBR, она не может загрузиться в режиме UEFI.
Таким образом, разумно либо включить, либо отключить безопасную загрузку UEFI и посмотреть, имеет ли это значение. Вы вносите изменения в меню BIOS. Обычно эта опция называется Secure Boot, и ее можно найти на вкладке Безопасность.
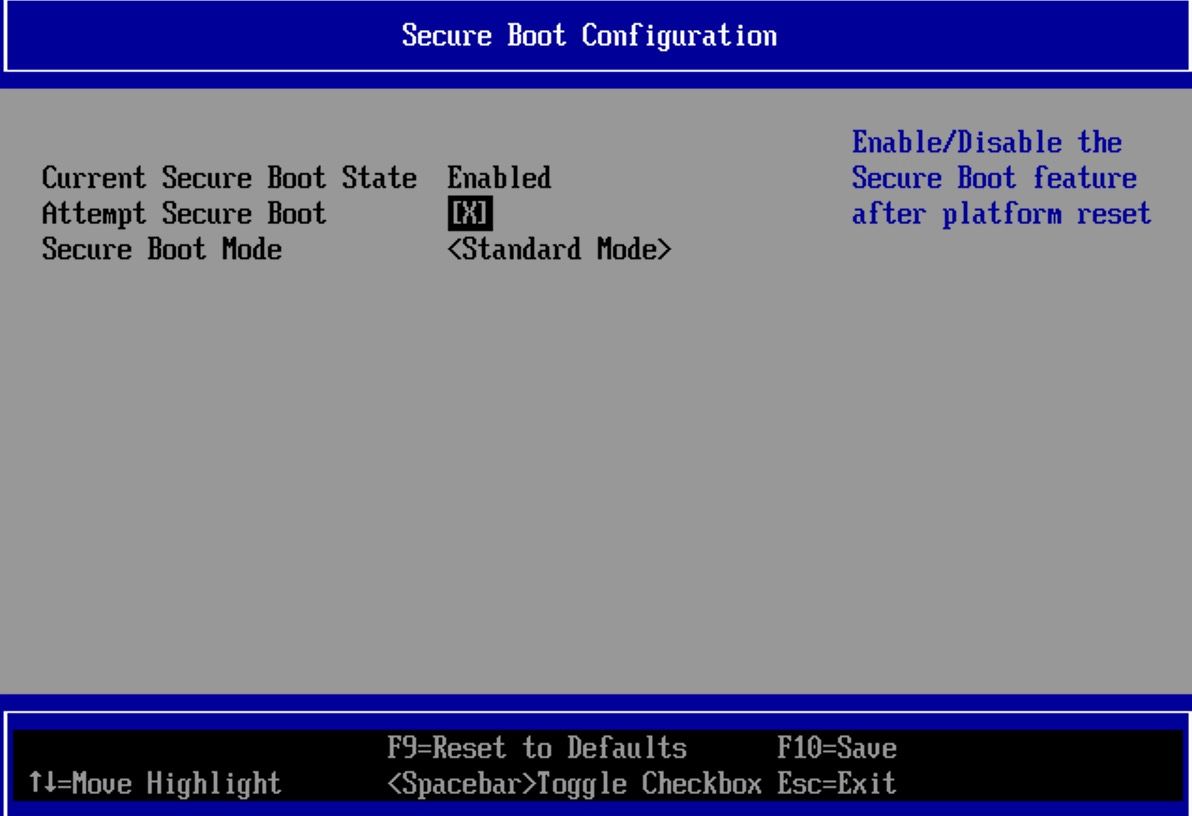
6. Активируйте раздел Windows
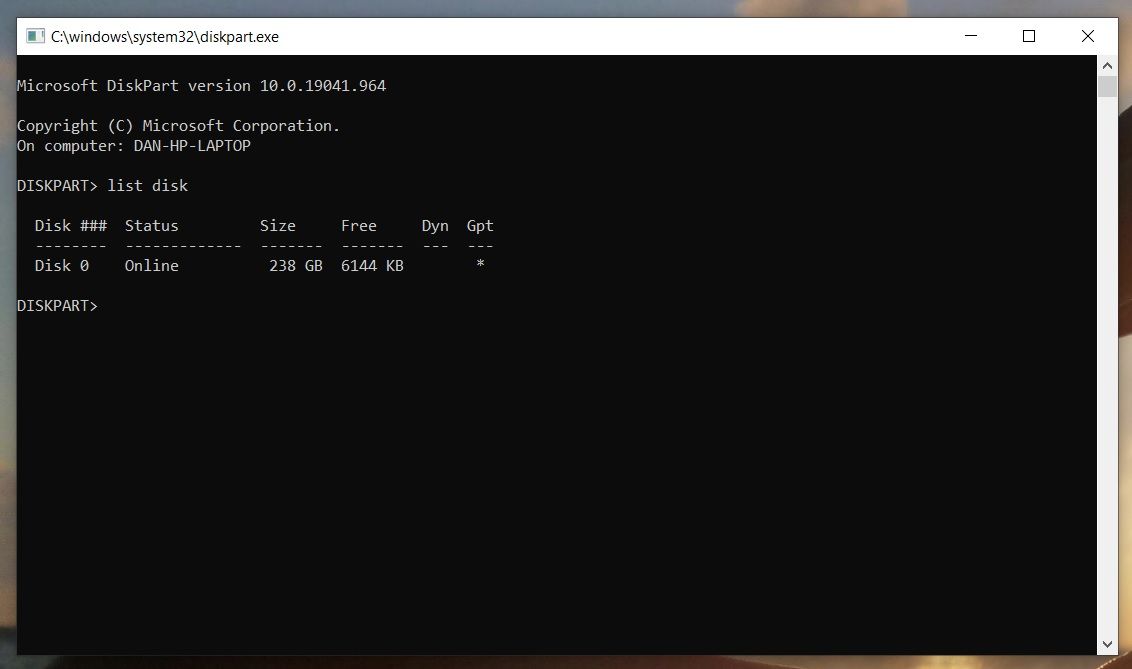
Возможно, раздел Windows отключен. Если это так, то на вашем компьютере может возникнуть ошибка «операционная система не найдена». Вы можете исправить это с помощью встроенного в Windows инструмента diskpart. Чтобы выполнить следующие действия, вам снова понадобится USB-носитель для установки Windows.
Включите свой станок и загрузитесь с помощью инструмента. Как и в третьем шаге, вам нужно будет ввести свои языковые настройки и т.д., нажать далее, выбрать «Восстановить компьютер» и перейти в раздел «Устранение неполадок» > «Дополнительные параметры» > «Командная строка«.
В командной строке введите diskpart и нажмите Enter, затем введите список дисков и нажмите Enter. Вы увидите список всех дисков, подключенных к вашему компьютеру. Запишите номер нужного вам диска. Как правило, это самый большой из них.
Далее введите выберите диск [номер], заменив [число] вышеупомянутым номером. Нажмите Enter.
Теперь введите громкость списка и нажмите Enter. Он покажет вам все разделы на выбранном вами диске. Определите, на каком разделе установлена Windows, и запишите номер, затем введите выбрать том [номер], снова заменив [номер] на только что указанный вами номер.
Наконец, введите active и нажмите Enter. Чтобы убедиться, что процесс прошел успешно, перезагрузите компьютер.
7. Используйте Easy Recovery Essentials
Easy Recovery Essentials — это стороннее приложение, которое специализируется на устранении проблем с загрузкой. Если ни один из предыдущих пяти шагов не сработал, стоит попробовать.
В дополнение к исправлению сообщения «Операционная система не найдена», оно также может устранить другие распространенные сообщения об ошибках при запуске. Они включают в себя:
- НЕДОСТУПНОЕ_ЗАГРУЗОЧНОЕ УСТРОЙСТВО.
- НЕДОСТУПНЫЙ ЗАГРУЗОЧНЫЙ ОБЪЕМ.
- UNMOUNTABLE_BOOT_VOLUME.
- BOOTMGR отсутствует.
- Данные конфигурации загрузки вашего КОМПЬЮТЕРА отсутствуют или содержат ошибки.
- При попытке прочитать данные конфигурации загрузки произошла ошибка.
- Boot.ini не найден.
- …..и многое другое.
Просто скачайте приложение, запишите ISO-файл на компакт-диск и используйте компакт-диск для загрузки вашего компьютера. Мастер приложения проведет вас через процесс восстановления.
Скачать: Easy Recovery Essentials (40 долларов США, бесплатно для Windows 11)
8. Переустановите Windows
Если ни один из вышеперечисленных методов до сих пор не сработал, то, возможно, необходима полная переустановка. Однако не волнуйтесь, вы не потеряете никаких своих данных. Теперь, поскольку вы не можете запустить свой компьютер, вам придется переустановить Windows прямо с USB-накопителя, как это предусмотрено Microsoft.
Итак, подключите свой загрузочный USB-накопитель и загрузите компьютер с USB. Если у вас еще нет загрузочного USB-накопителя, вы можете ознакомиться с нашим руководством по созданию загрузочного USB-накопителя с нуля и приступить к работе. Если ваша Windows не загружается, возможно, сначала вам придется изменить порядок загрузки, чтобы операционная система могла загружаться через ваш USB. Для этого нажмите Esc/F10/F12 или соответствующую клавишу для загрузки в устройство выбора загрузки. Как только вы окажетесь там, измените порядок загрузки на загрузку с вашего USB-накопителя.
С этого момента процесс довольно прост. Просто следуйте инструкциям на экране, запустите мастер установки и подождите, пока он установит новую копию Windows.
Последнее средство: Отправляйтесь в магазины
Наши советы помогут вам устранить ошибку «Операционная система не найдена» в Windows при любых обстоятельствах, кроме самых тяжелых. Однако, к сожалению, это всего лишь одно из многих сообщений об ошибках, с которыми вы, вероятно, столкнетесь при использовании операционной системы Microsoft.
Если вы не можете разобраться, что не так с вашей машиной, нет смысла продолжать возиться. Если вы не разбираетесь в технике, то можете принести больше вреда, чем пользы. В крайнем случае, обратитесь в местную мастерскую по ремонту ПК, и они смогут восстановить вашу работу в кратчайшие сроки.
Исправление ошибки «Операционная система не найдена» на ПК с Windows
Независимо от того, устраните ли вы проблему самостоятельно или вам понадобится профессиональная помощь, мы надеемся, что вы получите компьютер, который снова вспомнит, что на нем установлена операционная система. Лучше всего то, что все ваши файлы должны быть в целости и сохранности!
Microsoft Windows сама по себе полна потенциальных ошибок, и ее официальный магазин ничем не отличается. Однако есть способы устранить любые проблемы, с которыми вы столкнетесь в Microsoft Store.