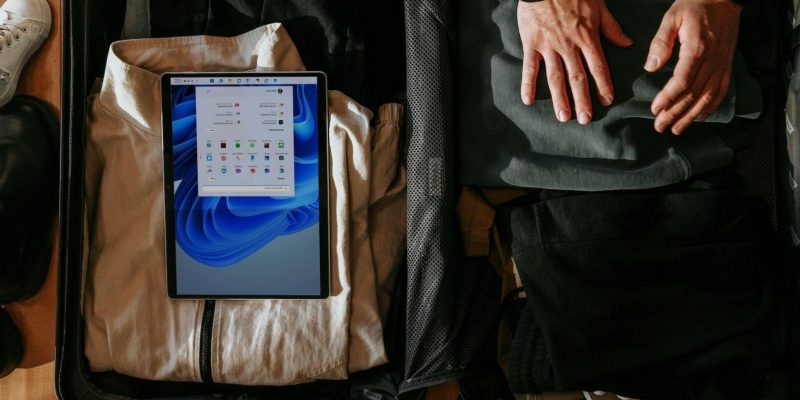7 способов перемещения файлов в Windows 11
Перемещение файлов может показаться простым, но на самом деле существует множество способов сделать это. Итак, здесь мы перечисляем все способы передачи файлов в Windows.
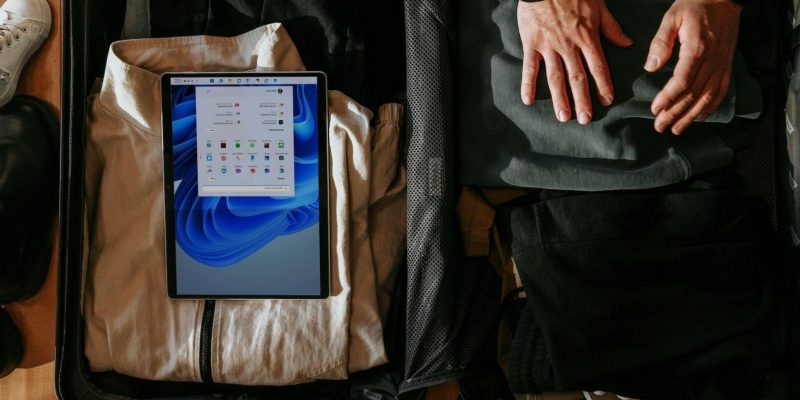
Почти все пользователи Windows 11 хотя бы раз в жизни перемещали свои файлы в разные папки или диски. Переносить файлы между папками достаточно просто, но знаете ли вы, что есть много способов сделать это?
Вы можете перемещать файлы с помощью Проводника, командной строки, Windows PowerShell или даже контекстного меню за пределами эти приложения. Итак, вот несколько способов перемещения файлов в Windows 11.
Как перемещать файлы путем перетаскивания
Многие пользователи перемещают файлы в Windows 11 с помощью метода перетаскивания — простого метода передачи файлов в проводнике и на рабочем столе. Кроме того, это наиболее интуитивно понятный метод, так как это похоже на то, как если бы вы взяли бумажный документ из одной папки и поместили его в другую.
Вы можете перетащить файл, открыв папку в проводнике слева. -кликнуть по файлу и удерживать кнопку мыши. Затем перетащите файл в каталог, в который вы хотите его переместить, на левой боковой панели проводника. Отпустите левую кнопку мыши, когда появится приглашение Перейти к.
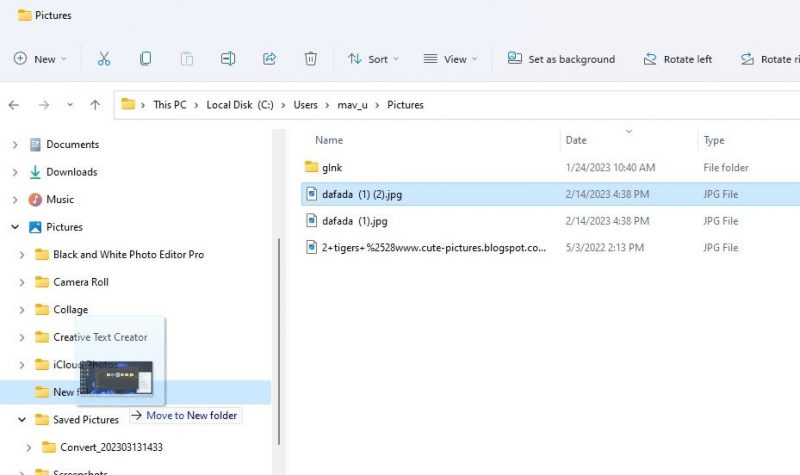
Хотя вы можете использовать боковую панель для перемещать файлы, иногда проще открыть второе окно Проводника. Вы можете открыть двойные окна, дважды нажав клавишу Windows + E. Затем откройте каталог, в который вы хотите переместить файл, в окне и перетащите его туда.
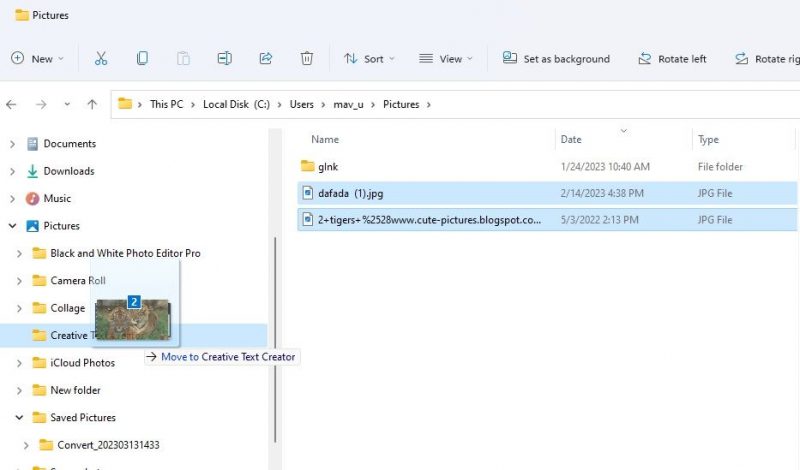
Чтобы переместить несколько файлов методом перетаскивания, удерживайте нажатой клавишу Ctrl. Выберите файлы, которые хотите переместить, и отпустите клавишу Ctrl; щелкните левой кнопкой мыши и удерживайте файлы, чтобы перетащить их в папку. При перетаскивании вы должны увидеть число в файле, указывающее, сколько файлов включает выбор.
Как перемещать файлы с помощью вырезания и вставки
Вырезание и вставка позволяет перемещать файлы, выбирая два разных параметра. Сначала вы удаляете файл из его текущего местоположения, выбрав опцию вырезания. Этот файл исчезает из исходной папки, когда вы выбираете «Вставить», чтобы переместить его в другое место. Вот как можно вырезать и вставить файл в проводнике:
- Чтобы просмотреть проводник, щелкните значок папки библиотеки этого приложения на панели задач.
- Откройте папку, содержащую несколько файлов для перемещения.
- Выберите файл для перемещения с помощью мыши.
- Нажмите кнопку Вырезать (кнопка с ножницами) на панели команд проводника.
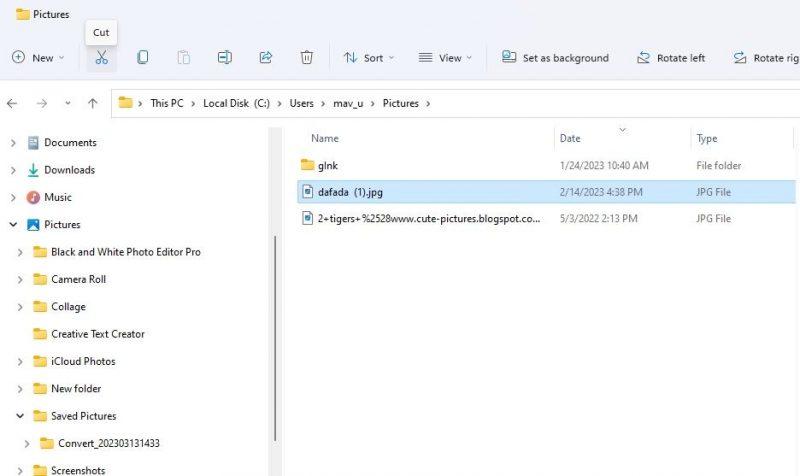
- Затем откройте другой каталог, чтобы переместить вырезанный файл.
- Нажмите кнопку Вставить на панели команд. После этого файл появится в папке, которую вы открыли для его перемещения.
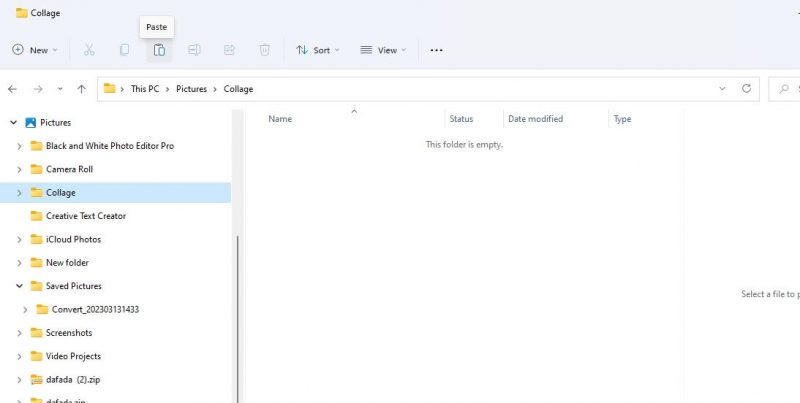
Кроме того, вы можете использовать Вырезать и Вставьте параметры из контекстного меню. Щелкните правой кнопкой мыши файл, который нужно переместить, и выберите Вырезать. Затем щелкните правой кнопкой мыши папку или область рабочего стола Windows и выберите Вставить.
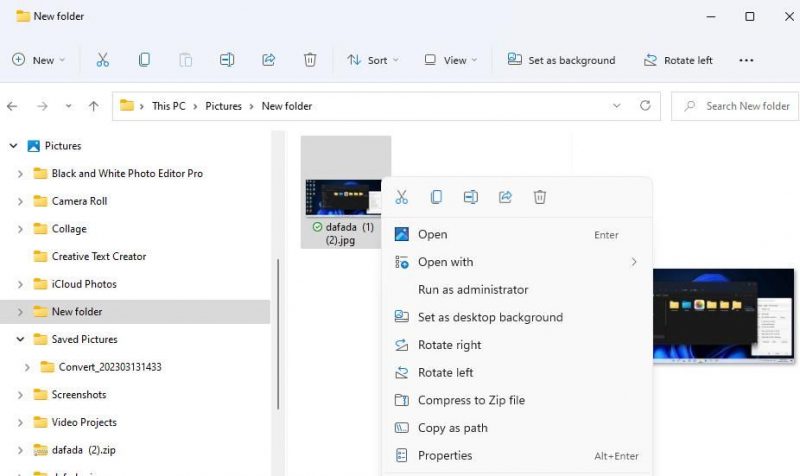
Ctrl + X — это сочетание клавиш для вырезания файлов. Выберите файл, который хотите переместить, и нажмите эту комбинацию клавиш, чтобы вырезать его. Затем вы можете переместить его куда угодно, нажав Ctrl + V.
Как перемещать файлы с помощью командной строки
Командная строка имеет множество команд управления файлами. Вы можете использовать это приложение для перемещения файлов, вводя текстовые команды. Вам нужно будет указать полные пути к файлам и папкам в ваших командах. Это шаги для передачи файла с помощью командной строки.
Включите окно поиска файлов и папок, нажав Windows + S
- Введите Командная строка в средстве поиска файлов.
- Откройте приложение командной строки, которое находит ваш поисковый запрос, выбрав параметр Запуск от имени администратора.
- Введите эту команду, чтобы переместить файл: move «полный путь к файлу» «полный путь к папке назначения»
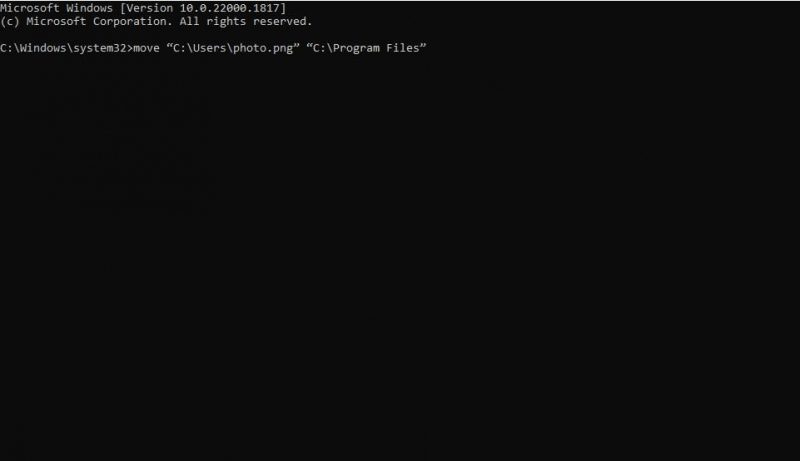
- Нажмите Enter, чтобы переместить файл.
Конечно, вам нужно будет заменить весь путь к файлу и целевую папку в этой команде фактическими местоположениями. Например, предположим, что вы хотите переместить файл photo.png в папку Users в каталоге Program Files. Команда для перемещения этого файла photo.png будет выглядеть следующим образом:
move «C:Usersphoto.png» «C:Program Files»
Как перемещать файлы с помощью PowerShell
PowerShell — еще одно приложение командной строки, которое можно использовать для перемещения файлов. Это позволяет вам передавать файлы почти так же, как и в командной строке, вводя команды, которые включают исходное и целевое расположение. Вот как можно перемещать файлы с помощью PowerShell:
- Откройте меню «Пуск» Windows 11 и введите PowerShell в поле поиска.
- Выберите Запуск от имени администратора для Windows PowerShell справа от средства поиска.
- Введите эту команду PowerShell: Move-Item «полный путь к файлу» «полный путь к целевой папке»
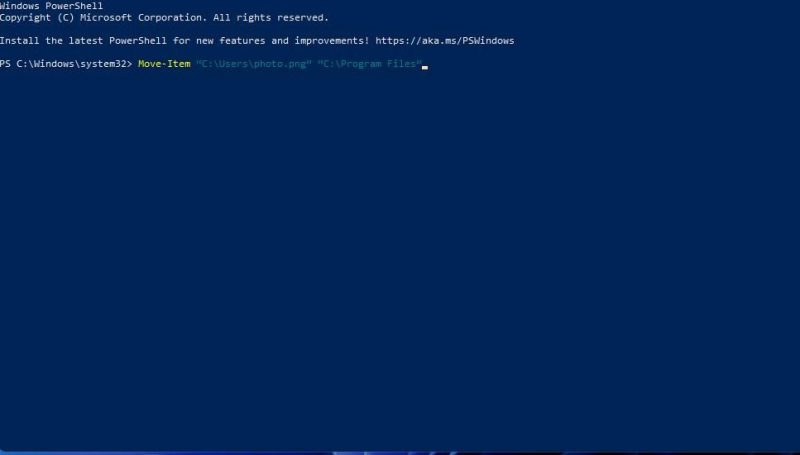
- Затем нажмите Enter, чтобы выполнить команду и переместить файл.
Вам нужно будет изменить содержимое команды в кавычках почти так же, как в командной строке. Удалите полный путь к файлу и полную папку назначения из команды. Затем введите фактические пути к файлам и папкам. Например, это может быть команда PowerShell для перемещения photo.png:
Move-Item «C:Usersphoto.png» «C:Program Files»
Классическое контекстное меню Windows 11 включает подменю Отправить, из которого вы можете копировать файлы в разные места. Конечно, копирование файла — это не то же самое, что его перемещение. Однако вы также можете передавать файлы в пользовательские папки, добавленные в меню Отправить., следующим образом:
- Откройте проводник и каталог, содержащий файл, который вы хотите переместить.
- Щелкните файл правой кнопкой мыши и выберите параметры Показать больше.
- Затем выберите подменю Отправить.
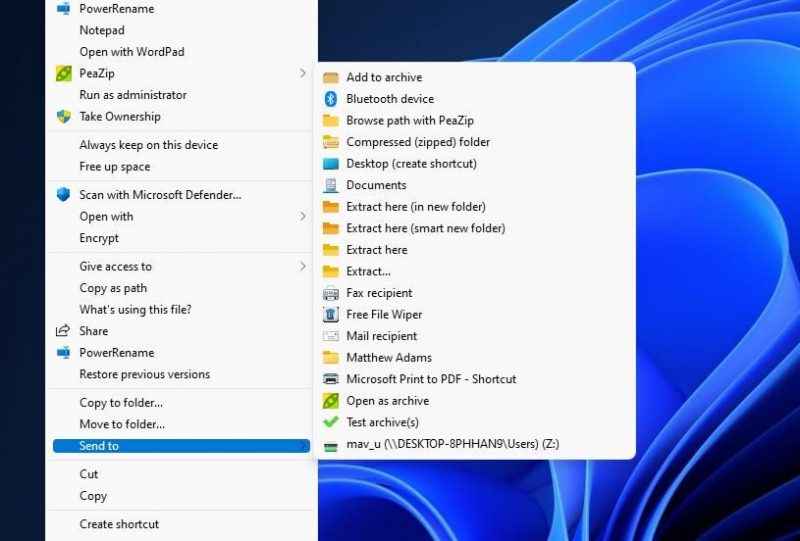
- Наведите курсор на пользовательскую папку, чтобы переместить файл без его выбора.
- Удерживая нажатой клавишу Shift, нажмите пользовательскую папку, чтобы переместить файл в этот каталог.
Обратите внимание, что этот метод перемещения файлов с помощью подменю Отправить в работает только для папок, добавленных пользователями. Ознакомьтесь с этим руководством по добавлению ярлыков в меню Отправить, чтобы узнать больше о том, как добавлять туда папки.Как переместить файлы с помощью параметра перемещения контекстного меню
Кроме того, вы можете выбрать перемещение файлов с более конкретным Переместить в папку вариант из контекстного меню. Однако контекстное меню Windows 11 по умолчанию не содержит такой опции. Вам нужно будет добавить его, как описано в нашей статье о добавлении параметра контекстного меню для перемещения в папку.
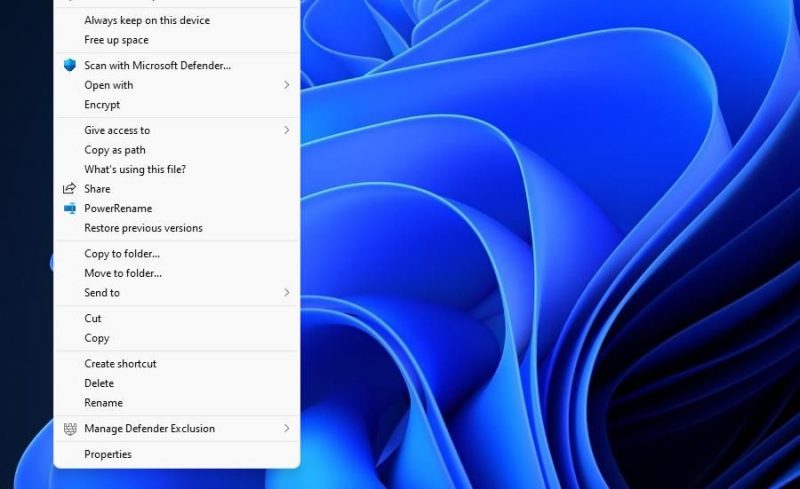
После добавления контекстного меню вариант Переместить в папку, щелкните правой кнопкой мыши файл на рабочем столе или в проводнике и выберите Показать дополнительные параметры; затем нажмите кнопку Переместить в папку, чтобы открыть окно навигации. Выберите каталог, в который нужно переместить файл, и нажмите Переместить.
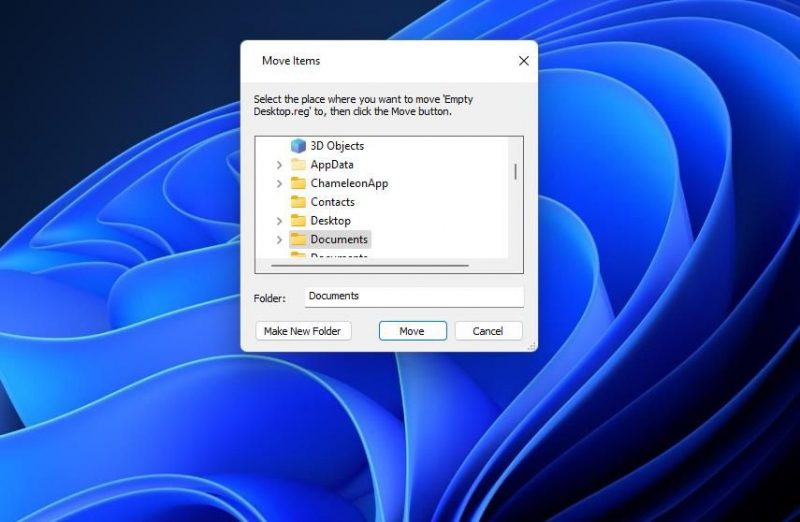
7. Как автоматически перемещать файлы
Также можно автоматически перемещать файлы в другую папку. Однако для этого вам потребуется создать пакетный файл, поскольку в Windows нет встроенных параметров, которые вы можете выбрать для автоматического перемещения файлов в другой каталог. В этой статье об автоматическом перемещении файлов рассказывается, как настроить такой скрипт на платформах Windows и Mac.
Как вы предпочитаете перемещать файлы в Windows 11?
Итак, попробуйте переместить некоторые файлы всеми описанными выше способами. Затем вы можете выбрать любой способ перемещения файлов, который вам больше нравится. Вы также можете передавать файлы между компьютерами Windows с помощью USB-накопителей, кабелей, стороннего программного обеспечения и сетевых устройств.