7 Способов исправить низкий уровень громкости в Windows 10
В Windows 10 все намного тише, чем обычно? Вот как можно решить проблему с низким уровнем громкости и вернуть все в норму.

Геймеры и киноманы всегда хотят, чтобы их компьютер звучал наилучшим образом. Но плохое качество звука может испортить все впечатление. Распространенной ошибкой, которая часто мешает весело провести вечер, является проблема с низким уровнем громкости в Windows 10.
Вы, вероятно, уже проверили панель управления громкостью в используемом вами приложении и на панели задач, и она установлена на максимум. А пока не сдавайся. В этом руководстве мы предоставили множество методов устранения неполадок, которые помогут вам исправить низкий уровень громкости в Windows 10.
1. Попробуйте другое аудиоустройство
Давайте сначала исключим наиболее распространенную проблему, которая заключается в том, что ваше аудиоустройство может быть на последнем издыхании. Если у вас дома завалялось более одной пары наушников, проверьте, правильно ли они работают.
Используете ли вы динамики, наушники, попробуйте другое устройство и посмотрите, заметите ли вы разницу в громкости. Наушники, в частности, подвержены износу даже при осторожном использовании, поэтому вы можете заменить пару, чтобы избежать повреждения наушников.

Если вы используете наушники с регулятором громкости рядом с микрофоном, убедитесь, что он установлен на полную громкость. Иногда пользователи случайно крутят руль, передвигаясь в наушниках. Это уменьшает громкость без ведома пользователя.
2. Проверьте объем смесителя
Windows позволяет регулировать громкость для каждого приложения. Например, если вы одновременно смотрите видео на YouTube и используете медиаплеер, вы можете использовать регулятор громкости, чтобы уменьшить громкость браузера, чтобы лучше слышать звук из медиаплеера.
Легко понять, как это может привести к внезапному падению громкости в Windows. Если вы случайно уменьшили громкость для определенного приложения, вы можете обнаружить, что громкость очень низкая, даже если вы установили громкость своего устройства на максимум.
Вы можете исправить это, открыв микшер громкости с помощью значка звука на панели задач. Щелкните правой кнопкой мыши значок аудио и выберите «Открыть микшер громкости». Вы увидите все приложения, которые в данный момент воспроизводят мультимедиа. Если ползунок громкости для любого из этих приложений установлен ниже, чем должен быть, потяните его обратно, чтобы решить проблему.

3. Запустите средство устранения неполадок со звуком
Если вы чувствуете, что не можете определить проблему, пришло время обратиться за помощью к Windows. К счастью, в Windows есть много инструментов для устранения неполадок, которые помогут вам справиться с различными проблемами.
Выполните следующие действия, чтобы запустить средство устранения неполадок со звуком в Windows 10:
- Нажмите Win + I, чтобы открыть приложение «Параметры Windows».
- Перейдите в «Обновление и безопасность» > «Устранение неполадок.
- Перейдите на правую панель и нажмите Расширенные средства устранения неполадок.
- Выберите «Воспроизведение аудио» из списка и нажмите «Запустить отладчик».
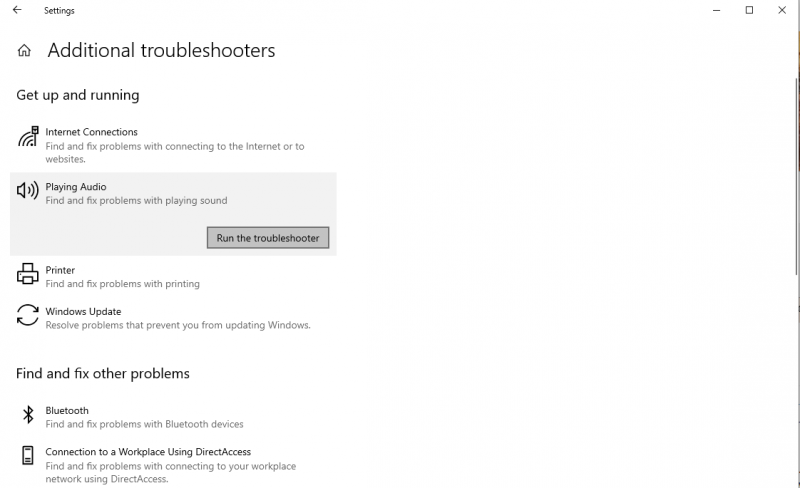
Следуйте инструкциям и посмотрите, сможет ли Windows найти для вас решение.
4. Включите выравнивание громкости
Все еще есть проблемы с низкой громкостью? Возможно, пришло время увеличить громкость на вашем компьютере. К счастью, в Windows для этого есть встроенная функция: Выравнивание громкости.
Чтобы включить эту функцию для увеличения громкости вашего компьютера:
- Щелкните правой кнопкой мыши значок звука на панели задач и выберите «Звук».
- Переключитесь на воспроизведение, перейдите на вкладку и установите аудиоустройство по умолчанию.
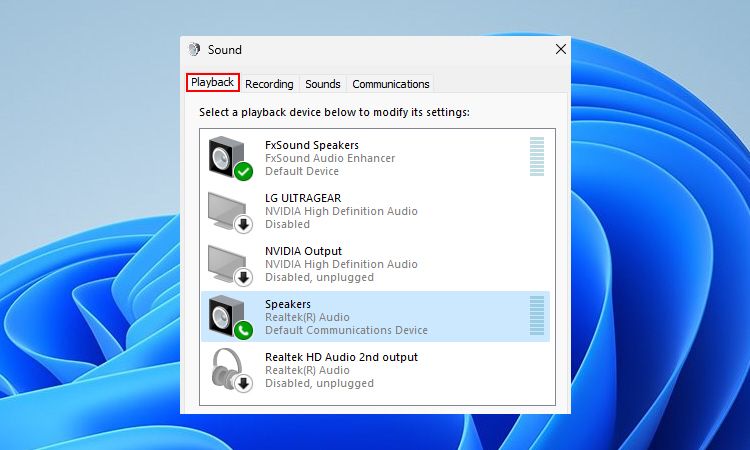
- Нажмите на аудиоустройство по умолчанию и нажмите Enter, чтобы открыть его свойства.
- Перейдите на вкладку «Улучшения». Установите флажок «Выравнивание громкости» и нажмите «ОК», чтобы сохранить изменения и выйти.
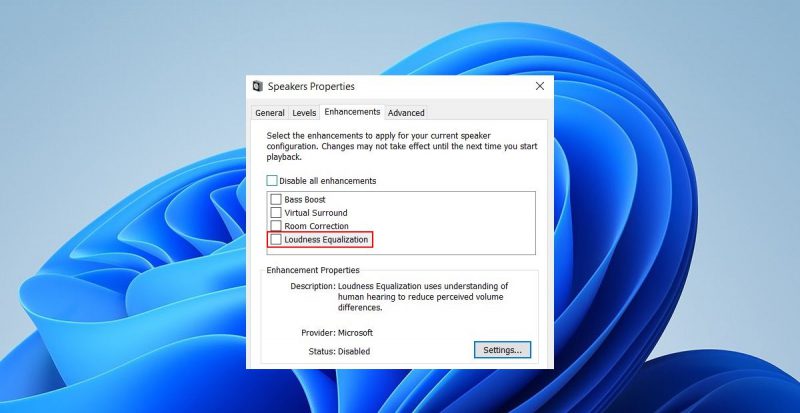
Помимо выравнивания громкости, в Windows 10 есть множество функциональных улучшений звука.
5. Попробуйте использовать VLC
Если вы столкнулись с этой проблемой при использовании медиаплеера, рассмотрите возможность использования VLC. Среди многих функций VLC есть одна, которая позволяет пользователям увеличивать громкость до 300 процентов. Маловероятно, что вы захотите так сильно увеличить громкость (ради ваших ушей), но у вас есть возможность, если вы хотите.
По умолчанию максимальная громкость VLC установлена на 125 процентов. Вам нужно изменить максимальную громкость в настройках. Вот как это сделать в Windows:
- Запустите VLC и нажмите «Инструменты» > «Настройки».
- В левом нижнем углу экрана выберите переключатель рядом с All, чтобы увидеть все настройки.
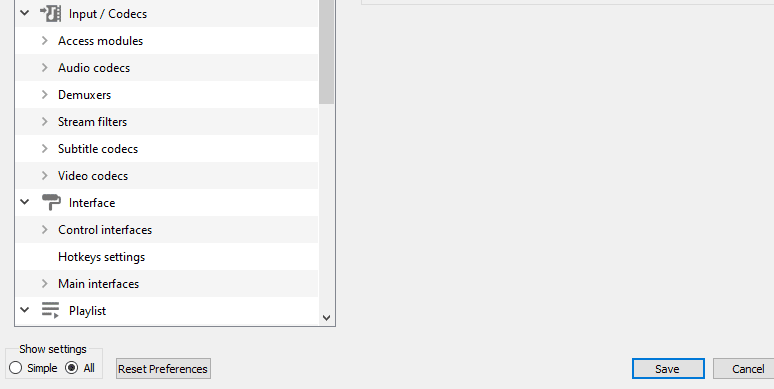
- На левой панели перейдите к Main Interface > Qt и переключитесь на правую панель.
- Прокрутите вниз до отображаемого максимального объема и измените значение со 125 на 300.
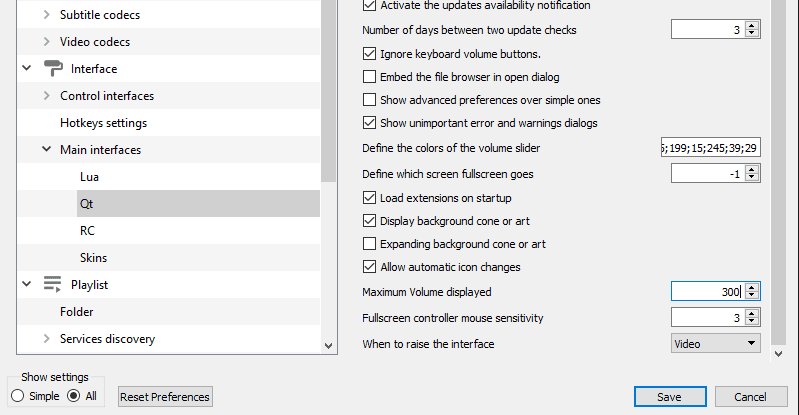
Это должно увеличить громкость настолько, чтобы вы могли наслаждаться фильмом. Но если вы используете Netflix, попробуйте следующее решение.
6. Добавьте расширение для увеличения громкости
Если вы используете Google Chrome (или браузер на основе Chromium), вы можете использовать расширение браузера Volume Booster, чтобы увеличить громкость звука в вашем браузере. Это должно хорошо работать, чтобы помочь вам увеличить громкость до хорошего уровня при потоковой передаче фильмов онлайн.
Использовать это расширение легко; нажмите «Добавить в Chrome», чтобы установить его. После установки вы увидите новый значок на панели инструментов вашего браузера. Чтобы увеличить громкость, щелкните этот значок и с помощью ползунка увеличьте громкость до нужного уровня.
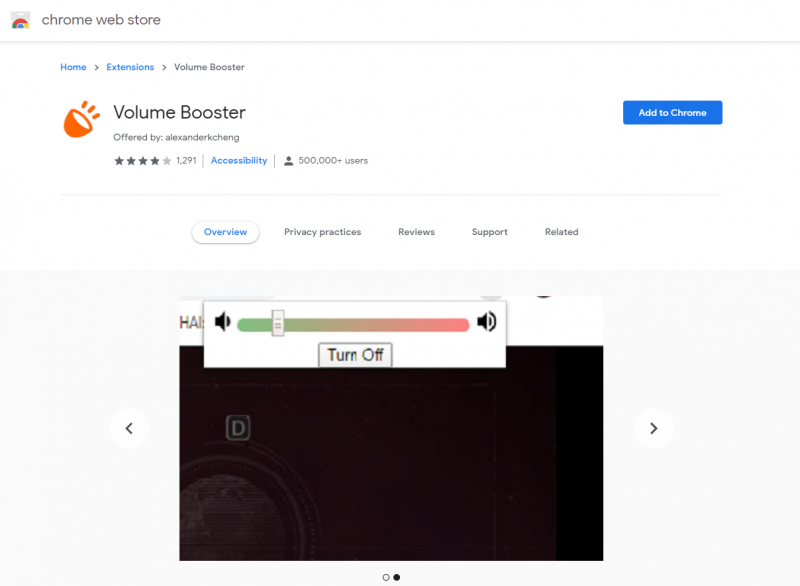
7. Используйте сторонние приложения
В большинстве случаев сторонние программы могут мгновенно увеличить громкость вашего компьютера. Итак, вот наши рекомендации для вас, если вы хотите увеличить громкость Windows 10 по умолчанию:
1. Эквалайзер APO
Если вы не знаете, Equalizer APO — наша первая рекомендация для лучших аудио эквалайзеров для Windows.
Вот как использовать эквалайзер APO для увеличения громкости:
- Загрузите эквалайзер APO по ссылке ниже.
- При запуске приложение должно автоматически открыть окно конфигуратора. Установите флажки для устройств воспроизведения, на которые вы хотите установить эквалайзер, и нажмите «ОК.
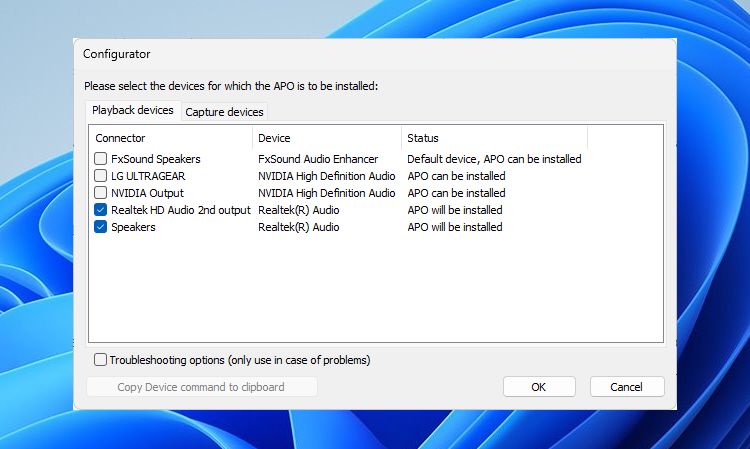
- Нажмите кнопку «Готово», чтобы перезагрузить компьютер и применить настройки эквалайзера.
- После перезагрузки откройте проводник Windows. В поле пути к файлу вставьте «C:\Program Files\EqualizerAPO\config\config.txt» без кавычек и нажмите Enter.
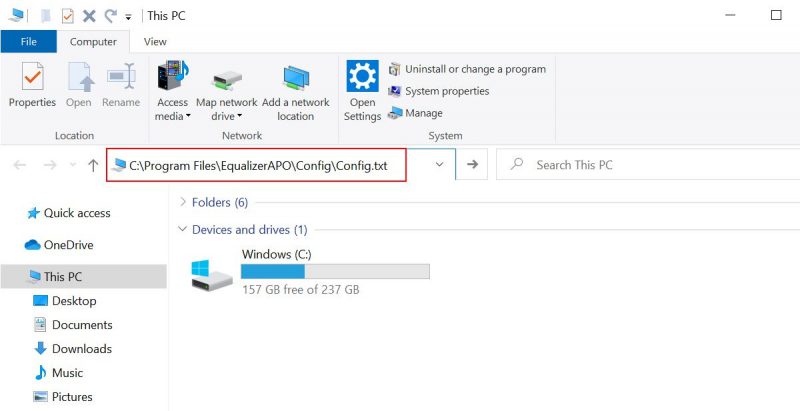
- Текстовый редактор по умолчанию должен открыться автоматически. Удалите весь текст в файле и добавьте в текстовый файл предусилитель +10 дБ.
- Нажмите Ctrl + S, чтобы сохранить файл. После этого вы можете выйти из текстового редактора.
Это что касается настроек. Выбранные вами аудиоустройства теперь должны воспроизводить улучшенный звук.
Скачать: Эквалайзер APO (бесплатно)
2. FxSound
Если у вас по-прежнему возникают проблемы с низким уровнем громкости на ПК с Windows 10, есть еще одно решение, которое вы можете попробовать: FxSound. Это бесплатное стороннее приложение, которое поможет вам увеличить громкость и улучшить качество звука. Самое приятное то, что он предлагает уникальные пресеты для различных целей, таких как фильмы, игры, музыка и многое другое.
Следуйте приведенным ниже инструкциям, чтобы использовать FxSound для устранения проблем с низким уровнем громкости в Windows 10:
- Загрузите и установите FxSound по ссылке ниже.
- Запустите FxSound и перейдите в основной интерфейс.
- Щелкните раскрывающийся список «Общие» и выберите предустановку увеличения громкости.
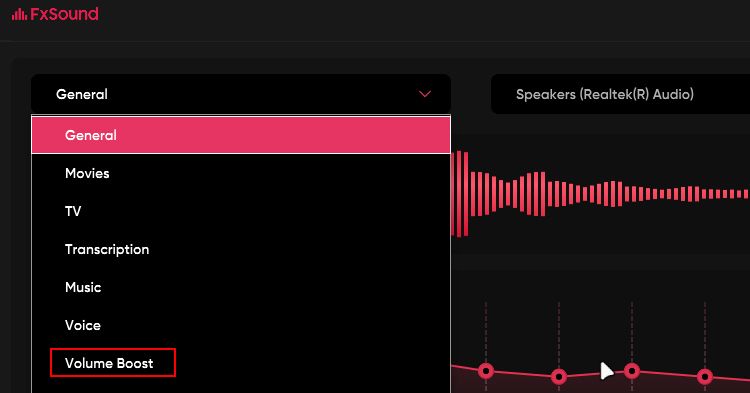
- Для дальнейшего улучшения качества звука проведите по экрану или перетащите ползунки вверх, как показано на скриншоте ниже.
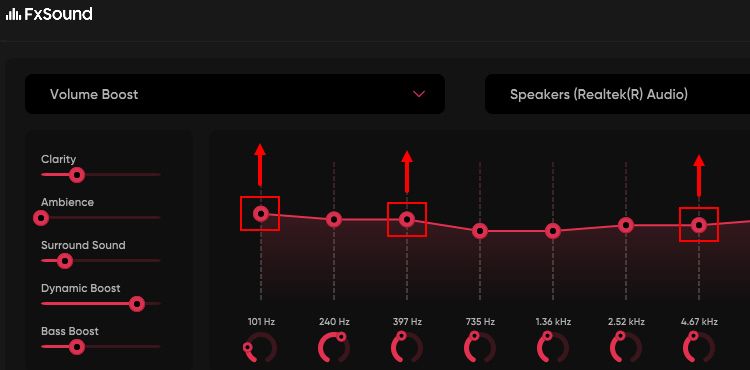
FxSound должен исправить любые проблемы с громкостью, которые могут возникнуть на вашем компьютере. Но в редких случаях это может иметь неприятные последствия. Это связано с тем, что все сторонние усилители громкости, включая FxSound, взаимодействуют с системными файлами Windows. Поэтому, если вы обнаружите проблемы с объемом, сначала отключите все такие приложения, чтобы устранить причину.
Скачать: FxSound (бесплатно)
Все громко и ясно?
Надеюсь, теперь вы можете слушать все громко и четко на своем компьютере. Если вам нужен изысканный звук, подумайте о покупке приличной пары наушников. Спецификации наушников могут быть трудными для понимания, поэтому обязательно изучите их перед покупкой.

