7 Исправлений, когда ваш Ноутбук с Windows не заряжался через USB-C
Определите аппаратные или программные неполадки, из-за которых ноутбук с Windows не заряжается через порт USB-C.

Основные выводы
- Убедитесь, что ваш ноутбук поддерживает зарядку по USB-C, и подключите зарядное устройство к порту, поддерживающему подачу питания.
- Используйте соответствующий адаптер питания и кабель, обеспечив надежное подключение и проверив, нет ли повреждений.
- Если ноутбук по-прежнему не заряжается, попробуйте извлечь аккумулятор и почистить контакты перед его повторной установкой. При необходимости рассмотрите возможность замены аккумулятора.
Порт USB-C стал стандартом для передачи данных, вывода видео и зарядки на современных ноутбуках с Windows. Хотя это удобно, может быть неприятно, когда вы подключаете свой ноутбук к адаптеру питания через USB-C, а он не заряжается.
Поскольку таких проблем с зарядкой может быть несколько причин, универсального решения не существует. Будьте уверены, следуя этим советам, ваш ноутбук с Windows быстро зарядится через USB-C.
1. Убедитесь, что ваш ноутбук поддерживает зарядку через USB-C
Наличие порта USB-C на вашем ноутбуке не обязательно означает, что его можно заряжать через USB-C. Следовательно, ваш первый шаг — убедиться, что ваш ноутбук с Windows поддерживает зарядку по USB-C. Если вы не уверены, обратитесь к руководству пользователя вашего ПК или посетите веб-сайт производителя, чтобы проверить, поддерживает ли ваш ноутбук зарядку через USB-C.
Если ваш ноутбук поддерживает зарядку через USB-C, подключите зарядное устройство к порту, поддерживающему подачу питания (PD). Если вы подключитесь к порту USB-C, который поддерживает только передачу данных, ваш ноутбук не будет заряжаться. Обратите внимание на маленький значок (символ батареи) сбоку от порта USB-C, чтобы определить, какой порт предназначен для зарядки.
2. Используйте совместимый адаптер питания и кабель.
Также важно использовать соответствующий адаптер и кабель для зарядки. Лучше всего использовать зарядное устройство и кабель, которые прилагаются к вашему ноутбуку. Если вы используете другой адаптер питания или кабель, вам нужно будет убедиться, что он достаточно мощный для зарядки вашего ноутбука.

Частицы пыли и грязи в зарядном отверстии также могут привести к неплотному соединению и препятствовать зарядке. Итак, убедитесь, что зарядный кабель подключен надежно. В процессе работы проверьте кабель на наличие порезов. Если он кажется поврежденным, существует множество способов починить оборванный кабель зарядного устройства.
3. Извлеките аккумулятор и повторите попытку
Вполне возможно, что проблема с зарядкой связана не с портом USB-C или вашим зарядным устройством, а скорее с самой батареей. Чтобы исключить такую возможность, вам нужно будет подключить свой ноутбук без аккумулятора.
Для ноутбуков со съемным аккумулятором извлеките его, потянув за выступы на нижней стороне. После этого удерживайте нажатой кнопку питания в течение 10-15 секунд, чтобы отключить систему от остаточного питания. Затем подключите ноутбук к розетке и попробуйте включить его без аккумулятора.
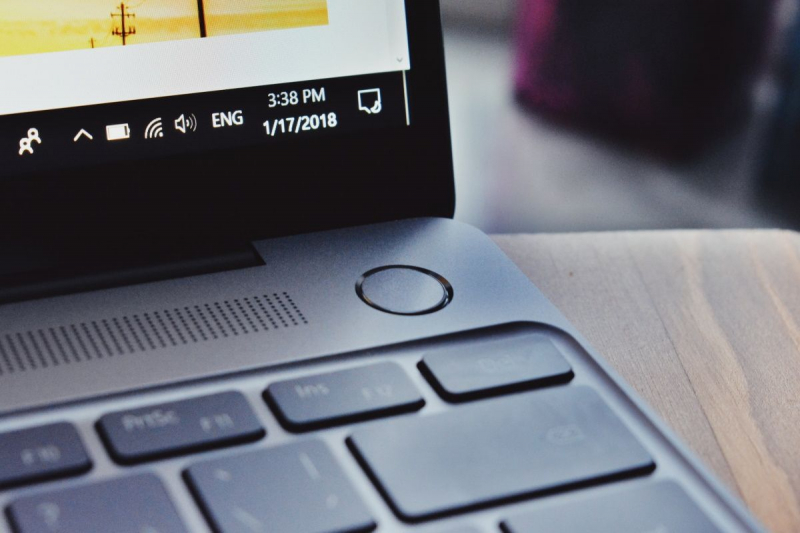
Если ноутбук включен, значит, с портом USB-C или вашими аксессуарами для зарядки все в порядке. Протрите батарейный отсек мягкой сухой тканью и удалите все посторонние материалы. Затем снова вставьте батарейку в отсек и убедитесь, что все контакты выровнены.
Если ваш ноутбук с Windows по-прежнему не заряжается, возможно, у вас разрядилась батарея ноутбука, которую необходимо заменить.
4. Снимите порог заряда батареи
Ваш ноутбук с Windows не заряжается на 100%? Это может быть связано с тем, что вы установили порог заряда батареи — функцию на большинстве современных ноутбуков, которая позволяет продлить срок службы батареи, предотвращая ее зарядку выше определенного уровня, например 80%.
Из-за этой настройки может показаться, что ваш ноутбук не заряжается. Максимальную мощность RSOC вашей батареи (или относительное состояние заряда) можно установить в BIOS или фирменном приложении system companion, в зависимости от производителя ноутбука.
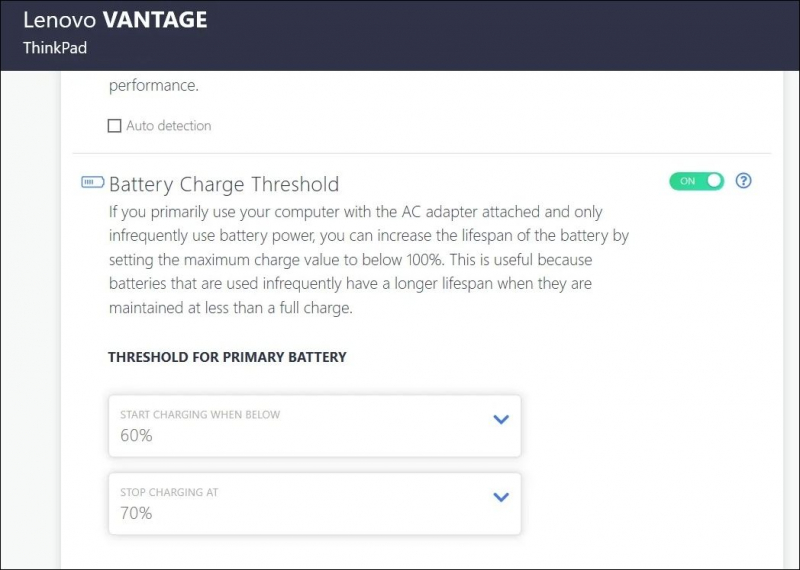
Начните с установки порогового значения заряда батареи на вашем ноутбуке с Windows и следуйте инструкциям, чтобы снять ограничение на заряд батареи. Как только вы это сделаете, вы сможете полностью зарядить свой ноутбук.
5. Восстановите конфигурацию вашего плана питания по умолчанию
Если снятие порогового значения заряда аккумулятора не устраняет проблему, возможно, проблема связана с другой настройкой питания. Вы можете попробовать сбросить свой тарифный план до конфигурации по умолчанию и посмотреть, решит ли это проблему.
Чтобы сбросить настройки тарифного плана по умолчанию в Windows, выполните следующие действия:
- Нажмите Win + S, чтобы открыть меню поиска.
- Введите «Командная строка» в поле поиска и выберите «Запуск от имени администратора» на правой панели.
- Выберите «Да«, когда появится запрос на управление учетными записями пользователей (UAC).
- Введите следующую команду в консоли и нажмите Enter. powercfg -восстановленные схемы сбоев
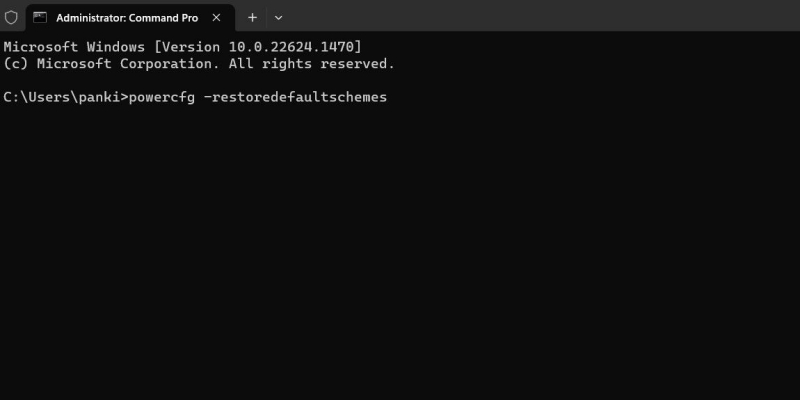
Как только вы запустите приведенную выше команду, Windows сбросит все планы электропитания к настройкам по умолчанию. После этого проверьте, можете ли вы зарядить свой ноутбук.
6. Обновите или переустановите драйверы аккумулятора
Драйверы батареи на вашем ноутбуке облегчают взаимодействие между Windows и батареей вашего ноутбука. Если эти драйверы устарели или повреждены, вы можете увидеть желтый треугольный знак на значке аккумулятора, и ваш ноутбук не будет заряжаться через USB-C. В большинстве случаев такие проблемы можно устранить простым обновлением драйвера. Для этого выполните следующие действия:
- Нажмите Win + X, чтобы открыть меню опытного пользователя.
- Выберите диспетчер устройств из списка.
- Разверните раздел Батареи, щелкните правой кнопкой мыши на первой записи и выберите Обновить драйвер.
- Выберите Автоматический поиск драйверов.
- Выберите опцию Поиска обновленных драйверов в Центре обновления Windows, а затем следуйте инструкциям на экране, чтобы завершить процесс.
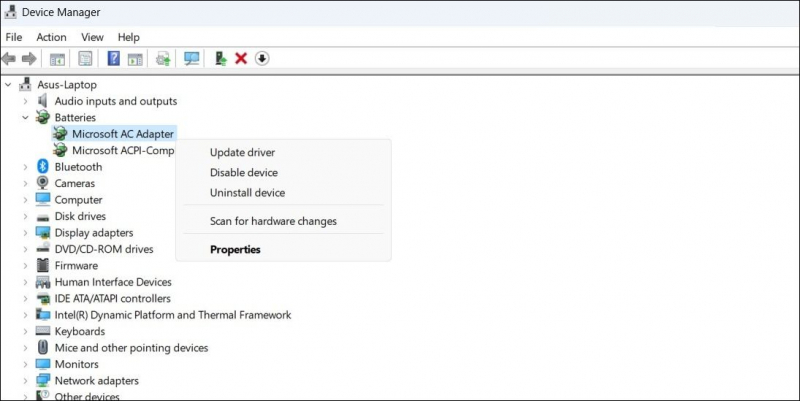
Аналогичным образом обновите также драйверы батареи Microsoft ACPI-совместимого метода управления.
Если вы не можете зарядить свой ноутбук даже после обновления драйверов аккумулятора, они могут быть повреждены. В этом случае вы можете попробовать исправить поврежденные драйверы в Windows, переустановив их.
7. Обновите BIOS/UEFI
Другой причиной, по которой ваш ноутбук с Windows может не заряжаться через USB-C, являются неправильные или устаревшие настройки BIOS. BIOS — это небольшая программа, сохраненная на материнской плате вашего компьютера, которая отвечает за инициализацию аппаратного обеспечения вашего компьютера и загрузку операционной системы. Если настройки BIOS неверны, это может вызвать проблемы с портом USB-C вашего компьютера.
Итак, если больше ничего не помогает, вы можете попробовать обновить настройки BIOS на вашем ноутбуке с Windows.
Включите ноутбук с Windows с помощью USB-C
Невозможность зарядить ваш ноутбук с Windows через USB-C может стать существенным неудобством. Прежде чем бежать в ближайший сервисный центр, чтобы проверить свой компьютер или купить новое зарядное устройство, воспользуйтесь приведенными выше советами по устранению основной проблемы.

