Пропало время в Windows — как исправить
Верните время в Windows с помощью этого руководства.

Запустив свой компьютер с Windows и обратили внимание, что время выбрано неправильно. Это может быть незначительная проблема, или вы случайно изменили настройку. Но что, если служба времени Windows полностью отсутствует?
К счастью, восстановить службу времени Windows несложно. В этом руководстве будет рассмотрено быстрое восстановление отсутствующей службы времени Windows и установка правильного времени на вашем компьютере.
Перезагрузите компьютер
Перезагрузите компьютер, прежде чем предпринимать какие-либо серьезные действия по устранению неполадок. Хотя это может показаться простым, перезагрузка компьютера устраняет незначительные ошибки и сбои, которые препятствуют запуску службы. Он удаляет временные файлы и обновляет операционную систему, чтобы убедиться, что все работает правильно.
- Нажмите Alt + F4 чтобы вызвать диалоговое окно завершения работы
- Выберите «Перезапустить» в выпадающем меню, а затем нажмите «ОК«.
Как только компьютер перезагрузится, проверьте, доступна ли служба времени Windows. Если он все еще отсутствует, переходите к следующему шагу.
Измените сервер времени
Если перезагрузка компьютера не работает, необходимо сменить сервер времени. Изменение сервера времени синхронизирует ваши системные часы с онлайн-часами, отображая правильную дату и время вашего компьютера.
Выполните действия, чтобы изменить сервер времени:
- Нажмите клавишу Windows, чтобы открыть меню «Пуск».
- Введите панель управления в поле поиска и нажмите на результат. Откроется окно панели управления.
- Выберите Просмотр по: Крупным значкам и нажмите Дату и время.
- Перейдите на вкладку «Время в Интернете» и нажмите «Изменить настройки«.
- Проверьте Установите флажок Синхронизировать с интернет-сервером времени и выберите сервер времени из выпадающего меню.
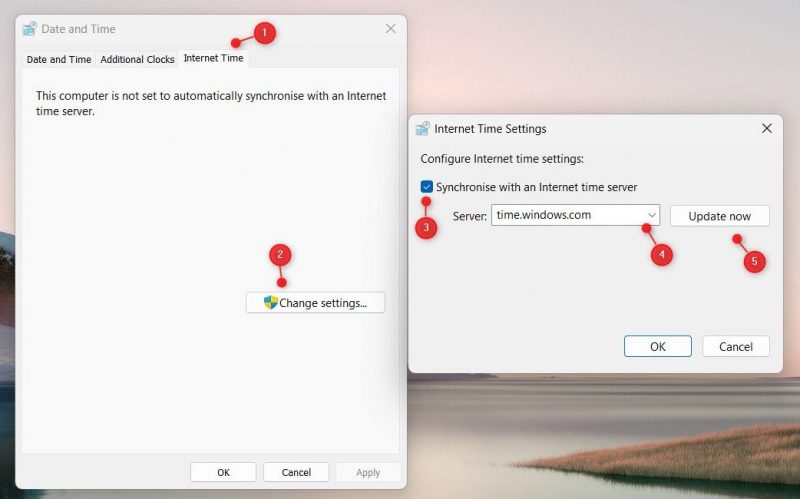
- Нажмите кнопку Обновить сейчас, чтобы синхронизировать ваш компьютер с сервером времени.
- После завершения нажмите кнопку ОК, чтобы сохранить изменения и выйти.
После выполнения этих действий вы должны увидеть службу времени Windows, запущенную в вашей системе. Проверьте время, чтобы убедиться в его правильности, и внесите дополнительные коррективы.
Добавьте больше Серверов времени
Если служба времени Windows по-прежнему отсутствует, вы можете попробовать добавить в список дополнительные серверы времени. Наличие нескольких серверов времени увеличивает вероятность нахождения активного сервера и поддержания синхронизации вашей системы. Если один сервер выходит из строя, ваш компьютер может автоматически переключиться на другой.
Решение требует редактирования реестра Windows. Даже небольшая ошибка может привести к повреждению вашей системы, поэтому действуйте с осторожностью. Чтобы избежать потери данных, создайте резервную копию реестра перед внесением изменений.
Чтобы добавить серверы времени, выполните следующие действия:
- Нажмите Win + R на клавиатуре, чтобы открыть команду Выполнить.
- Введите regedit в диалоговом окне и нажмите кнопку ОК.
- Если на экране появится окно контроля учетных записей, нажмите «Да«, чтобы предоставить разрешение.
- В окне редактора реестра перейдите в следующий каталог.
HKEY_LOCAL_MACHINE\SOFTWARE\Microsoft\Windows\CurrentVersion\DateTime\Servers
Скопируйте и вставьте путь в адресную строку редактора реестра и нажмите Enter. Это приведет вас к ключу определения местоположения.
- На левой панели навигации щелкните правой кнопкой мыши папку Servers и выберите Создать > Строковое значение.
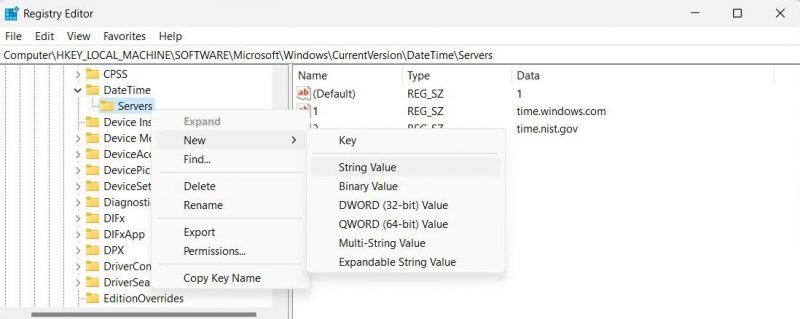
- Назовите новое значение Server N и замените N числом, начинающимся с 1.У вас не может быть одного и того же номера дважды. Это означает, что если уже есть 3 значения с именами Server 1, Server 2 и Server 3, вы должны назвать новый сервер как сервер 4.
- Дважды щелкните по вновь созданному значению и добавьте адрес сервера времени в поле данных значения.
- Вот несколько адресов временных серверов:
time.windows.com
time.nist.gov
time-a-wwv.nist.gov
time-c-wwv.nist.gov
ntp-wwv.nist.gov
После добавления сервера времени нажмите кнопку ОК и закройте окно редактора реестра. Теперь перезагрузите компьютер, чтобы применить изменения и проверить, доступна ли служба времени Windows.
Повторно зарегистрируйте службу времени Windows
Если описанные выше действия не увенчаются успехом, вы можете попробовать повторно зарегистрировать службу времени Windows. Повторная регистрация службы обновляет ее конфигурацию и заставляет ее запуститься заново. Это может исправить отсутствующую службу времени Windows и восстановить синхронизацию часов.
Чтобы повторно зарегистрировать службу времени Windows, выполните следующие действия:
- Нажмите клавиши Win + S, чтобы открыть поиск в Windows.
- Введите cmd в поле поиска и одновременно нажмите Ctrl + Shift + Enter. При этом откроется командная строка с правами администратора.
- Если появится окно контроля учетных записей, нажмите «Да«, чтобы предоставить разрешение.
- Введите следующую команду в командной строке и нажмите Enter: net stop w32time
- Эта команда остановит службу времени Windows. Теперь введите следующую команду, чтобы отменить регистрацию сервиса, и нажмите Enter: w32tm /отменить регистрацию
- После этого запустите следующую команду для регистрации сервиса: w32tm /register
- Затем введите следующую команду и нажмите Enter. При этом запускается служба времени Windows. чистый старт w32time
После выполнения этих действий закройте окно командной строки и перезагрузите систему. Вы должны увидеть, что служба времени Windows запущена, и ваши часы синхронизируются с сервером времени.
Восстановите поврежденные системные файлы
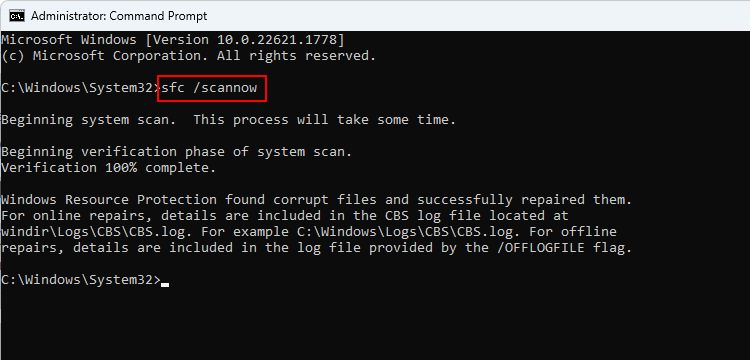
Поврежденные системные файлы также могут привести к сбою служб Windows. Итак, если служба времени Windows по-прежнему отсутствует, попробуйте восстановить поврежденные системные файлы. Вы можете сделать это с помощью средства проверки системных файлов. Этот инструмент сканирует вашу систему на наличие отсутствующих файлов и исправляет обнаруженные ошибки.
Дождитесь завершения сканирования и перезагрузите компьютер. После этого проверьте, по-прежнему ли отсутствует служба времени Windows. Если это так, попробуйте запустить средство обслуживания и управления образом развертывания. Этот инструмент восстанавливает поврежденные системные файлы и восстанавливает работоспособность вашей установки Windows.
Если вы не уверены, как запустить любой из этих инструментов, ознакомьтесь с инструкциями по восстановлению поврежденных файлов Windows с помощью встроенных инструментов.
Сканирование на наличие вредоносных программ
Иногда вредоносное ПО виновато в том, что службы Windows ведут себя немного странно. Таким образом, стоит запустить полное сканирование системы и удалить все обнаруженные угрозы.

Если вы чувствуете, что ваш компьютер не так защищен, как мог бы быть, вы можете попробовать загрузить одно из лучших антивирусных приложений для Windows. Они будут как активно блокировать установку вредоносных программ на ваш компьютер, так и удалять все, что в данный момент заражает ваш компьютер.
Для тех, кто предпочитает использовать командную строку, вы можете использовать Windows PowerShell для проверки Windows на наличие вредоносных программ.

