6 способов просмотреть содержимое файла реестра в Windows 11
Вы уверены, что этот файл реестра безопасен? Вот как вы можете проверить содержимое перед установкой.

В реестре Windows хранятся настройки операционной системы и сторонних программ. Всякий раз, когда Microsoft скрывает, удаляет или тестирует экспериментальную функцию, появляется ряд настроек реестра, предлагающих решение для пользователей. Возможно, вы также пытались загрузить и импортировать файл реестра в редактор реестра Windows, чтобы изменить функции или настройки вашей системы.
Но вы когда-нибудь открывали и проверяли содержимое файла реестра, прежде чем импортировать его в свою систему? Если нет, вот несколько способов просмотреть его содержимое перед добавлением в системный реестр.
Что такое файл реестра?
Файл реестра содержит соответствующую команду для добавления, редактирования или удаления существующего ключа или значения в редакторе реестра. Вместо того, чтобы открывать и создавать запись реестра вручную, вы можете импортировать файл реестра в редактор реестра и применить изменения несколькими щелчками мыши.
Но всегда есть проблема с тем, что будет делать файл реестра, особенно если вы только что загрузили его со стороннего веб-сайта. Таким образом, визуализация и проверка того, какие ключи и значения затронуты, поможет вам избежать повреждения вашей системы.
Вы также должны всегда создавать резервную копию реестра перед его добавлением или изменением. Таким образом, вы всегда можете вернуться к рабочему состоянию системы без сброса настроек ПК с Windows до заводских.
Теперь, когда вы знаете, что такое файл реестра, давайте узнаем, как проверить его содержимое.
1. Использование предварительного просмотра File Explorer
Самый простой способ просмотреть файл в реестре Windows — использовать приложение File Explorer. Нет необходимости открывать другое приложение или программу. Вы можете просмотреть его напрямую, не выходя из расположения файла реестра. Вот как это сделать:
- Нажмите Win + E, чтобы открыть проводник.
- Перейдите в папку, в которой находится загруженный файл реестра.
- Перейдите в верхнюю строку меню проводника и нажмите кнопку «Обзор». Затем наведите указатель мыши на параметр «Просмотр» и выберите параметр «Окно предварительного просмотра» в контекстном меню.
- В правой части окна проводника теперь отображается окно предварительного просмотра. Вы можете настроить размер области предварительного просмотра, чтобы ею можно было управлять на ноутбуке.
- Теперь нажмите на файл реестра, который вы хотите просмотреть. На панели предварительного просмотра отобразится экран загрузки, а затем отобразится содержимое файла реестра. Чтобы скопировать содержимое файла реестра из области предварительного просмотра, выделите текст, нажмите Ctrl + C, а затем вставьте его в текстовый редактор.
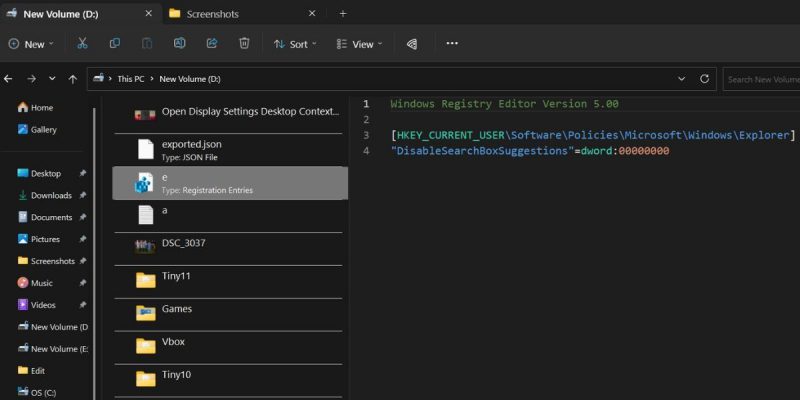
2. Использование Блокнота Windows
Блокнот является неотъемлемой частью ОС Windows; последняя версия даже поддерживает функцию вкладок. Таким образом, вы можете открыть несколько файлов, не открывая другое окно Блокнота и не складывая их рядом. Повторите следующие шаги:
- Нажмите Win + R, чтобы открыть диалоговое окно «Выполнить». Введите Блокнот и нажмите Enter, чтобы запустить программу в вашей системе.
- Перейдите в верхнюю строку меню и нажмите «Файл» > «Открыть вариант.
- Перейдите в каталог, в котором находится файл реестра. Щелкните раскрывающийся список Тип файла и выберите Все файлы (*.*).
- Теперь вы увидите файл реестра в папке. Дважды щелкните файл реестра, чтобы открыть его в Блокноте.
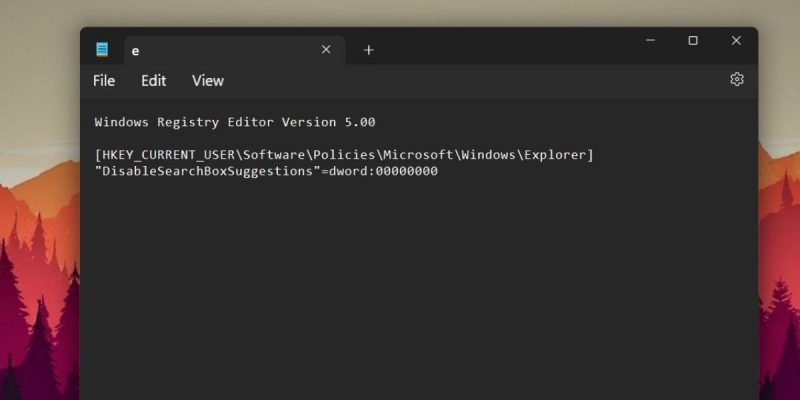
Благодаря этому вы увидите содержимое файла реестра в Блокноте.
3. Использование командной строки
Если вы часто используете командную строку, открытие файла с помощью графического интерфейса может быть затруднено. Но вы можете открыть файл реестра из терминала, если знаете полный путь к папке, в которой находится файл. Командная строка предлагает несколько команд и типов для просмотра файла. Вот как это сделать:
- откройте проводник и перейдите к местоположению файла реестра. Щелкните правой кнопкой мыши файл реестра и выберите параметр «Копировать как путь». Или скопируйте путь к файлу, нажав Ctrl+Shift+C.
- Запустите командную строку от имени администратора.
- Команда открытия файла больше «путь к файлу». Так что в нашем случае команда скорее «D:\e.reg».
- Точно так же вы можете использовать команду type, чтобы открыть файл .reg в терминале. Для этого используется команда «D:\e.reg».
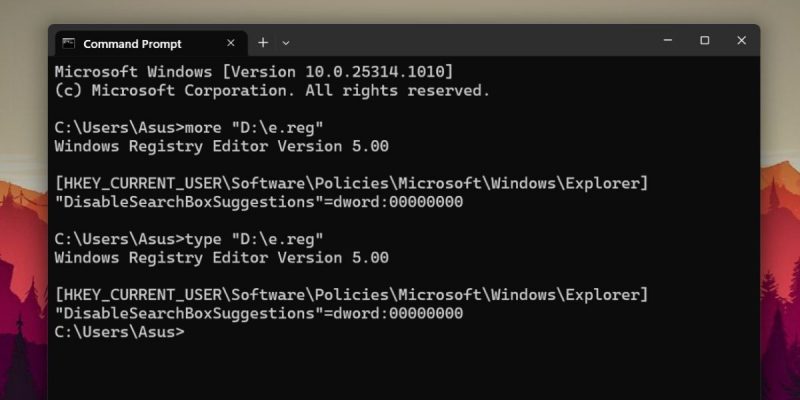
- После просмотра файла введите exit в командной строке в командном окне и нажмите клавишу Enter, чтобы закрыть его.
4. Использование PowerShell
Как и в командной строке, вы можете открыть файл реестра в PowerShell с помощью встроенного командлета. Повторите следующие шаги:
- Нажмите Win + E, чтобы открыть проводник. Перейдите к расположению файла в реестре и выберите файл. Нажмите Ctrl + Shift + C, чтобы скопировать путь к файлу.
- Теперь нажмите Win + R, чтобы открыть диалоговое окно «Выполнить». Введите powershell и нажмите Enter, чтобы открыть PowerShell.
- Командлет для открытия файла называется get-content. Таким образом, команда становится get-content «Путь к файлу».
- Просто замените путь к файлу между кавычками на путь к реестру и нажмите Enter, чтобы запустить команду.
- В нашем случае это команда get-content «D:\e.reg»..
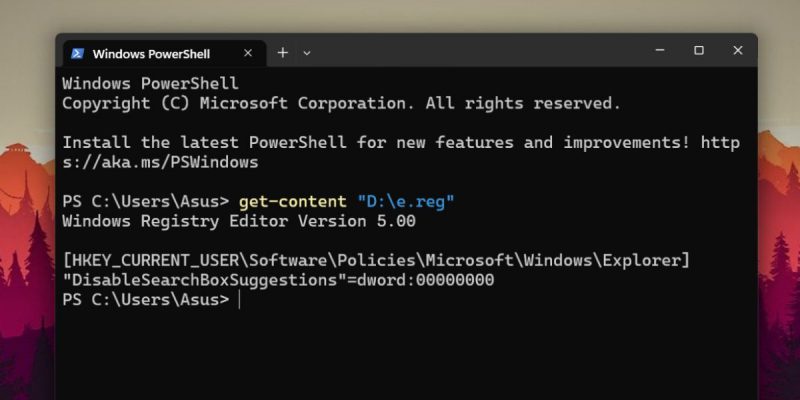
- PowerShell отобразит содержимое файла реестра. После этого закройте окно PowerShell.
5. Использование PowerToys Registry Preview
PowerToys недавно выпустила новую функцию просмотра файлов реестра. Вы можете открывать и просматривать файлы реестра и изменять их из того же окна. Но вам нужно установить PowerToys из GitHub или Microsoft Store, чтобы увидеть файл реестра.
Если PowerToys уже установлен, но вы не видите эту новую функцию, обновите PowerToys в вашей системе, чтобы получить доступ к этой новой функции. Если в вашей системе установлена последняя версия PowerToys, просмотрите в ней файл реестра следующим образом:
- откройте PowerToys в вашей системе. Перейдите в меню слева и выберите параметр «Показать реестр.
- Щелкните переключатель рядом с Включить проверку реестра, чтобы включить эту функцию. Затем выберите параметр «Показать реестр..
- Появится новое окно. Нажмите кнопку «Открыть файл». Перейдите к расположению файла в реестре и выберите файл. Нажмите кнопку Открыть.
- Файл реестра открывается в левой части окна средства просмотра реестра. Справа вы увидите соответствующий раздел реестра и значение, которое будет изменено в файле реестра.
- Если вы хотите изменить файл реестра, щелкните левой кнопкой мыши и напишите изменения. Затем вы можете либо сохранить файл, либо создать новый файл реестра.
6. Использование Chrome или любого другого браузера
Поскольку файл реестра содержит только текст, вы можете просмотреть его в Chrome или Edge. Просто скопируйте путь к файлу реестра. Откройте браузер Chrome, вставьте путь к файлу в адресную строку и нажмите Enter. Chrome открывает файл реестра в новой вкладке.
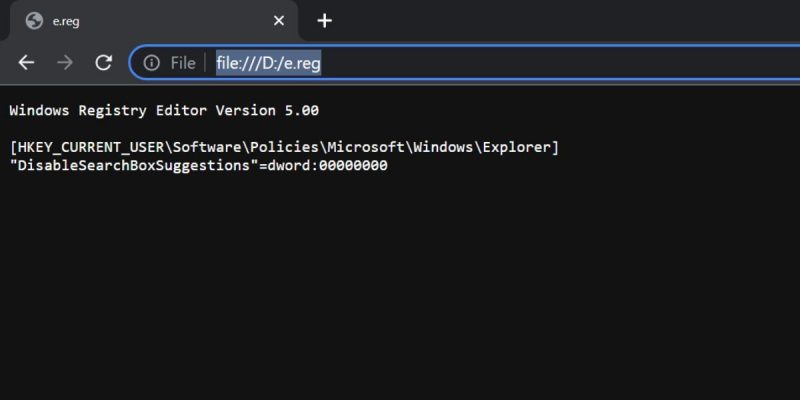
Простой предварительный просмотр файлов реестра в Windows
Это были разные способы проверить содержимое файла в реестре в Windows 11. Самый простой способ просмотреть файл — использовать панель предварительного просмотра проводника. Кроме того, вы можете использовать командную строку или PowerShell. Но если вы хотите отредактировать файл реестра, вы можете использовать блокнот или функцию предварительного просмотра реестра PowerToys.

