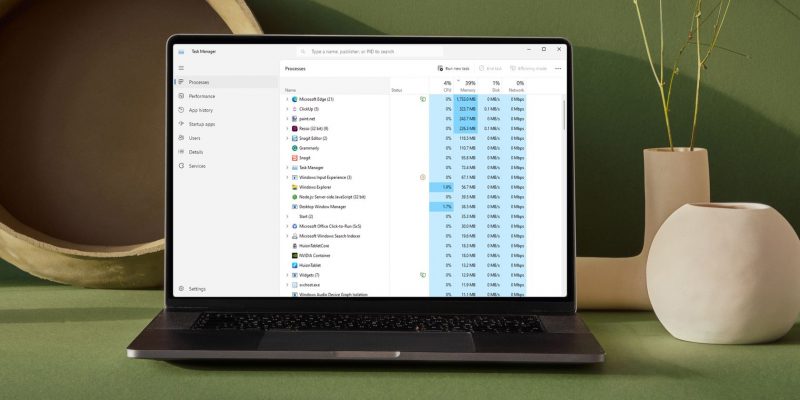6 способов исправить высокую загрузку диска и ЦП во время Центра обновления Windows
Ваш компьютер зависает и замедляется каждый раз, когда вы запускаете Центр обновления Windows? Может возникнуть проблема, которую необходимо решить. Вот как это исправить.
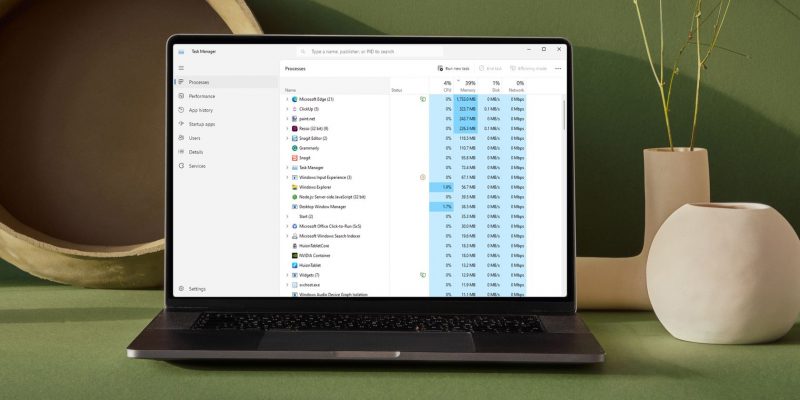
Какими бы ни были причины, такие ситуации могут компьютер перестал отвечать. Итак, давайте углубимся в некоторые способы устранения высокой загрузки диска и ЦП при обновлении Windows.
Почему Windows Обновление вызывает большую загрузку диска и процессора?
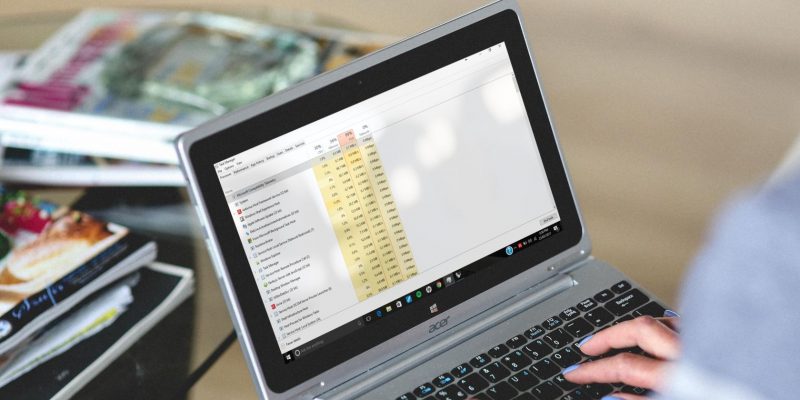
Не Не беспокойтесь, так как проблема высокой загрузки диска и процессора не является постоянной. Эта проблема редко возникает у пользователей Windows и может быть обычной для вас, если ваша система недорогая.
Главный вопрос: почему возникает проблема с тяжелым диском и процессором? Чтобы ответить на этот вопрос, мы объяснили некоторые распространенные причины ниже.
- Присутствие вредоносного ПО. Неясно, может ли вредоносное ПО повредить системные файлы. Следовательно, это может нарушить работу служб, ответственных за эффективное обновление Windows, что в конечном итоге приведет к высокому использованию системных ресурсов.
- Медленный жесткий диск. Медленный жесткий диск (HDD) является основной причиной медленных обновлений Windows. Поэтому защита быстрого жесткого диска должна быть в вашем контрольном списке.
- Активно работающие фоновые приложения: Когда запущено слишком много фоновых приложений, Windows соответствующим образом распределяет системные ресурсы. В таком случае запуск Центра обновления Windows, конечно, не лучший подход.
- Слишком много активных служб Windows. Хотя вам не следует настраивать службы Windows самостоятельно, мы рекомендуем отключать те, которые вы никогда не используете. Это постепенно снижает использование диска и ЦП.
- Сбой обновления Windows. Сбой обновления может привести к зацикливанию фонового процесса. Таким образом, он будет потреблять больше ресурсов процессора и замедлять работу вашей системы.
Теперь, когда вы знаете распространенные причины, вам будет проще дочитать это руководство до конца.
1. Выполните полное сканирование на наличие вредоносных программ
Если вредоносное ПО заражает ваш компьютер, первым шагом должна быть полная проверка на наличие вредоносных программ. Это даст вам представление о том, какие вредоносные программы находятся в вашей операционной системе Windows.
Существует множество различных способов выполнить полное сканирование на наличие вредоносных программ. Для этого вы можете использовать Сканер безопасности Microsoft или Защитник Windows. Тем не менее, мы будем использовать утилиту удаления вирусов «Лаборатории Касперского» для полного сканирования на наличие вредоносных программ, так как она намного эффективнее двух инструментов обнаружения вредоносных программ.
Вот как вы можете использовать утилиту «Лаборатории Касперского» для удаления любого вредоносного ПО:
- Загрузите и установите Kaspersky Virus Removal Tool.
- Примите его положения и условия и нажмите Начать сканирование.
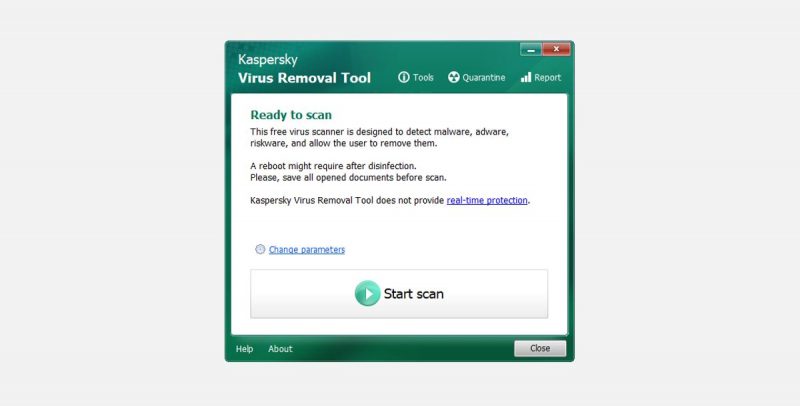
- Позвольте инструменту сначала просканировать вашу систему на наличие существующих вредоносных программ.
- После сканирования нажмите кнопку Вылечить и перезагрузить компьютер.
Он автоматически покажет все существующие вредоносные программы или вирусы после сканирования. Вы можете либо удалить зараженные элементы по одному, либо нажать Нейтрализовать все, чтобы эффективно удалить их все сразу.
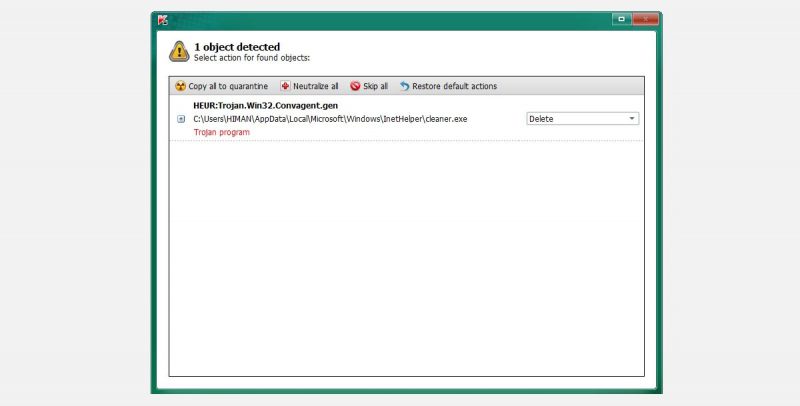
2. Настройте параметры обновления Windows
Знаете ли вы, что вы можете настроить обновления Windows по своему вкусу? В настройках Центра обновления Windows так много всего нужно сделать. Вы можете ограничить пропускную способность для обновлений, подписаться на дополнительные обновления, изменить часы активности и т. д.
Мы настроим некоторые из этих параметров, чтобы изменить поведение Центра обновления Windows. Это в конечном итоге снизит нагрузку на ваш компьютер, быстро устраняя серьезные проблемы с диском и процессором.
Вот как настроить параметры обновления Windows:
- Нажмите Win + I на клавиатуре для доступа к настройкам Windows.
- Нажмите Центр обновления Windows на левой боковой панели и перейдите в раздел Дополнительные параметры.
- В категории Дополнительные параметры нажмите Оптимизировать доставку. Там включите параметр Разрешить загрузку с других компьютеров.отключить его.
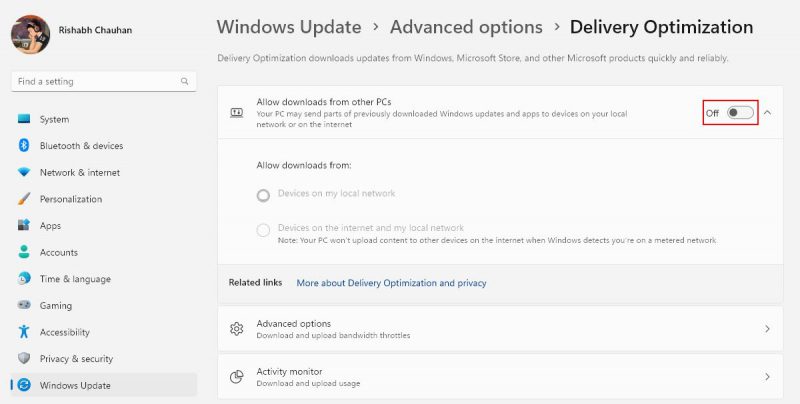
- Вернитесь назад и измените параметр Настроить часы активности на Вручную. Настройте время начала и время окончания в зависимости от того, когда вы активно используете компьютер.
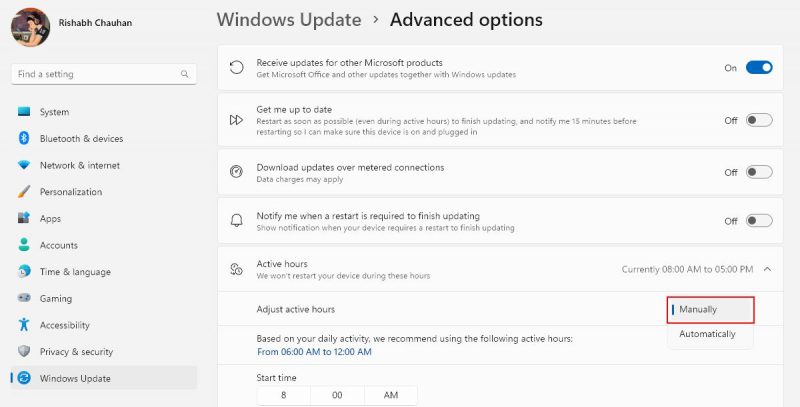
Настройка указанных выше параметров позволяет ограничить ресурсы в процессе обновления.
3. Запустите обновление средства устранения неполадок Windows
Устранение неполадок Центра обновления Windows специально разработано для устранения любых серьезных проблем, связанных с процессом обновления. Запуск средства устранения неполадок обновления может помочь вам выявить и устранить любые проблемы, вызывающие высокую загрузку диска и ЦП.
Выполните следующие действия, чтобы запустить средство устранения неполадок в Центре обновления Windows:
- Нажмите Win + Q на клавиатуре, чтобы открыть панель поиска Windows.
- В поле поиска Введите здесь введите Настройки устранения неполадок и нажмите Открыть.
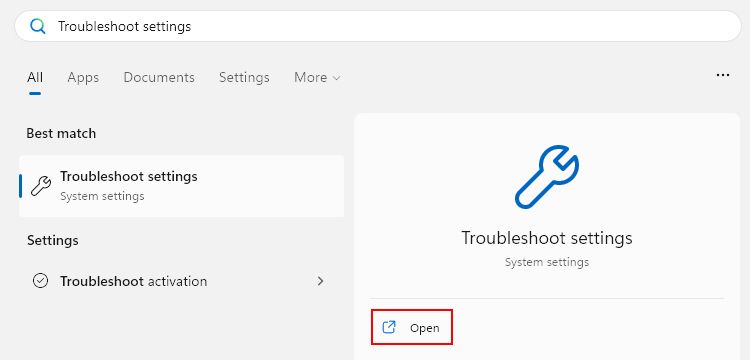
- Нажмите Другие средства устранения неполадок в разделе Устранение неполадок окна.
- Нажмите кнопку Выполнить рядом с пунктом Центр обновления Windows.запустить средство устранения неполадок.
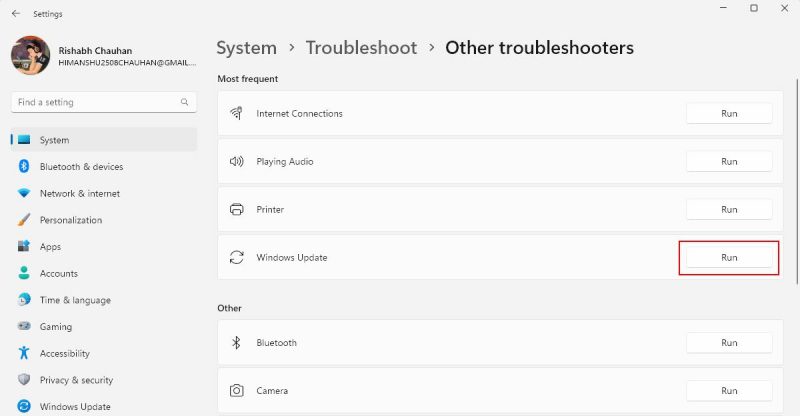
- Позвольте средству устранения неполадок выполнить поиск проблем и применить соответствующие исправления.
Не закрывайте средство устранения неполадок сразу после получения результатов! Сначала перейдите в Настройки Windows и снова запустите обновление. В то же время откройте Диспетчер задач Windows и проверьте там загрузку диска и ЦП.
Если результаты неудовлетворительны, нажмите Нет в окне устранения неполадок и перезагрузитесь, используя тот же шаги выше .
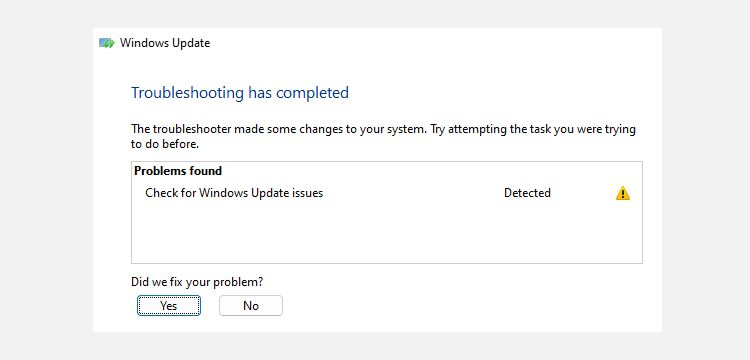
4. Перезапуск основных служб обновления Windows
Почти в половине случаев , служба Windows должна стоять за причиной, когда вы сталкиваетесь с ошибкой Windows. То же самое относится и к вашему случаю.
Службы Windows Update, Update Orchestrator и Windows Modules Installer имеют решающее значение для процесса обновления. Таким образом, перезапуск этих служб может решить проблемы с высокой загрузкой диска и ЦП.
Вот как перезапустить все основные службы Центра обновления Windows:
- Откройте приложение служб Windows на своем компьютере. Вы увидите список различных имен в алфавитном порядке.
- Вам нужно сделать три простых вещи: найти название службы в списке, щелкнуть правой кнопкой мыши по каждому имени и нажать Перезапустить.
- Службы, которые следует перезапустить, — это Обновление Служба Orchestrator, Установщик модулей Windows и Центр обновления Windows.
Это легко сделать, правда? Теперь, когда все основные службы работают правильно, проверьте, нет ли проблем с чрезмерным использованием диска.
5. Дефрагментируйте жесткий диск
До продолжая, если у вас есть SSD-накопитель, перейдите к следующему методу, поскольку дефрагментация SSD не является хорошим шагом. В конце концов, они уже достаточно быстры, чтобы дефрагментировать SSD не нужно. Кроме того, дефрагментация SSD сократит срок его службы.
Но вы можете безопасно дефрагментировать, если ваш компьютер работает на жестком диске. Подробные инструкции см. в нашем руководстве по дефрагментации жесткого диска.
Фрагментированный жесткий диск может привести к низкой производительности и высокому использованию диска. Таким образом, вы можете либо регулярно дефрагментировать его, либо инвестировать в SSD.
6. Проверяйте и исправьте ошибки диска
Чтобы проверить и исправить ошибки диска, вы можете получить помощь от утилиты CHKDSK. Утилита CHKDSK может исправить серьезные проблемы с вашим жестким диском за считанные минуты.
Вот как использовать CHKDSK для исправления ошибок, связанных с вашим жестким диском:
- Нажмите Win + X и выберите Терминал (администратор) в контекстном меню. Если его там нет, вы можете вместо этого открыть командную строку.
- Введите приведенную ниже команду как есть и нажмите Введите , чтобы запустить его: chkdsk C: /f
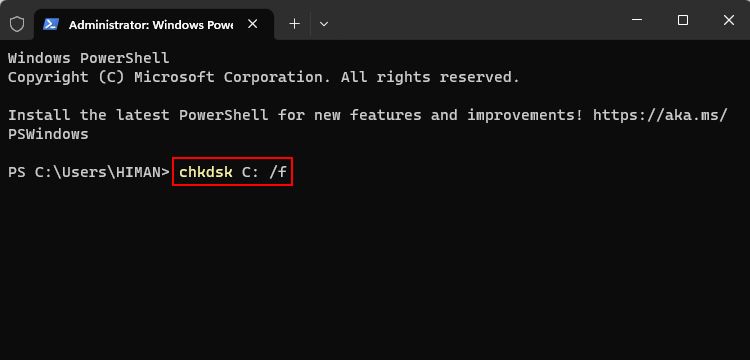
- Терминал предложит вам запланировать проверку диска во время следующей перезагрузки системы. Введите Y и снова нажмите Enter .
- Перезагрузите компьютер, чтобы начать проверку диска и процесс ремонта.
CHKDSK — не единственный инструмент для ваших целей; вы можете обратиться к нашему руководству по устранению проблем с жестким диском для получения дополнительных полезных утилит.
Удаление из Центра обновления Windows& # 39; Использование диска и ЦП возвращается к норме
Без сомнения, обновления Windows помогают поддерживать стабильность вашего ПК. Однако процесс обновления может иногда приводить к высокой загрузке диска и ЦП. Мы уверены, что из-за этого вы не ожидаете, что обновление приведет к переходу на более раннюю версию.
Чтобы избежать подобных ситуаций в будущем, оптимизируйте свой жесткий диск и не допускайте проникновения вредоносных программ на ваш компьютер.