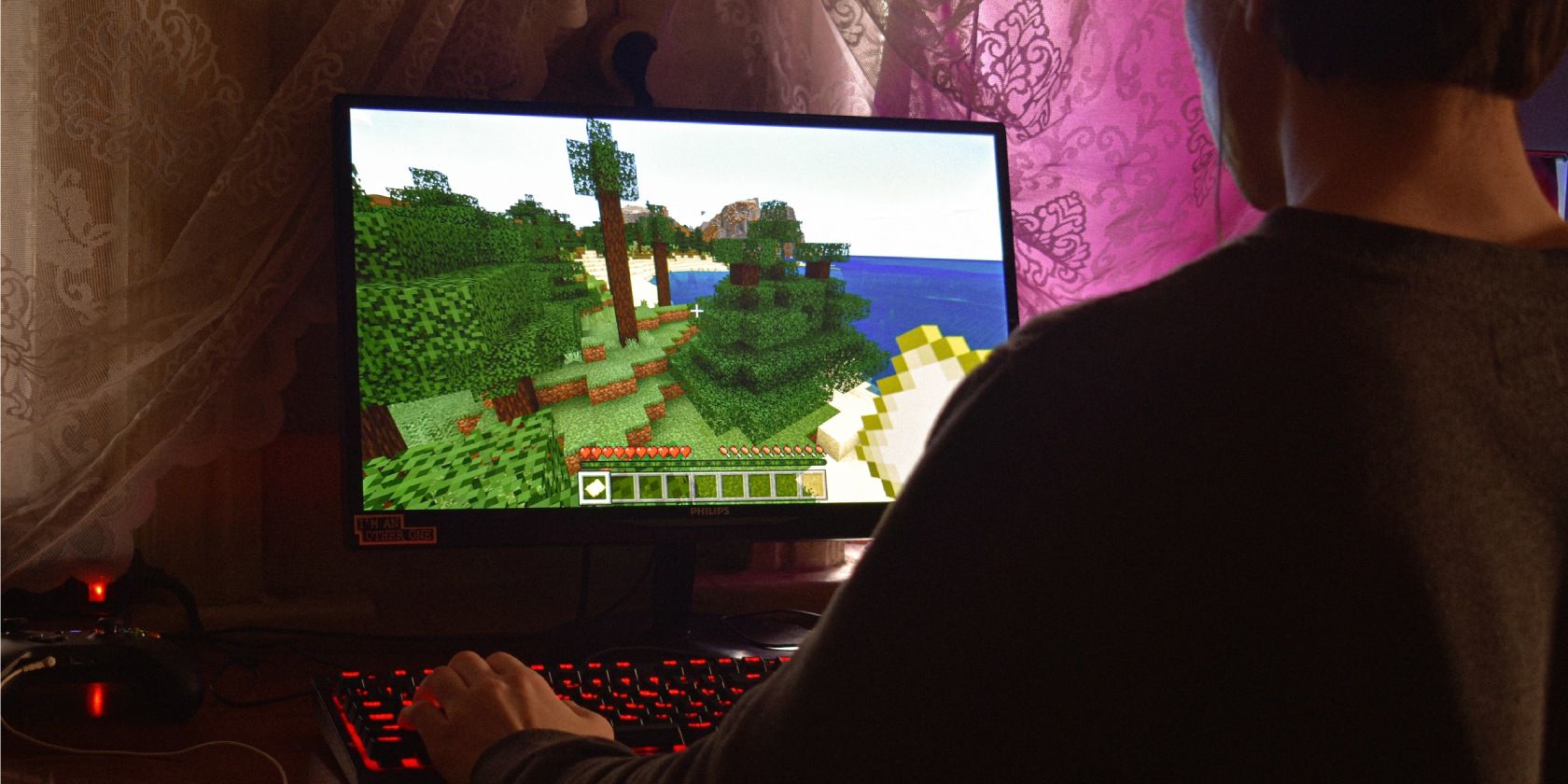6 способов исправить «Код выхода: 1» Minecraft в Windows
Проблема «Код выхода: 1» в Minecraft может быстро испортить игровой сеанс. Вот как это исправить раз и навсегда.
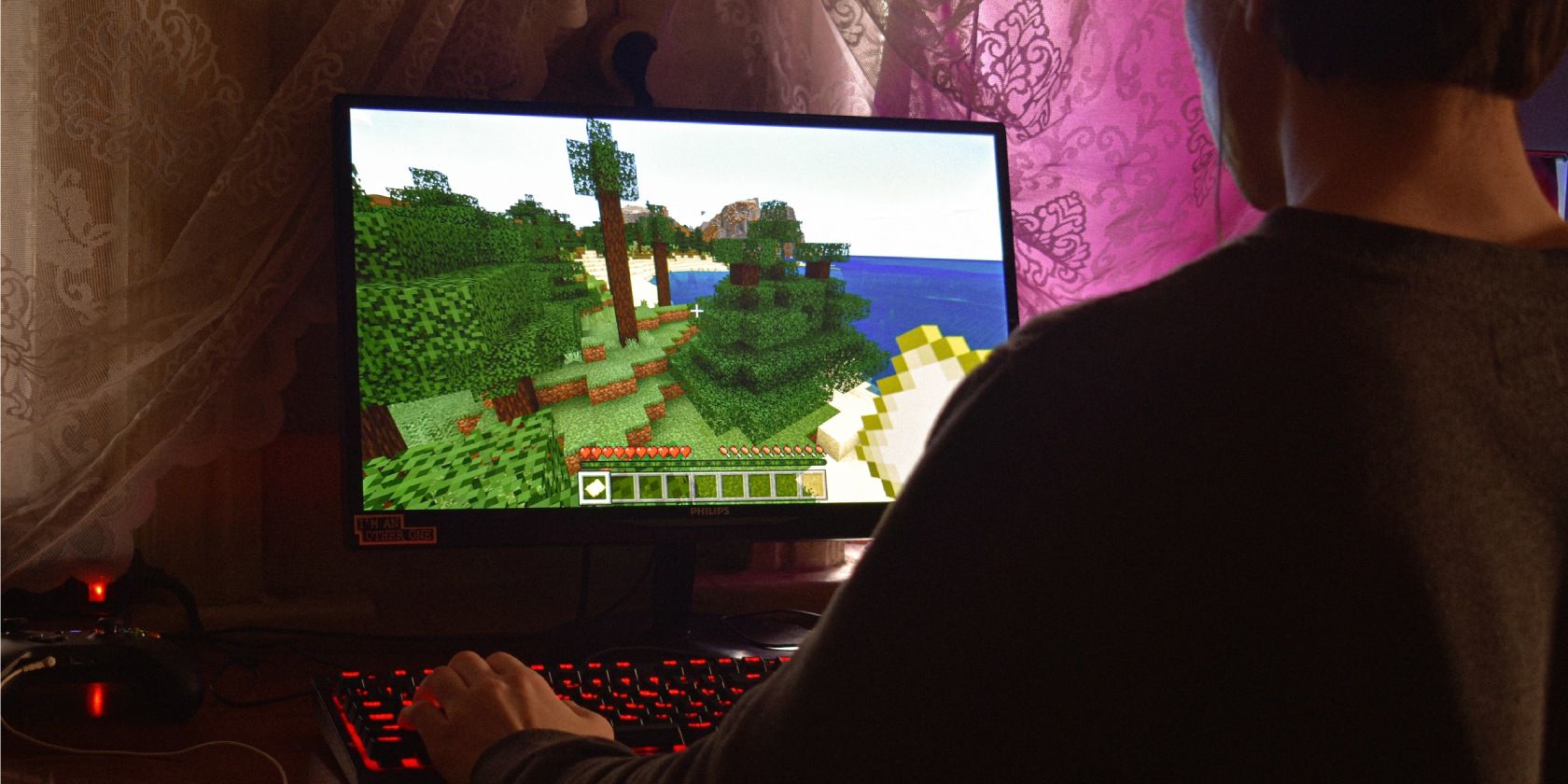
Когда Minecraft не запускается должным образом, иногда происходит сбой с ошибкой «код выхода: 1». Хотя сообщение об ошибке указывает на проблему с настройкой среды выполнения Java, могут быть и другие причины. Устаревшие графические драйверы, неправильные игровые настройки, несовместимые моды, неправильные игровые файлы и неправильные пути к файлам запуска также могут вызывать ошибки Windows «Код выхода: 1.
Здесь мы покажем вам несколько быстрых шагов по устранению неполадок, чтобы исправить «Код выхода: 1» и вернуться к игре Minecraft на вашем компьютере с Windows.
1. Удалите или отключите устаревшие моды
Ошибка «Код выхода: 1» может возникать из-за устаревших модов. Чтобы устранить эту ошибку, проверьте папку модов Minecraft и удалите ее. Удаление модов разрушит ваш мир. Поэтому обязательно создайте резервную копию, прежде чем пытаться удалить какие-либо моды. Вот как.
- Нажмите Win + R и введите в диалоговом окне запуска следующее: %appdata%\
- Нажмите OK, чтобы открыть папку AppData\Roaming в проводнике.
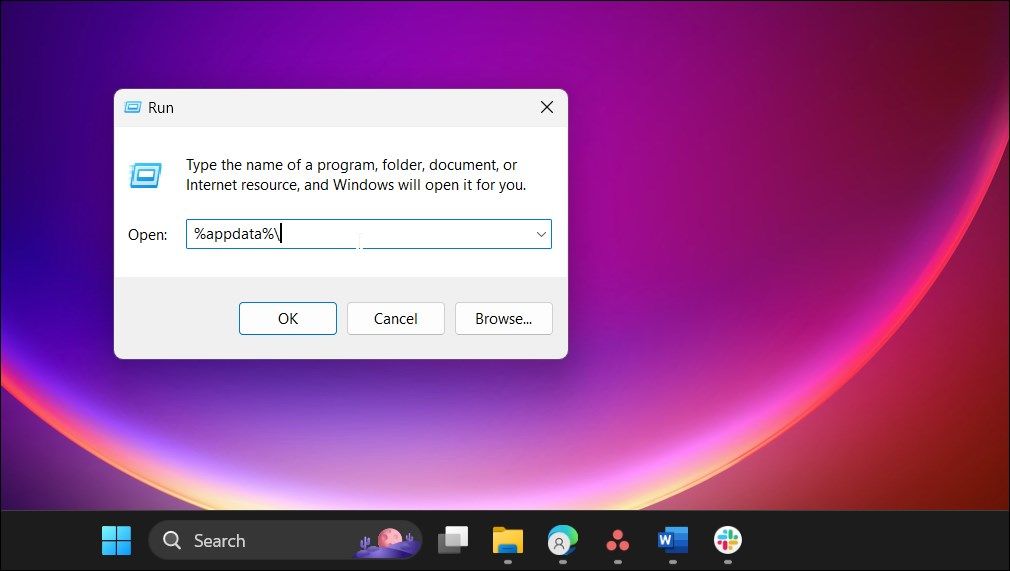
- затем откройте папку .minecraft.
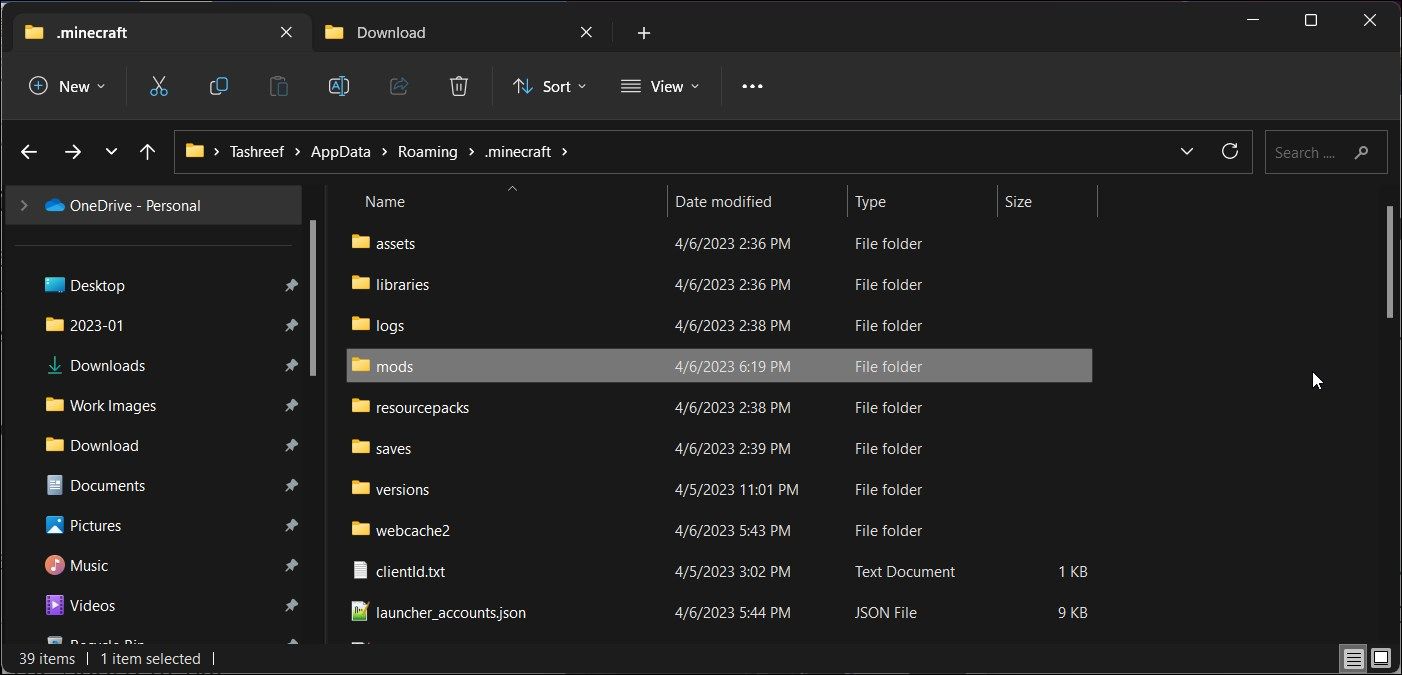
- откройте папку модов внутри папки .minecraft.
- Выберите и щелкните правой кнопкой мыши все моды один за другим и выберите «Удалить.
После удаления всех модов закройте проводник и перезапустите Minecraft, чтобы проверить, исчезла ли ошибка. С другой стороны, вы можете обнаружить, что определенные уровни (миры) в Minecraft не работают при запуске. Вы также можете повторно загрузить мод для дальнейших изменений.
2. Восстановите лаунчер Minecraft
Вы можете исправить распространенные проблемы с программой запуска Minecraft, используя встроенные параметры восстановления в Windows. Во время восстановления Windows будет искать распространенные проблемы и пытаться их исправить автоматически. Это также приведет к удалению данных приложения.
Как исправить лаунчер майнкрафт:
- Нажмите Win + I, чтобы открыть Windows.
- Нажмите на вкладку Приложения на левой панели.
- Щелкните «Установленные приложения» и найдите программу запуска Minecraft.
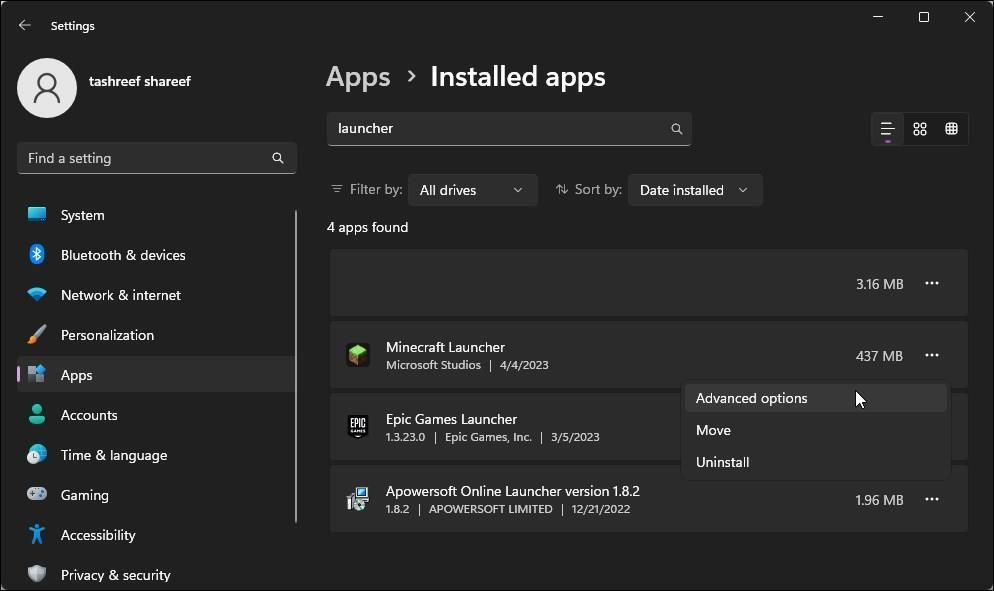
- Затем щелкните меню из трех точек рядом с названием приложения и выберите «Дополнительные параметры.
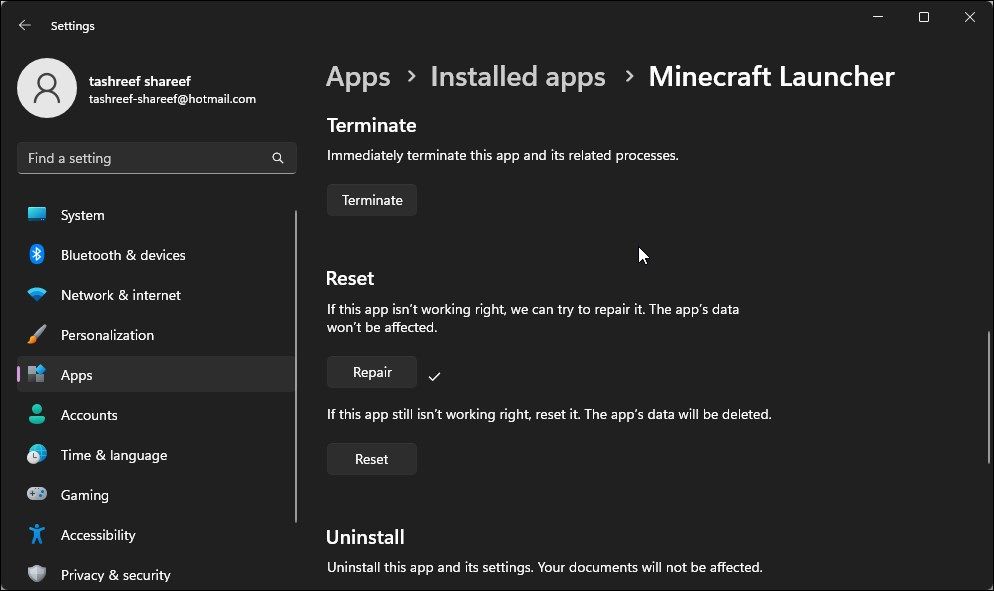
- Прокрутите вниз до раздела «Сброс» и нажмите «Восстановить». Windows выполнит быстрое восстановление и отобразит галочку, когда восстановление будет завершено.
- Перезапустите программу запуска Minecraft и проверьте наличие улучшений.
Точно так же вы можете восстановить свою игру Minecraft. Откройте дополнительные параметры Minecraft и восстановите их в приложении «Настройки».
3. Измените путь к файлу Minecraft Launcher
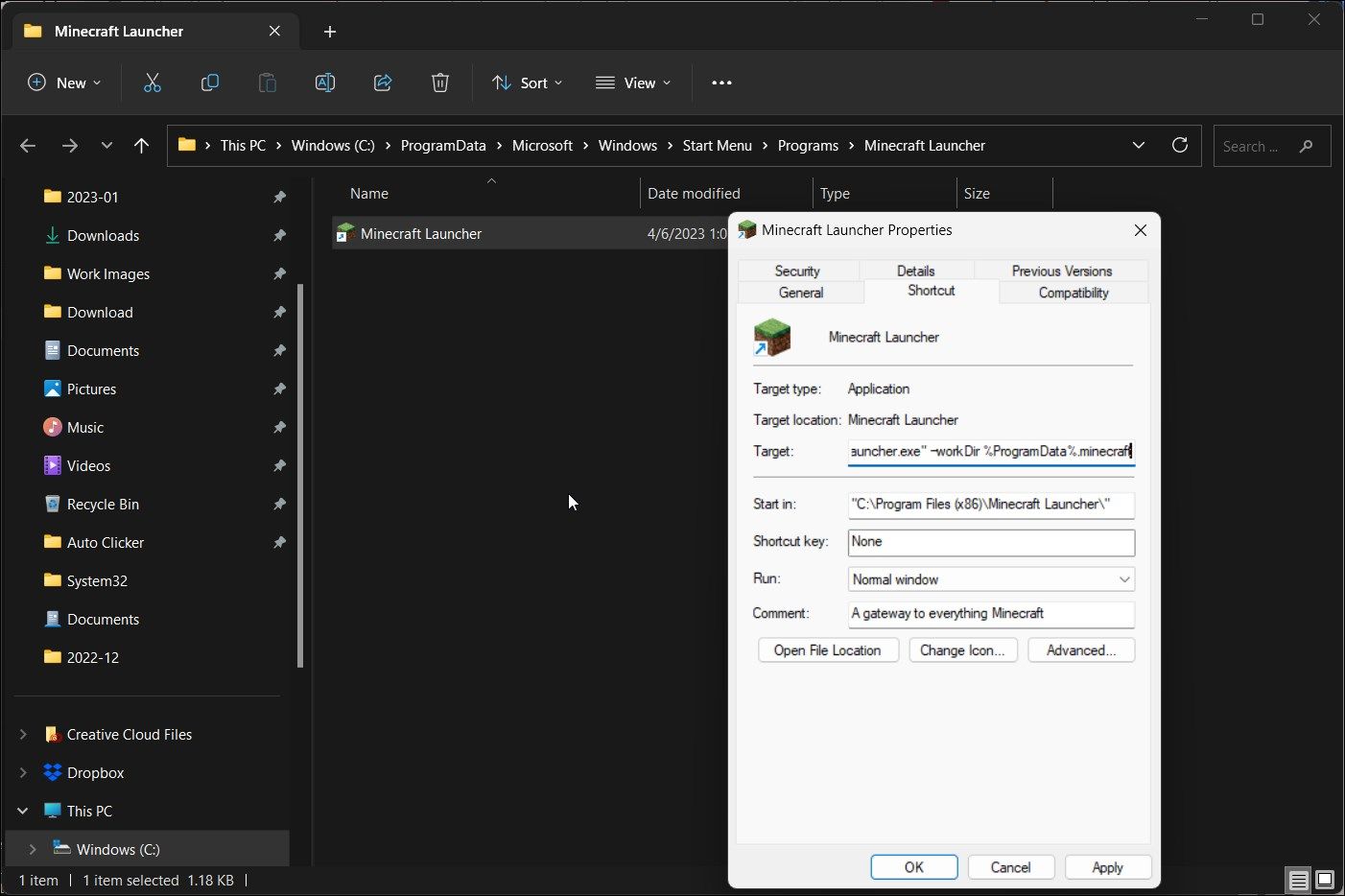
Проблемы с путем к файлу Minecraft Launcher могут привести к появлению «Код выхода: 1» в Windows. Если ваше имя пользователя содержит специальные символы, путь к файлу Minecraft Launcher может не совпадать с учетными записями пользователей со специальными символами.
Чтобы это исправить, вам нужно изменить путь к файлу лаунчера Minecraft, чтобы разрешить лаунчеру доступ к лаунчеру без специальных символов.
Как изменить путь к файлу запуска Minecraft:
- Щелкните правой кнопкой мыши ярлык программы запуска Minecraft и выберите «Свойства».
- в диалоговом окне свойств откройте ярлык pat.
- В поле «Цель» добавьте следующую строку, чтобы изменить рабочий каталог программы запуска Minecraft. Вам нужно добавить следующую строку после существующего пути к файлу: –рабочий каталог %ProgramData%.Minecraft
- После внесения изменений целевое поле будет выглядеть так: «C:\Program Файлы (x86)\Minecraft Launcher\MinecraftLauncher.exe » —Рабочий список %ProgramData%.minecraft
- Нажмите «Применить» и «ОК», чтобы сохранить изменения.
- Перезапустите Minecraft и проверьте наличие улучшений.
4. Измените путь к исполняемому файлу Java
Если программа запуска не может найти правильные файлы Java, возможно, у вас возникли проблемы с установкой Minecraft. Хотя Minecraft Launcher автоматически устанавливает требуемую версию JRE, иногда вам может потребоваться вручную изменить исполняемый файл, чтобы запустить модифицированную версию игры.
Как изменить исполняемый файл Minecraft Java:
- Откройте лаунчер майнкрафт.
- Затем выберите вкладку Minecraft Java Edition на левой панели.
- Откройте вкладку «Настройки» на панели инструментов.
- Наведите указатель мыши на последнюю версию и щелкните меню из трех точек.
- Выберите Редактировать в меню.
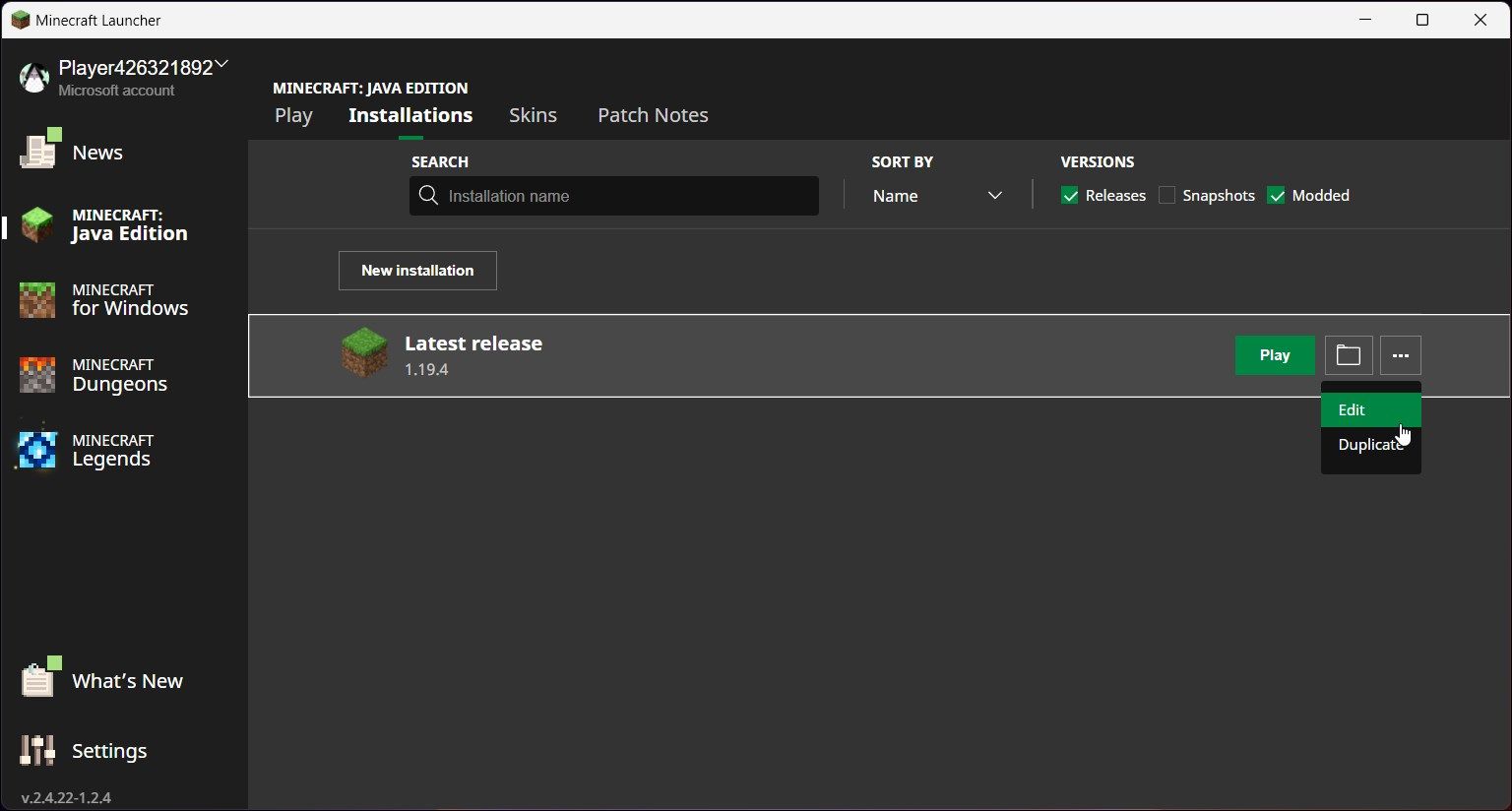
- Нажмите «Дополнительные параметры», чтобы просмотреть дополнительные параметры.
- Нажмите кнопку Обзор, чтобы добавить исполняемый файл Java.
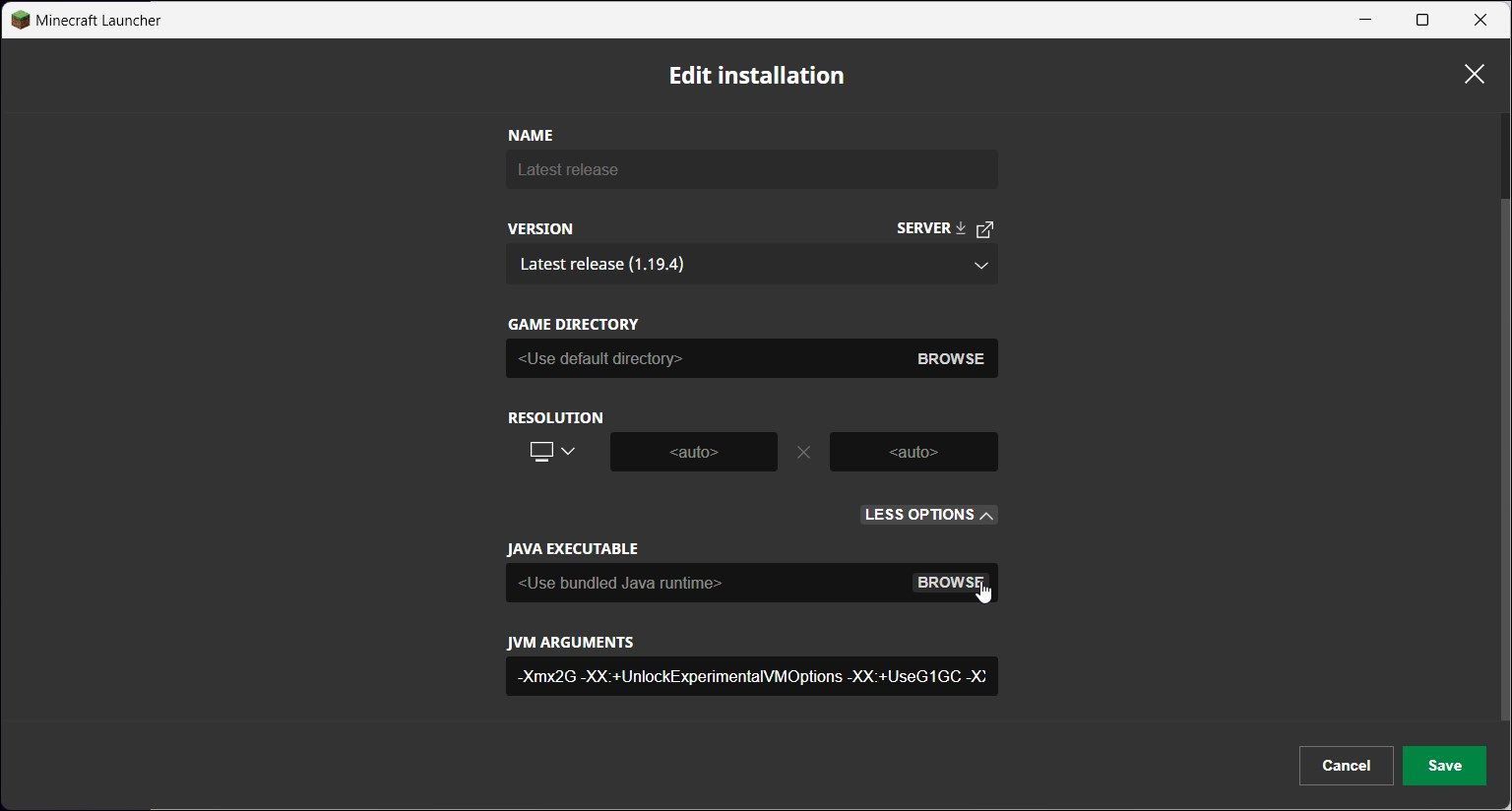
- Перейдите к вашей установке Java. Путь по умолчанию для файла JRE: C:\Program Файлы (x86)\Java\jre1.8.0_361\bin
- Выберите нужный файл Java.exe и нажмите кнопку «Открыть.
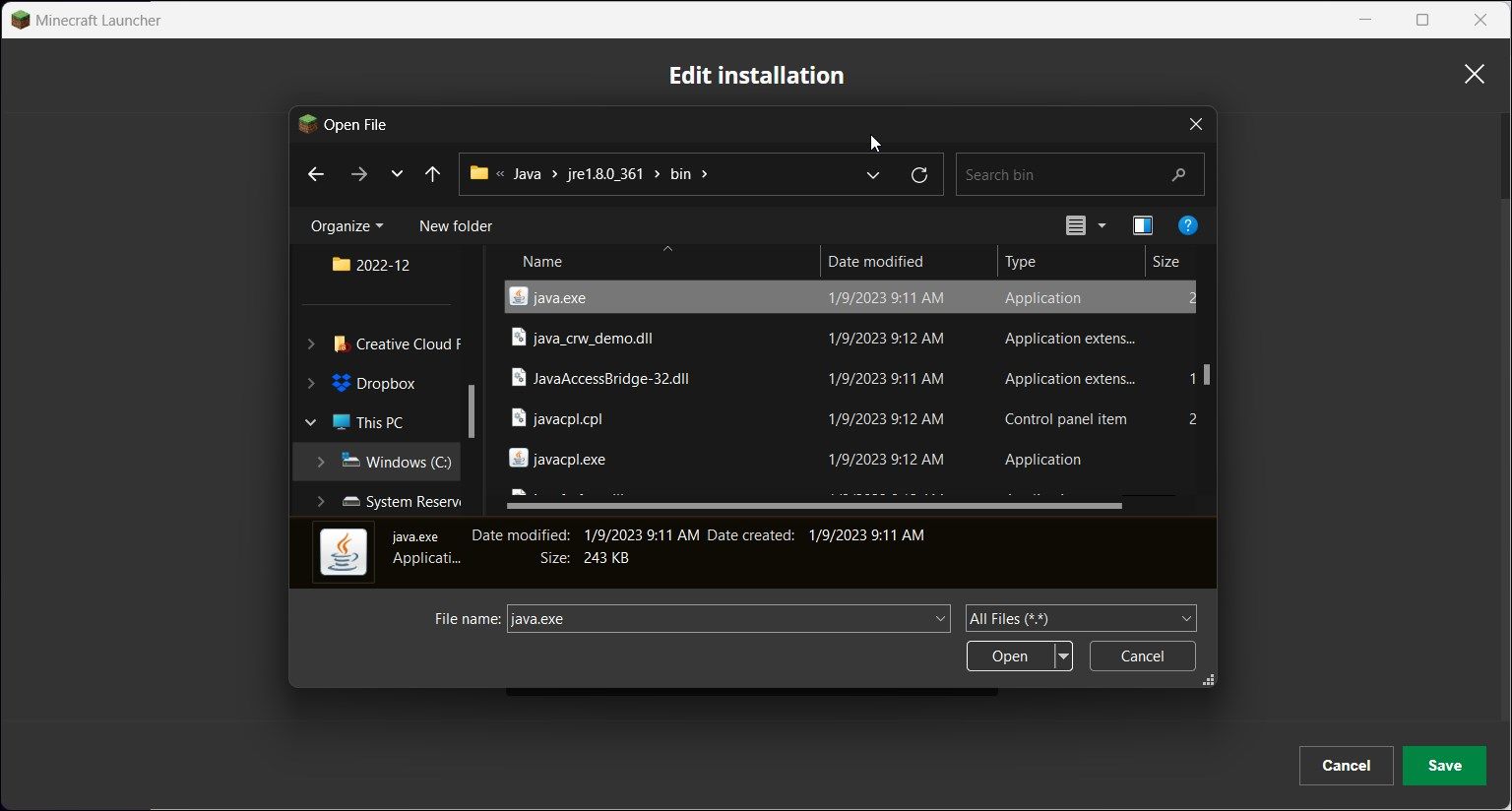
- Нажмите «Сохранить», чтобы применить изменения и перезапустить программу запуска Minecraft.
- Здесь следует отметить, что каждый раз при обновлении Java необходимо обновить номер версии Java или снова добавить исполняемый файл Java.
5. Переустановите Minecraft без удаления сохранений
Вы можете переустановить Minecraft, чтобы решить проблемы с игрой. В зависимости от того, как вы установили игру, вы можете либо удалить Minecraft из приложения «Настройки», либо удалить папку .minecraft Appdata. Вы также можете сохранить свои сохранения Minecraft, если хотите.
Чтобы создать резервную копию сохранения Minecraft и удалить игру:
- Нажмите Win + R, чтобы открыть диалоговое окно «Выполнить.
- вставьте следующее в поле «Выполнить» и нажмите «ОК»: %appdata%\
- откройте папку .minecraft.
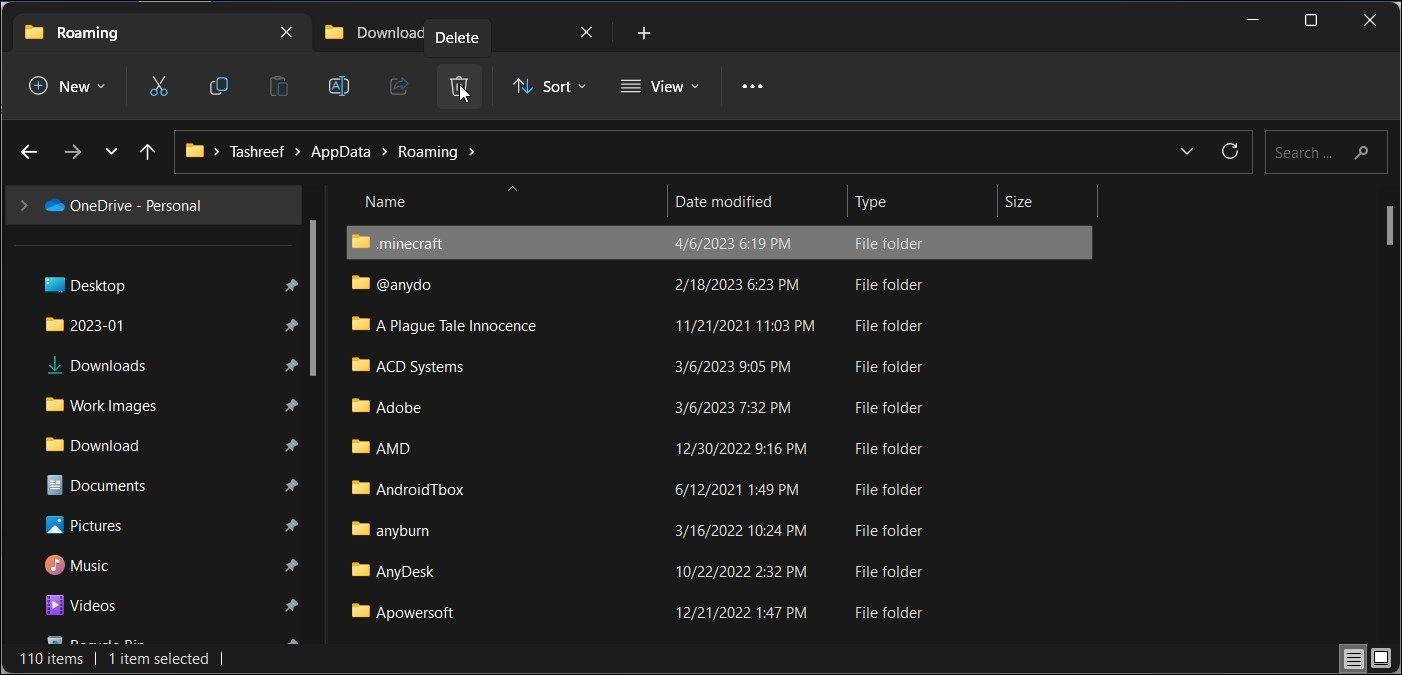
- Щелкните правой кнопкой мыши папку сохранения и выберите «Копировать» (Ctrl+C).
- вставьте папку saves вне папки .minecraft.
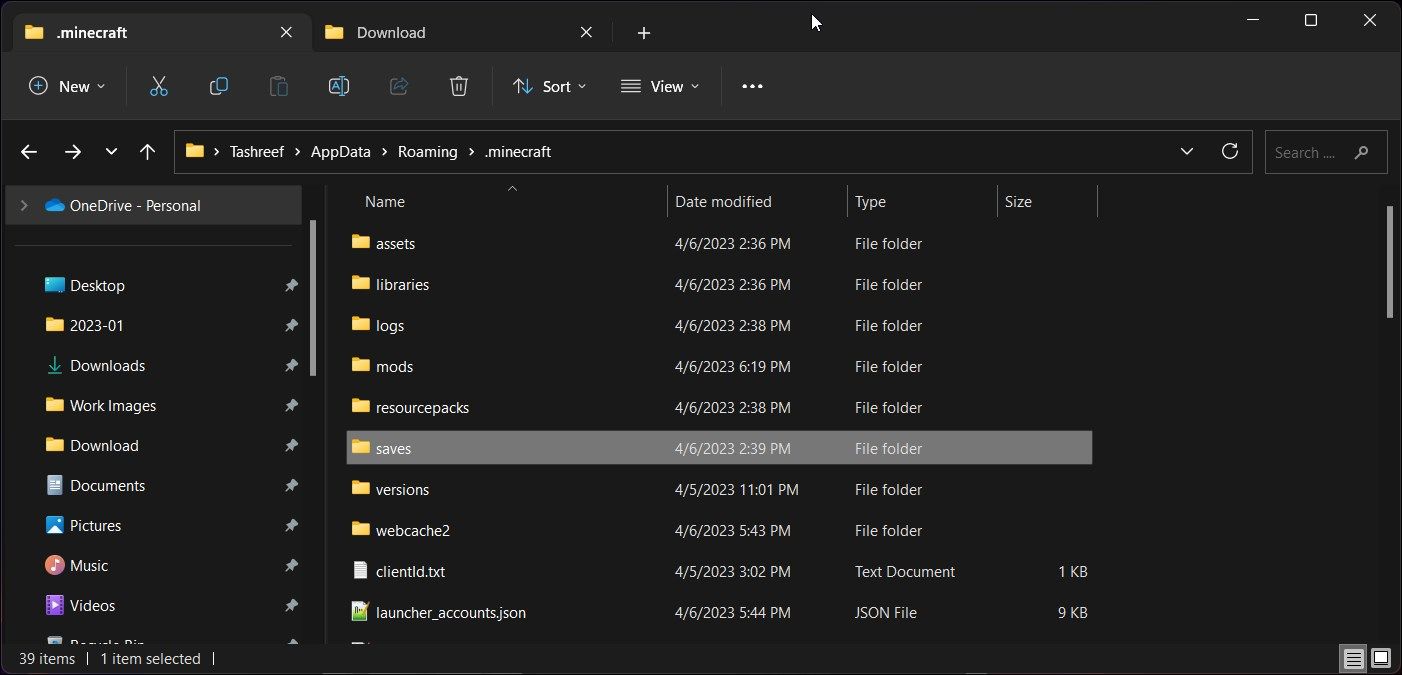
- затем вернитесь в перемещаемую папку и удалите папку .minecraft, чтобы удалить игру.
- Перезагрузите компьютер.
- Чтобы переустановить Minecraft, откройте программу запуска Minecraft. Это запустит процесс установки.
- Следуйте инструкциям на экране, чтобы завершить процесс и войти в свою учетную запись Minecraft.
- Затем переместите папку сохранения обратно в следующее место: C:\Users\[имя пользователя]\AppData\Roaming\.minecraft
- Перезапустите Minecraft, чтобы проверить, устранена ли ошибка.
6. Выполните общие исправления для Windows и Java
Если в Minecraft по-прежнему возникает ошибка «Код выхода: 1», вот несколько более общих исправлений, которые вы можете попробовать.
Обновите графические драйверы
Несовместимые или устаревшие графические драйверы могут привести к сбою игр на ПК с Windows. Для выделенных графических процессоров вы можете установить последние обновления графических драйверов в Windows с помощью программного обеспечения AMD Radeon или Nvidia GeForce Experience.
Пользователи Intel могут загрузить новое обновление со страницы Центра обновления Windows. Для этого нажмите Win+I, чтобы открыть Настройки. Откройте Центр обновления Windows и установите все доступные обновления для графики Intel. Кроме того, проверьте веб-сайт Intel на наличие новых драйверов дисплея для Windows.
Переустановите Java
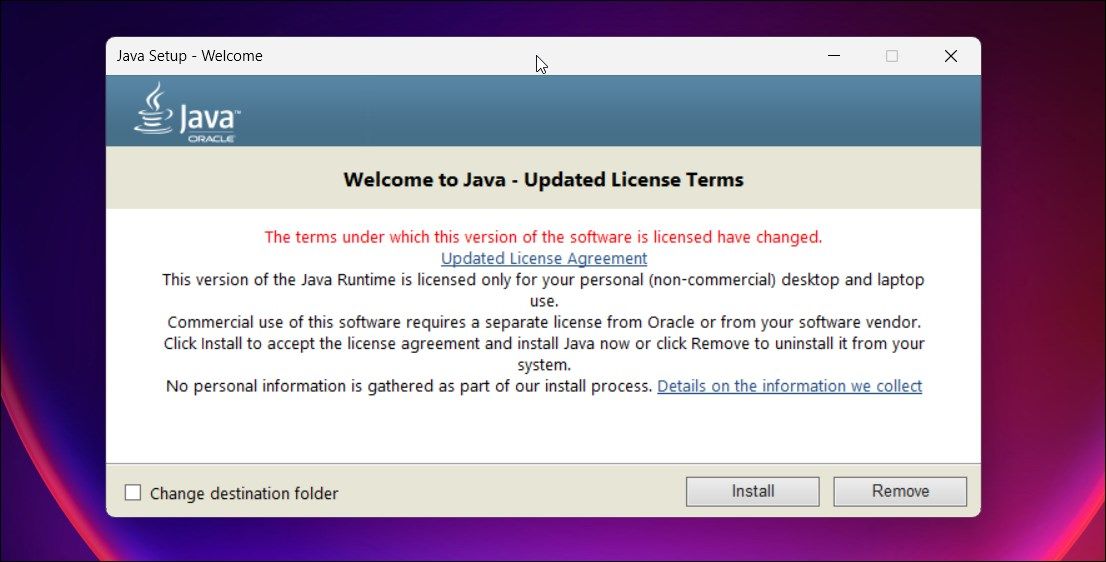
Ошибки «Код выхода: 1» обычно указывают на недопустимую проблему конфигурации среды выполнения Java. Вы можете переустановить Java, чтобы решить проблемы с конфигурацией, которые были исправлены в последнем выпуске.
Как переустановить среду выполнения Java:
- Перейдите на страницу загрузки Java.
- Выберите правильную версию для вашего компьютера с Windows. Вы можете выбрать сетевую или автономную версию Windows. Также, если применимо, загрузите 64-битную версию.
- Запустите программу установки и следуйте инструкциям на экране, чтобы завершить установку.
- После установки перезагрузите компьютер и проверьте наличие улучшений.
Исправление кода выхода из Minecraft: 1 ошибка
В Minecraft многие вещи могут пойти не так и вызвать «Код выхода: ошибка 1». Чтобы это исправить, попробуйте отключить моды и изменить путь запуска Minecraft. Если проблема не устранена, проверьте графический драйвер на наличие проблем.
Если ничего не помогает, переустановите. Вы можете переустановить Minecraft, сохранив свое сохранение. Если вы используете последнюю версию игры из Microsoft Store, вы также можете удалить ее из приложения «Настройки».