6 Распространенных проблем с разрешением экрана Windows и их исправлений
Причудливый экран ничего не значит, если он отображается неправильно. Как решить распространенные проблемы с разрешением экрана в Windows.

Вы можете потратить тысячи на монитор, но если вам удастся испортить настройки монитора в Windows, в приложении или игре, это испортит вам впечатления от просмотра. В некоторых случаях это может быть проблема с драйвером или аппаратным компонентом.
Независимо от причины, по которой у вас возникли проблемы с просмотром, мы поможем вам решить проблему с экраном, чтобы вы могли вернуться к просмотру в высоком качестве. Мы говорим о проблемах, которые могут привести к падению разрешения экрана, и о том, как их можно исправить.
1. Неправильные настройки разрешения
Разрешение часто может измениться само по себе в Windows из-за сломанного графического драйвера, нового обновления Windows или конфликтующей сторонней программы. Если это так с вашим монитором, вы можете легко это исправить, изменив настройки разрешения.
Нажмите Win + I, чтобы запустить «Настройки», и перейдите в «Система»> «Дисплей». Щелкните раскрывающееся меню рядом с Разрешение экрана и выберите рекомендуемый вариант из списка.
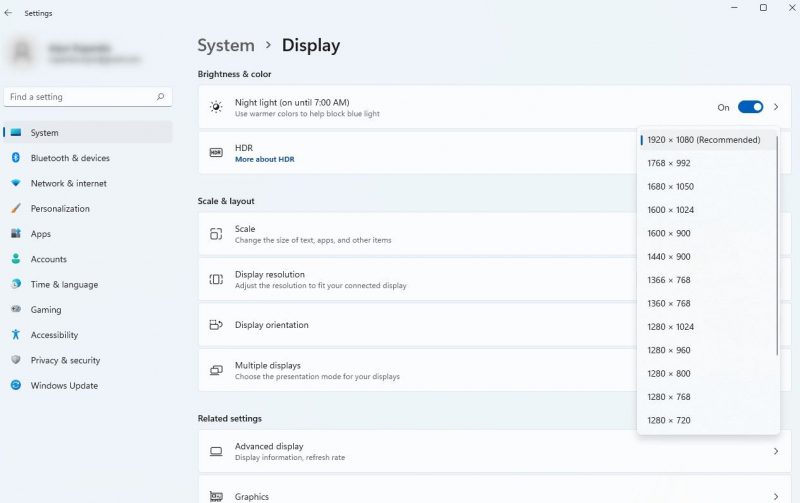
2. Неправильные настройки для конкретного приложения
Стороннее приложение может переопределить разрешение экрана, установленное вами в Windows, и использовать разрешение, необходимое для правильного запуска и отображения содержимого. Самый распространенный пример — игры. В играх обычно есть возможность изменить разрешение в настройках, и именно здесь вы сможете этим управлять.
Однако после завершения приложения это не требует особых исправлений. В большинстве случаев разрешение должно вернуться к тому, которое вы установили в Windows по умолчанию. Если это не так, просто зайдите в настройки и измените разрешение, как описано в предыдущем разделе.
3. Проблемы с оборудованием
Проблема с разрешением также может быть вызвана аппаратной проблемой. Необходимо проверить два компонента: видеокарту и видеокабель.
Если разрешение вашего экрана превышает разрешение, поддерживаемое одним или обоими этими аппаратными компонентами, у вас могут возникнуть проблемы.
Например, если вы используете встроенную видеокарту или очень старую видеокарту, дисплей 4K, вероятно, не оправдает ваших ожиданий. С другой стороны, если вы используете одноканальный или двухканальный DVI, разрешение 4K не подходит.
Если вы используете кабель HDMI, вам необходимо проверить две вещи. Во-первых, это тип кабеля HDMI. HDMI категории 3 поддерживает разрешение 4K при частоте 60 Гц. Но в этом уравнении есть еще одна переменная. Вам нужно проверить, какой тип HDMI поддерживает ваша видеокарта. Для просмотра в формате 4K на частоте 60 Гц вам понадобится как минимум HDMI 1.3.
Если проблема связана с вашим кабелем, попробуйте переключиться с HDMI на DisplayPort. Если это не вариант, вам придется потратить немного денег на обновление вашего оборудования.
Вы также можете диагностировать проблемы с оборудованием с помощью средства устранения неполадок оборудования и устройств, которое по умолчанию встроено в Windows.
Вот как это сделать:
- Нажмите вместе клавиши Win + R, чтобы открыть «Выполнить».
- Введите «cmd» в поле «Выполнить» и нажмите Ctrl + Shift + Enter, чтобы открыть командную строку от имени администратора.
- Нажмите «Да» в окне «Контроль учетных записей».
- В командной строке выполните следующую команду: msdt.exe -идентификатор диагностического устройства
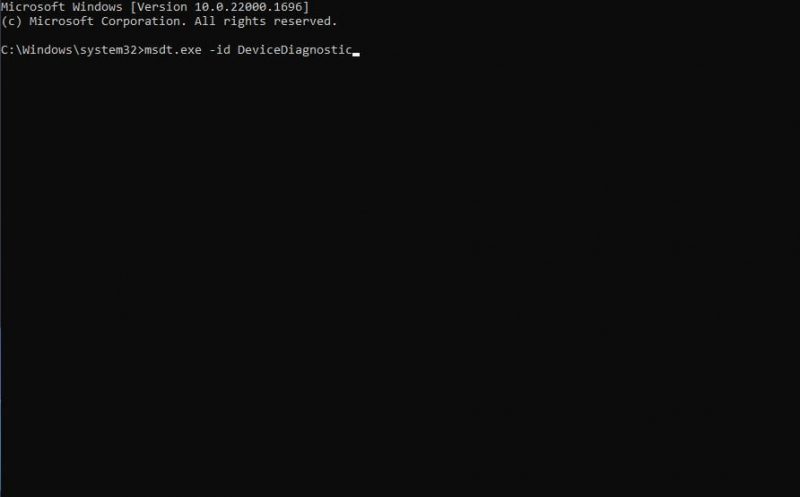
- В следующем диалоговом окне нажмите «Далее» и подождите, пока средство устранения неполадок просканирует вашу систему. Если он обнаружит проблему, он уведомит вас и предложит решение. В этом случае нажмите кнопку Применить это решение.
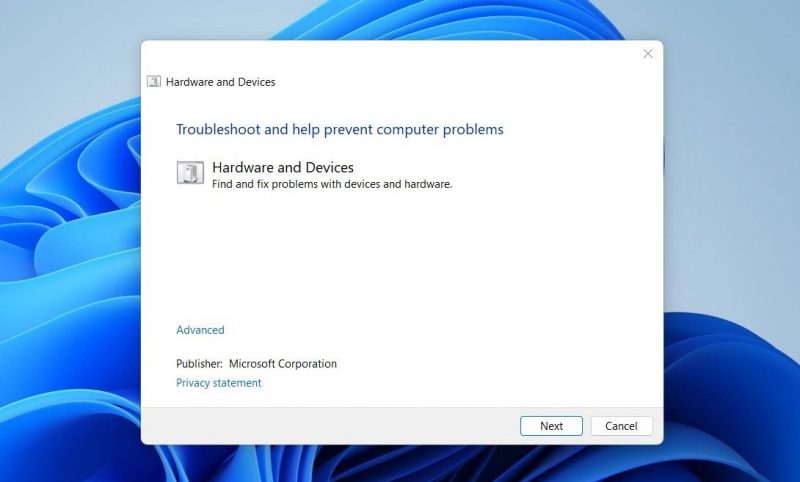
4. Неисправные или поврежденные драйверы дисплея
Драйверы необходимы для правильной работы вашего оборудования. Если драйвер дисплея поврежден или устарел, это может вызвать проблемы с дисплеем. К счастью, обновить драйвер дисплея или видеокарты несложно. Ниже мы подробно рассмотрим шаги по обновлению и переустановке драйверов.
Обновите драйверы
Нажмите Win + R, введите devmgmt.msc и нажмите Enter, чтобы запустить диспетчер устройств. Разверните категорию «Видеоадаптеры», щелкнув маленькую стрелку слева от нее. Щелкните правой кнопкой мыши видеокарту, которую хотите обновить, и выберите «Обновить драйвер.
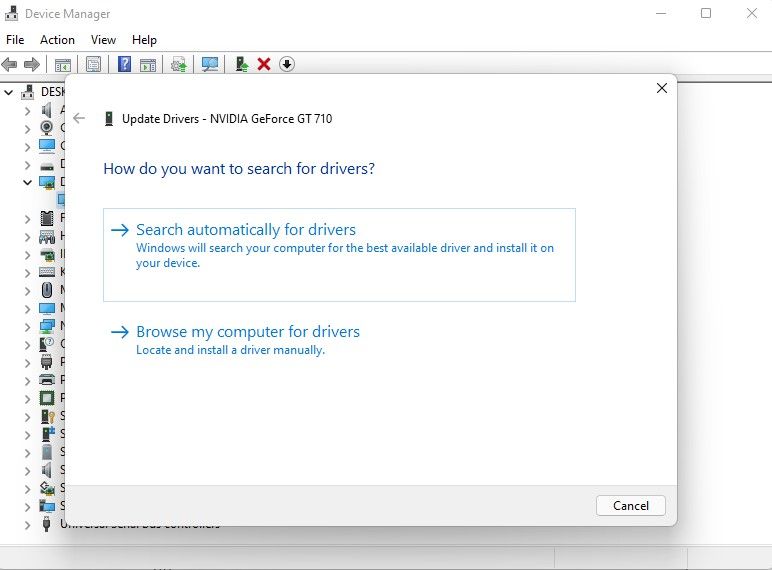
Вы можете искать драйверы автоматически, но есть большая вероятность, что Windows ничего не найдет. Второй вариант позволяет установить драйвер вручную.
Для использования второго варианта необходимо предварительно скачать установочные файлы драйвера с сайта производителя. Когда закончите, добавьте расположение папки драйвера в мастер и следуйте инструкциям мастера.
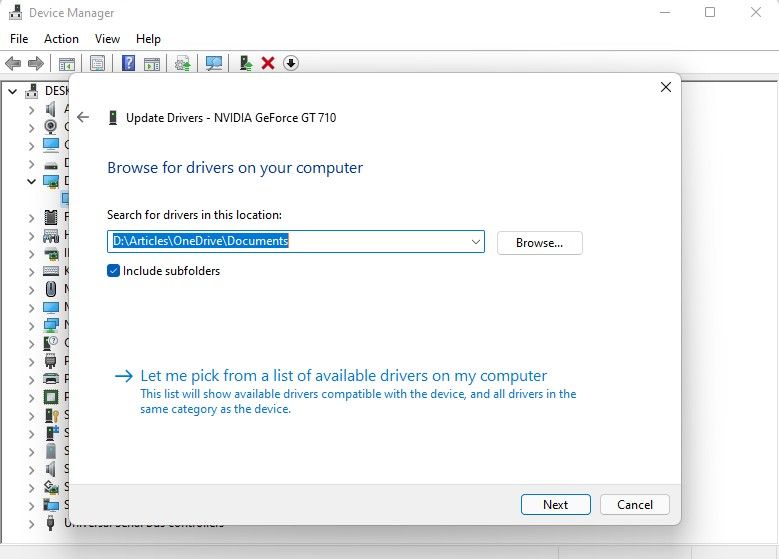
Откат или переустановка драйверов
В некоторых случаях обновленный драйвер может вызвать проблему, а не устранить ее. Если вы столкнулись с проблемой разрешения после обновления, рассмотрите возможность отката обновленного драйвера. Это приведет к удалению обновленного драйвера и возврату к предыдущему драйверу.
Сначала проверьте, доступна ли опция отката. Вы можете сделать это, нажав на нужное устройство и выбрав «Свойства». Перейдите на вкладку «Драйвер» и выберите «Откатить драйвер». Если опция не выделена серым цветом, она доступна. Нажмите на нее и следуйте инструкциям на экране, чтобы откатить драйвер.
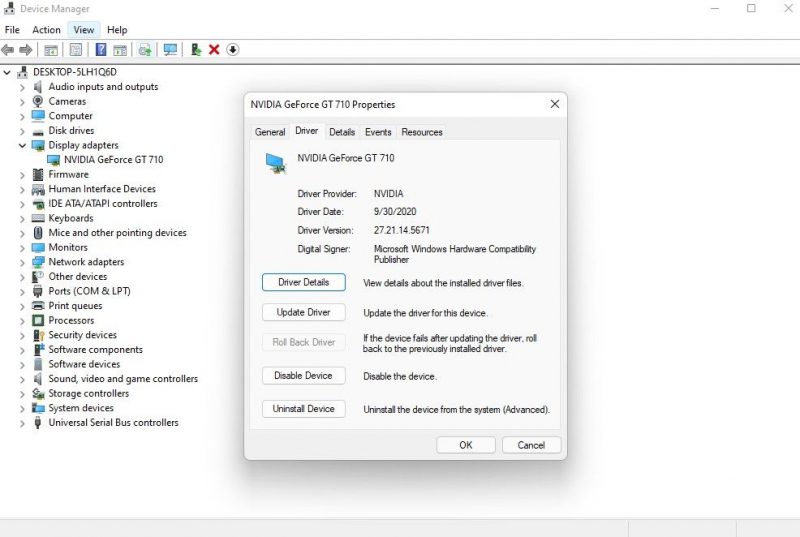
Наконец, если обновление драйвера или откат к предыдущей версии не помогли вам, вы можете рассмотреть возможность переустановки драйвера с веб-сайта производителя. Следуйте нашему руководству по чистой установке и установке драйверов графического процессора в Windows, чтобы получить пошаговые инструкции по этому вопросу.
5. Неправильный режим адаптера дисплея
Если к вашему ПК подключено несколько мониторов, и у одного или нескольких из них возникают проблемы с разрешением, попробуйте проверить настройки режима отображения в Windows. Если дублировать экран на два монитора с разным разрешением, то один из них будет иметь неправильное разрешение.
При использовании дублирующих экранов, к сожалению, невозможно использовать правильное разрешение для каждого экрана. Вы можете либо «расширить» дисплей, либо использовать режим адаптера дисплея, чтобы выбрать правильное разрешение для одного дисплея и оставить его без изменений для другого.
Чтобы изменить режим видеоадаптера, перейдите в «Настройки» и выберите «Система» > «Экран» > «Расширенный дисплей». Щелкните Свойства адаптера дисплея для дисплея 1 (выберите этот параметр для правильного дисплея). Нажмите «Показать все режимы», выберите правильное разрешение и нажмите «ОК.
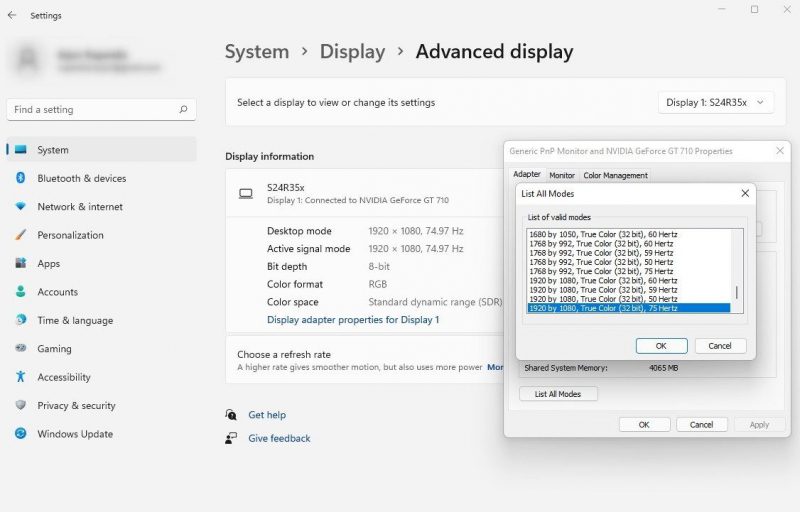
6. Неправильный размер шрифта и значков
Если вы установили правильное разрешение, но текст и значки на экране кажутся вам слишком маленькими, вы можете подумать о настройке DPI (точек на дюйм). Обычно это происходит на небольших экранах с высоким разрешением, таких как 15,6-дюймовый экран 4K.
Изменить масштабирование DPI довольно просто, но не рекомендуется. В результате вы можете получить нечитаемый текст и нечеткие приложения. Кроме того, часто бывает сложно вернуться к исходным настройкам. Если вы решите продолжить, будьте осторожны при изменении этих цифр. Чем меньше изменений, тем лучше.
Вы можете изменить масштабирование DPI, перейдя в «Настройки» и выбрав «Система»> «Дисплей». Нажмите стрелку вправо рядом с Custom Scaling. На следующем экране вы увидите поле, в котором вам нужно ввести число от 100 до 500. Это процент масштабирования DPI, который вы хотите использовать.
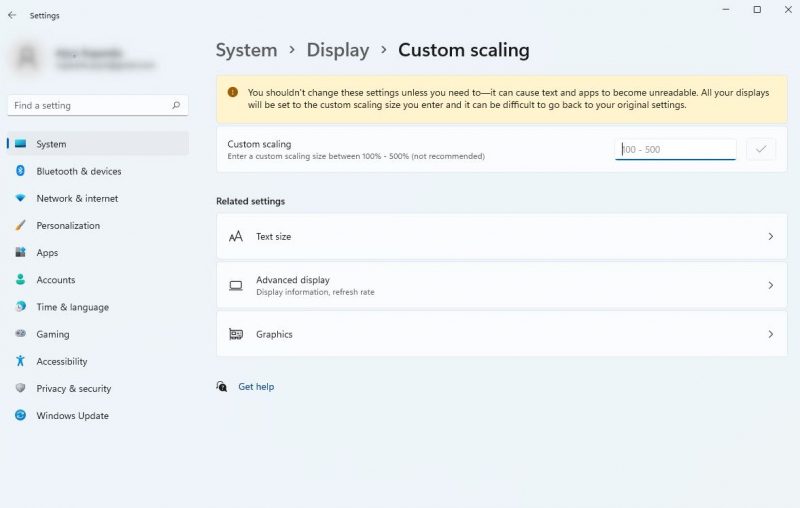
Устранены проблемы с разрешением Windows
Надеюсь, вы смогли определить проблему и устранить ее. Если вы столкнулись с проблемой разрешения во время игры, у вас может возникнуть соблазн выбрать самое высокое разрешение в игре. Но чтобы вы могли запустить игру в этом разрешении, ваше оборудование должно его поддерживать. Лучше всего получить общее представление о лучшем игровом разрешении для вашего ПК, прежде чем менять его.

