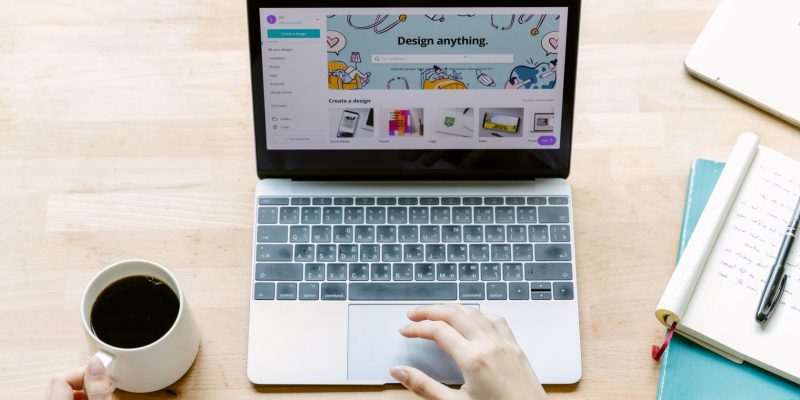6 Исправлений, которые следует попробовать, если контекстное меню правой кнопки мыши застревает в Windows
Контекстное меню Windows — это главное меню в операционной системе, но что делать, если оно перестает отвечать на запросы после открытия?
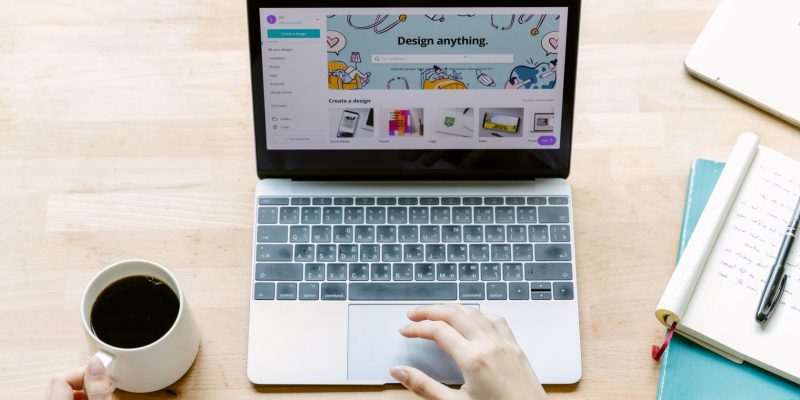
Контекстное меню в Windows — это удобная функция, позволяющая быстро получить доступ к различным параметрам. Если вы обнаружите, что он перестает отвечать на запросы, это может серьезно снизить вашу производительность. К счастью, эту проблему не так уж невозможно решить.
Ниже мы рассмотрим несколько исправлений, которые могут помочь вам решить проблему с контекстным меню и восстановить бесперебойную работу вашей операционной системы Windows.
1. Перезагрузите компьютер
Иногда временные баги и ошибки в системе могут привести к зависанию контекстного меню в Windows. Самый простой способ избавиться от таких проблем — перезагрузить компьютер. После перезагрузки попробуйте снова воспользоваться контекстным меню и проверьте, решена ли проблема.
2. Обновите Windows
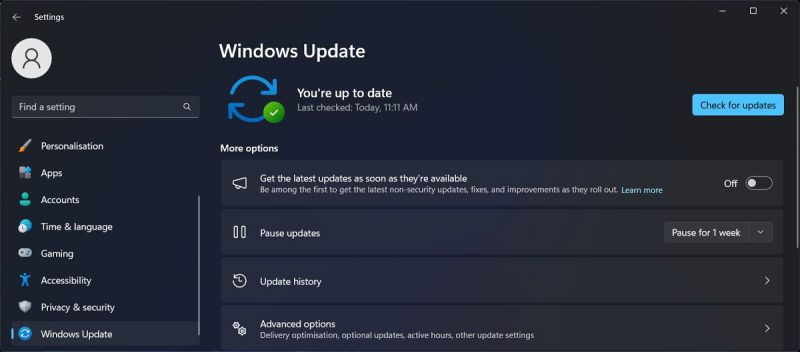
Старые системы подвержены ошибкам и проблемам совместимости с некоторыми программами или драйверами, которые могут конфликтовать с различными компонентами системы, что приводит к проблемам, подобным описанным выше.
Поэтому, если у вас есть ожидающие обновления, мы рекомендуем вам потратить время на их установку. Корпорация Майкрософт регулярно выпускает обновления, включающие исправления ошибок и известные проблемы, которые могут помочь вам быстро решить проблему с контекстным меню.
Пока вы это делаете, мы также рекомендуем обновить драйверы с помощью диспетчера устройств. Просто откройте инструмент и найдите драйверы с предупреждающим знаком (обычно это желтый восклицательный знак). Обновите эти драйверы и проверьте, решает ли это проблему.
В нашем руководстве по обновлению Windows, приложений и драйверов подробно описаны шаги, связанные с обоими этими методами, поэтому ознакомьтесь с ним для получения дополнительных указаний.
3. Проверьте наличие повреждающих ошибок и вредоносных программ
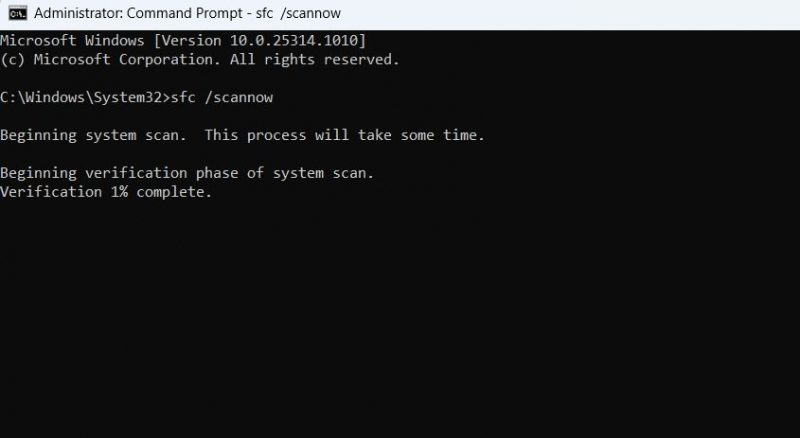
Проблема также может быть вызвана ошибками повреждения или вредоносными программами в Windows, которые мешают системным процессам и приводят к ошибке.
Чтобы проверить, так ли это в вашей ситуации, вы можете просканировать систему с помощью инструментов SFC и DISM через командную строку. Оба этих инструмента работают, сканируя вашу систему на наличие основных проблем и автоматически устраняя выявленные.
Чтобы проверить наличие вредоносных программ, вы можете использовать надежное антивирусное или антивредоносное программное обеспечение. Вы можете использовать одно из лучших антивирусных приложений для Windows или, если хотите воспользоваться встроенными инструментами, удалить вредоносное ПО с помощью автономного сканирования Microsoft Defender.
Если проблема диагностирована, вы можете исправить ее вручную или попросить программное обеспечение безопасности сделать это за вас.
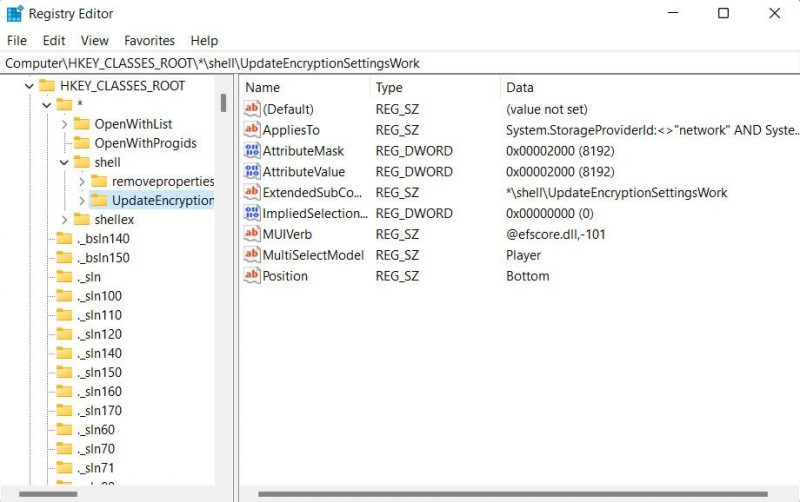
Со временем вы устанавливаете на свой компьютер различные приложения, и некоторые из них добавляются в контекстное меню. Это может загромождать контекстное меню, что может повлиять на скорость отклика и вызвать задержку, что приведет к проблемам, подобным описанным выше.
Чтобы исправить такие проблемы, вы можете очистить контекстное меню с помощью редактора реестра и проверить, имеет ли это значение. Однако, прежде чем продолжить, важно на всякий случай сделать резервную копию реестра.
Как только это будет сделано, вы можете продолжить следующим образом:
- Нажмите вместе клавиши Win + R, чтобы открыть «Выполнить».
- Введите «regedit» в поле «Выполнить» и нажмите «Enter».
- Нажмите «Да» в окне «Контроль учетных записей».
- Теперь перейдите в следующие папки и удалите все ненужные записи: HKEY_CLASSES_ROOT\*\shellHKEY_CLASSES_ROOT\*\shellex\ContextMenuHandlersHKEY_CLASSES_ROOT\AllFileSystemObjects\ShellExHKEY_CLASSES_ROOT\Directory\Directory\Directory_CLASSESSShell_HellexDirectory lers
- После этого закройте редактор реестра и перезагрузите компьютер.
Если проблема была вызвана конфликтами элементов контекстного меню, это должно решить проблему.
5. Выполните чистую загрузку
Затем мы предлагаем вам проверить фоновые процессы и приложения, которые могут вызывать проблему с контекстным меню. Для этого можно выполнить чистую загрузку, при которой Windows запустится только с необходимыми драйверами и программами. Если проблема не возникает в этом диагностическом режиме, это указывает на то, что причиной проблемы, скорее всего, был сторонний процесс.
чтобы начать, вам нужно указать ПК с Windows выполнить чистую загрузку. Если вы не знаете, как это сделать, ознакомьтесь с нашим руководством по чистой загрузке в Windows 10 и Windows 11.
После перезагрузки компьютер автоматически запустится с минимумом программ и драйверов. Проверьте, появляется ли здесь ошибка. Если это не так, проблема была вызвана одним или несколькими отключенными элементами. В этом случае вы можете удалить потенциальных виновников, чтобы устранить проблему.
Чтобы вернуться в обычный режим загрузки:
- Перейдите в окно «Конфигурация системы» и перейдите на вкладку «Службы.
- Снимите флажок Скрыть все службы Microsoft и выберите Включить все.
- Теперь переходим на вкладку «Автозагрузка» и там также выбираем «Включить все».
- Нажмите OK и перезагрузите компьютер.
6. Измените настройки производительности
Некоторые пользователи сообщили, что отключение параметра Fade в настройках производительности помогло решить проблему. Хотя точная причина этого решения до сих пор неясна, вы можете попробовать его и посмотреть, решит ли оно проблему для вас.
Вот что вам нужно сделать:
- Нажмите одновременно клавиши Win + I, чтобы открыть приложение «Настройки».
- Перейдите в «Система» > «О программе» и выберите «Дополнительные параметры системы».
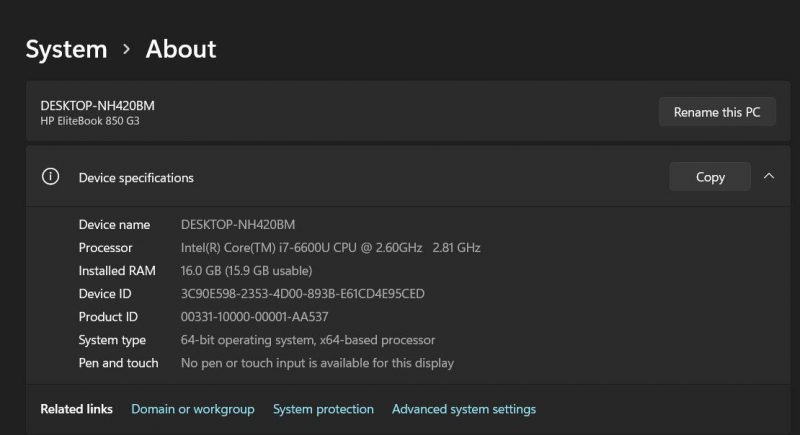
- На вкладке «Дополнительно» нажмите кнопку «Настройки» в разделе «Производительность.
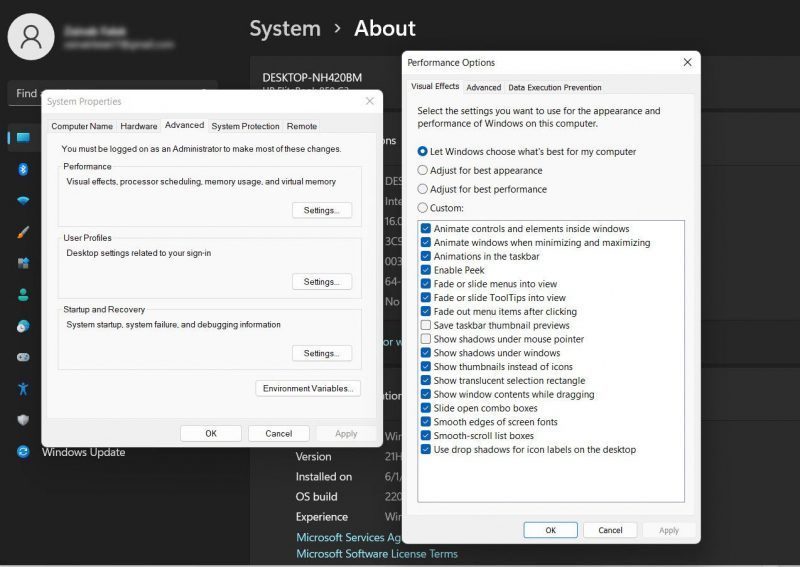
- Теперь в следующем диалоговом окне снимите флажки со всех настроек затухания и нажмите «Применить» > «ОК», чтобы сохранить изменения.
Теперь вы можете выполнить действие, которое первоначально вызвало ошибку, и проверить, решена ли проблема.
Проблемы с контекстным меню могут раздражать, но с помощью правильных методов устранения неполадок вы можете исправить их навсегда в кратчайшие сроки. Описанные выше исправления должны помочь вам решить проблему с контекстным меню.
Чтобы предотвратить возникновение подобных проблем в будущем, мы настоятельно рекомендуем регулярно обновлять драйверы и систему.