5 Способов устранить проблему с недоступностью механизма защиты от вирусов и угроз в защитнике Windows
Исправьте это странное сообщение об ошибке в защитнике Windows.

Защитник Windows — это важнейшее встроенное антивирусное программное обеспечение, которое помогает защитить ваш компьютер от различных типов вредоносных программ и угроз безопасности. Однако пользователи могут столкнуться с распространенной проблемой, когда функция защиты от вирусов и угроз в Защитнике Windows отображает сообщение об ошибке «Ядро недоступно», что не позволяет ей сканировать на наличие вирусов и делает вашу систему уязвимой.
В этой статье мы рассмотрим решения, которые могут помочь устранить эту проблему и восстановить полную функциональность этой важной функции безопасности.
Почему движок недоступен в Защитнике Windows?
Механизм защиты от вирусов и угроз обычно становится недоступным после того, как в системе не удается установить обновление защитника Windows. Это может произойти по целому ряду причин, и ниже мы перечислили наиболее распространенные из них:
- Службы r elevant отключены — основные службы, необходимые для установки обновлений защитника Windows, могут быть отключены, что не позволяет системе обновлять их.
- Файлы системы безопасности Windows повреждены — может возникнуть проблема с самой утилитой безопасности Windows. Возможно, его заразила временная ошибка или ошибка с повреждением, из-за чего он начал работать неправильно.
- Конфликтующее программное обеспечение — программное обеспечение, предлагающее аналогичные функциональные возможности, может вступать в конфликт с защитником Windows и его соответствующими процедурами.
- Поврежденные файлы Windows или вредоносное ПО. Возможно, повреждены критически важные системные файлы, что влияет на функциональность обновления Windows. Ваша система также может быть заражена вредоносным ПО.
Независимо от того, что может привести к проблеме, перечисленные ниже решения, несомненно, помогут вам запустить механизм защиты от вирусов и угроз навсегда. Мы рекомендуем, прежде чем продолжить, перезагрузить компьютер и повторить попытку установки обновления. В некоторых случаях к проблеме может привести временный системный сбой, и простая перезагрузка может устранить его.
1. Перезапустите службу Центра безопасности
Служба Центра безопасности в Windows отвечает за управление службами, связанными с безопасностью, включая защитник Windows. Если служба не функционирует должным образом, это может помешать вам обновить защитник или вообще использовать его
К счастью, проблемы с обслуживанием легко решаются. В большинстве случаев перезапуск службы может снова заставить ее работать должным образом.
Вот как вы можете перезапустить службу Центра безопасности:
- Нажмите клавиши Win + R вместе, чтобы открыть «Выполнить».
- Тип «services.ms » выберите «Выполнить» и нажмите «Ввод«.
- В следующем диалоговом окне прокрутите вниз, чтобы найти службу Центра безопасности, и щелкните по ней правой кнопкой мыши.
- Выберите пункт Свойства в контекстном меню.
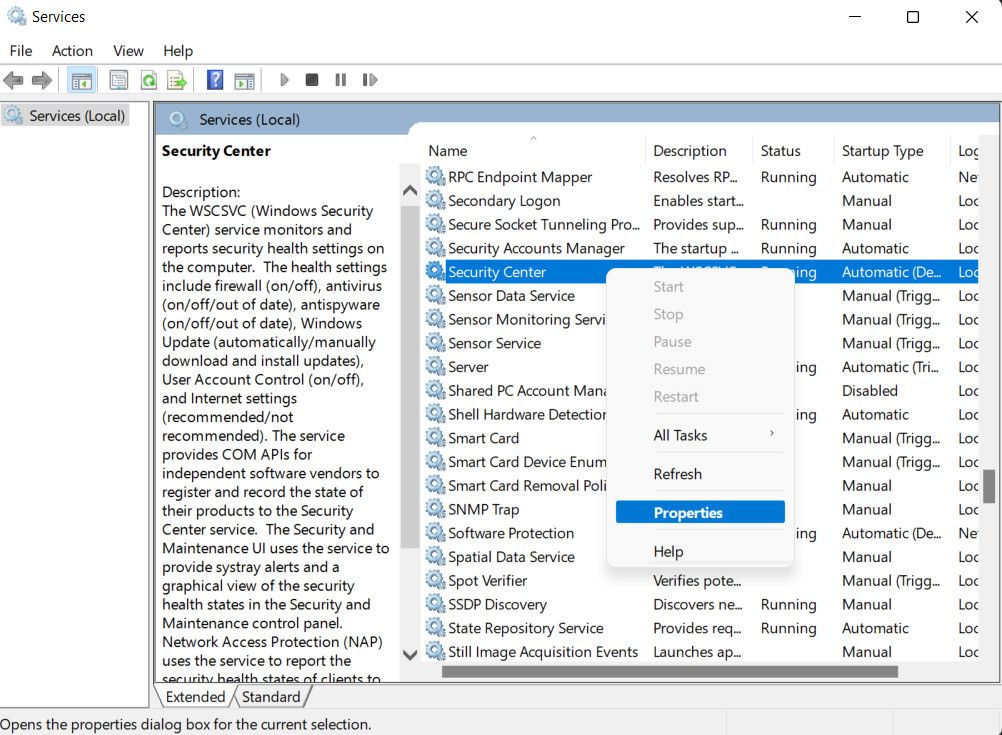
- Теперь нажмите на кнопку «Стоп«, подождите несколько секунд и нажмите «Пуск«.
- Разверните выпадающий список для типа запуска и выберите Автоматический.
- Нажмите кнопку Применить > ОК, чтобы сохранить изменения, а затем закрыть утилиту служб.
Теперь вы можете повторить попытку установки обновления Defender и проверить, устранил ли проблему перезапуск службы.
2. Отредактируйте соответствующие разделы реестра
Вы также можете включить службы защитника Windows с помощью редактора реестра. В этом методе мы отключим значения DisableAntiSpyware и DisableAntiVirus. Затем мы удалим все поврежденные записи реестра, которые вредоносные программы могли внести в систему.
Однако, прежде чем мы продолжим, мы рекомендуем создать резервную копию реестра, просто на всякий случай.
Как только это будет сделано, выполните следующие действия:
- Нажмите клавиши Win + R вместе, чтобы открыть «Выполнить».
- Введите «regedit» в текстовое поле «Выполнить» и нажмите Enter.
- Нажмите кнопку Да в командной строке управления учетными записями пользователей.
- Как только вы окажетесь внутри редактора реестра, перейдите в папку, указанную ниже: HKEY_LOCAL_MACHINE\SOFTWARE\Policies\Microsoft\Windows Defender
- Перейдите на правую панель и найдите значение DisableAntiSpyware.
- Дважды щелкните по нему и в разделе Данные значения введите 0.
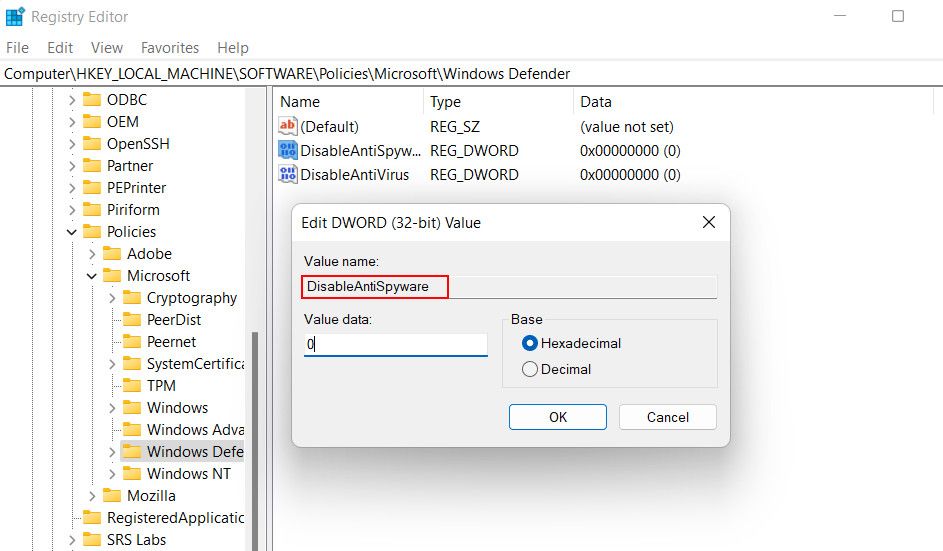
- Проделайте то же самое со значением DisableAntiVirus в том же окне.
- После этого перейдите в следующее расположение редактора реестра: HKEY_LOCAL_MACHINESoftwareMicrosoftWindows NTCurrentVersionПараметры выполнения файла изображения
- Здесь щелкните правой кнопкой мыши на MSASCui.exe , MpCmdRun.exe , и MsMpEng.exe значения одно за другим и выберите Удалить.
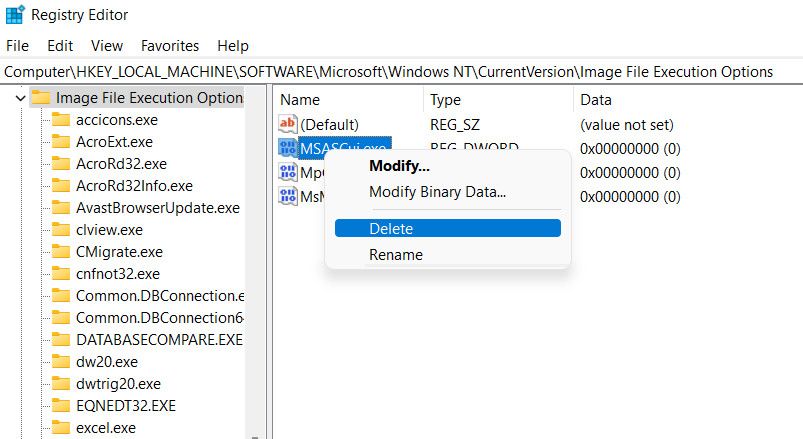
- Наконец, закройте редактор реестра и перезагрузите компьютер. После перезагрузки проверьте, устранена ли проблема.
3. Установите обновление вручную
Если система не может автоматически установить обновление для защитника Windows, вы также можете установить его вручную.
Это можно сделать, перейдя на страницу обновлений безопасности Microsoft и найдя необходимое обновление в разделе «загрузить обновление вручную». Затем вы можете выбрать подходящую версию в зависимости от вашей системы и установить ее.
Вы также можете использовать утилиту Powershell для установки обновления вручную. Мы обсудили различные методы ручного обновления защитника Windows, поэтому обязательно ознакомьтесь с ним.
4. Сбросьте уровень безопасности Windows
Как мы упоминали ранее, проблема может возникнуть с самой системой безопасности Windows. Эта проблема может быть решена путем сброса утилиты, которая очистит все ее настройки и конфигурации, восстановив состояние по умолчанию.
Вот как вы можете сбросить настройки приложения безопасности Windows:
- Нажмите клавиши Win + S вместе, чтобы открыть утилиту поиска Windows.
- Введите Powershell в строке поиска и нажмите «Запуск от имени администратора«.
- В окне Powershell введите команду, указанную ниже, и нажмите Enter. Get-AppxPackage Microsoft.SecHealthUI -Все пользователи | Сброс-AppxPackage
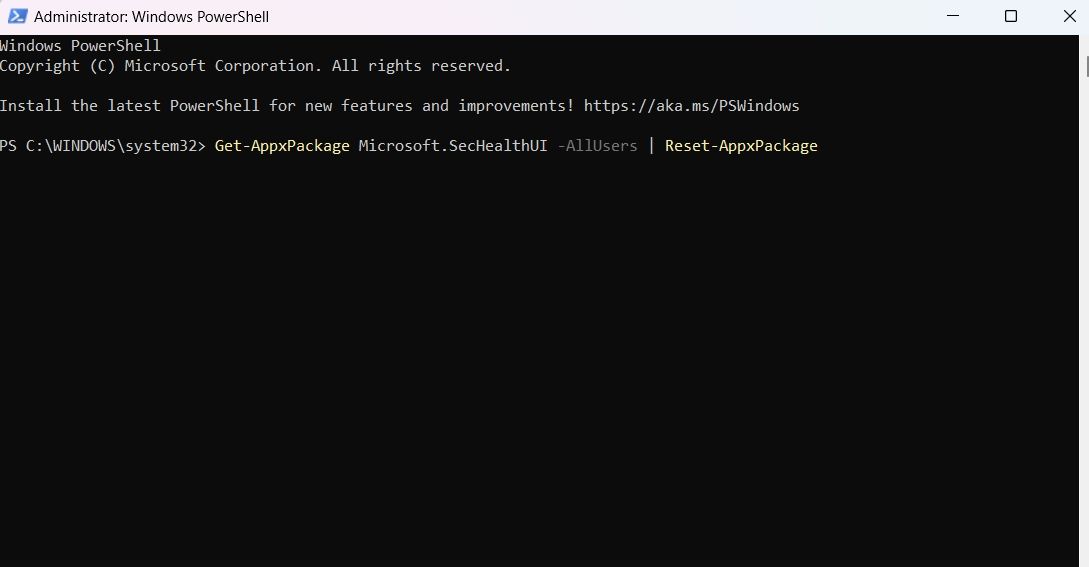
- Как только команда будет выполнена, выйдите из Powershell и проверьте, устранена ли проблема.
5. Удалите все конфликтующее программное обеспечение
Если в вашей системе установлено стороннее программное обеспечение, оно может вмешиваться в процессы защитника Windows, не позволяя ему обновляться или функционировать должным образом.
Если это относится к вам, мы рекомендуем временно отключить программу безопасности или удалить ее. Вы можете сделать это с помощью панели управления или приложения «Настройки». У нас есть подробное руководство, в котором обсуждается, как удалить программы в Windows, к которому вы можете обратиться, если вам нужна помощь.
Если вы можете успешно обновить защитник Windows после удаления стороннего программного обеспечения, то это означает, что программа действительно была виновником. В этом случае вы можете переключиться на лучшую стороннюю альтернативу. Вот несколько лучших бесплатных антивирусных программ, которые вы можете рассмотреть для установки.
Снова запустите защитник Windows
Проблемы с защитником Windows могут вызывать разочарование и подвергать вашу систему угрозам безопасности. Надеемся, что решения, которые мы описали выше, помогут вам устранить проблему с недоступностью движка и использовать программу безопасности в полной мере. Если проблема возникнет повторно в будущем, вы можете сообщить о ней в официальную службу поддержки Майкрософт и переключиться на стороннее решение до тех пор, пока не будет выпущено официальное исправление.

