5 способов проверить работоспособность графического процессора в Windows 11
Графические процессоры — это дорогостоящие компоненты ПК, поэтому вы всегда должны заботиться о них. Вот несколько способов проверить свой графический процессор, чтобы убедиться, что он по-прежнему работает хорошо.

Графический процессор (GPU) — невоспетый герой операционной системы Windows. Это гарантирует, что вы сможете наслаждаться впечатляющими и яркими изображениями на вашей системе. Однако, как и любой другой компонент, он требует регулярных проверок для обеспечения оптимальной работы.
Итак, мы поделимся пятью быстрыми способами проверить состояние вашего графического процессора в Windows 11. Следуя этому руководству, вы сможете выявить текущие проблемы с вашим графическим процессором, чтобы принять упреждающие меры для их устранения.
1. Использование приложения «Настройки»
Самый быстрый и простой способ проверить работоспособность вашего графического процессора — через приложение «Параметры Windows». Все, что вам нужно сделать, это получить доступ к расширенным настройкам дисплея и проверить раздел «Состояние устройства». Давайте подробно рассмотрим эти шаги:
- Нажмите горячую клавишу Win + I, чтобы открыть приложение «Настройки».
- Выберите «Система» на левой боковой панели и нажмите «Просмотр» на правой панели.
- Выберите расширенный дисплей.
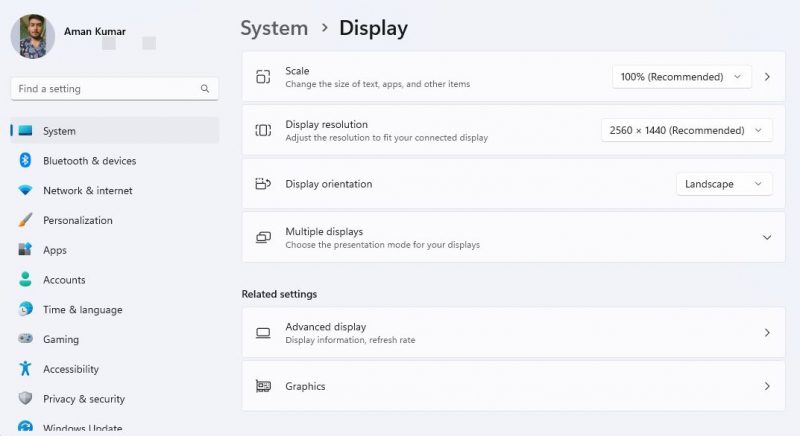
- Нажмите «Свойства адаптера дисплея для дисплея 1.
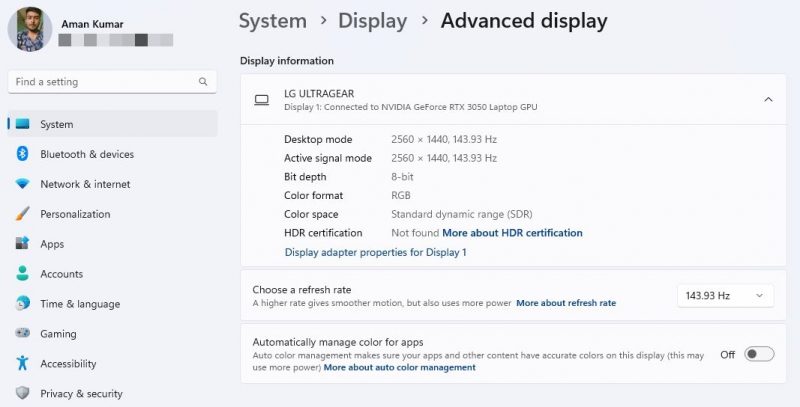
- Нажмите кнопку «Свойства» в разделе «Тип адаптера».
- На вкладке «Общие» проверьте раздел «Состояние устройства.
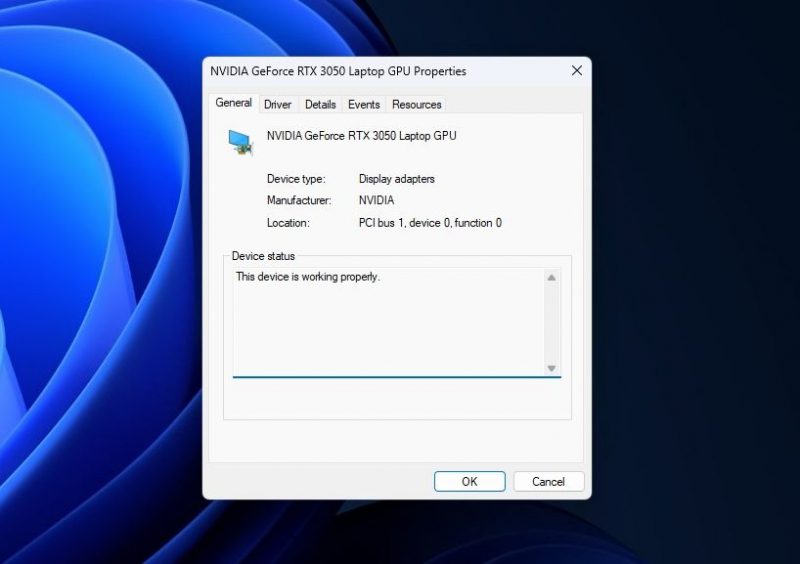
В разделе «Состояние устройства» будут отображаться любые текущие проблемы с вашим графическим процессором с использованием кода ошибки или предупреждения. Если проблем не обнаружено, вы увидите сообщение «Это устройство работает нормально».
2. Использование диспетчера устройств
Диспетчер устройств — это инструмент Windows, который обеспечивает комплексное управление всеми аппаратными компонентами, установленными на вашем компьютере. Он позволяет обновлять драйверы Windows, включать или отключать устройства и выполнять различные другие задачи.
Кроме того, вы можете использовать Диспетчер устройств, чтобы проверить состояние вашего графического процессора. Вот как:
- Нажмите горячую клавишу Win + X, чтобы открыть меню опытного пользователя, и выберите «Диспетчер устройств» из списка. Если этот метод не работает, попробуйте другие способы открыть Диспетчер устройств в Windows.
- Дважды щелкните узел «Видеоадаптеры.
- Щелкните правой кнопкой мыши установленный графический драйвер и выберите «Свойства.
- Проверьте статус в разделе «Статус устройства».
3. Использование диспетчера задач
Еще один быстрый способ проверить работоспособность вашего графического процессора — использовать диспетчер задач Windows. Вот как:
- Нажмите сочетание клавиш Ctrl + Shift + Esc, чтобы запустить диспетчер задач.
- Нажмите на опцию «Производительность» на левой боковой панели.
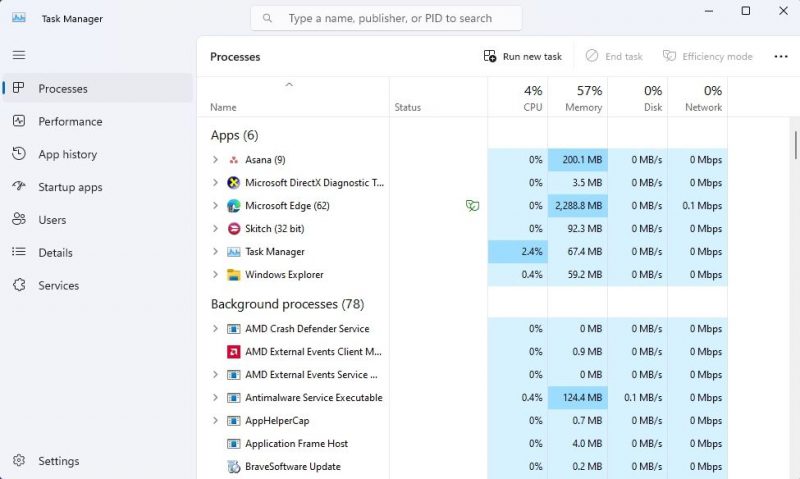
- В разделе «Производительность» выберите параметр «Графический процессор» на левой панели.
Здесь вы получите подробную информацию об использовании вашего графического процессора в режиме реального времени. Графики дают представление об общем использовании памяти, кодировании видео и высокоприоритетных вычислениях. Щелкнув правой кнопкой мыши по каждому графику, вы получите доступ к дополнительной связанной информации.
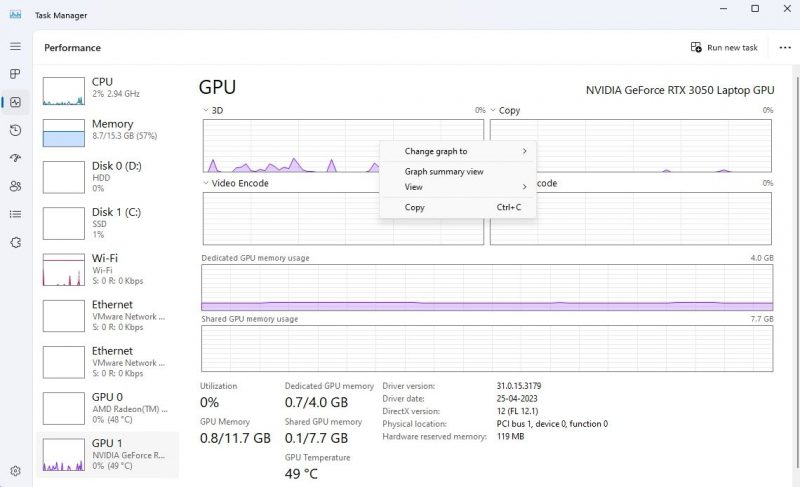
В нижней части экрана вы найдете важные сведения, такие как нагрузка, температура графического процессора и потребление памяти графического процессора, которые являются важными показателями работоспособности графического процессора. Если появляется раздел о данных, пришло время устранить неполадки с вашим графическим процессором.
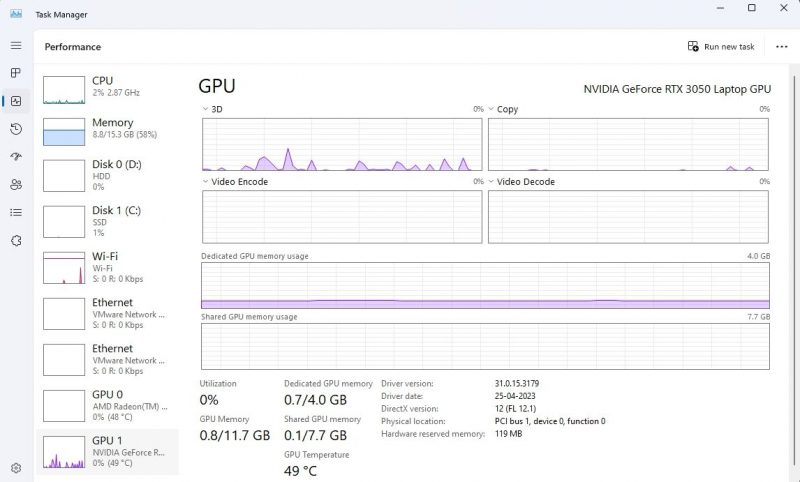
Например, температура графического процессора в идеале не должна превышать 50°C при обычном использовании и 85°C во время игр. Если температура превышает эти пороговые значения, это указывает на проблемы с перегревом графического процессора.
4. Использование средства диагностики DirectX
Средство диагностики DirectX, или dxdiag, предоставляет ценную информацию о компонентах и оборудовании DirectX, установленных на вашем компьютере. Выполните следующие действия, чтобы проверить работоспособность графического процессора с помощью dxdiag:
- откройте меню «Пуск», введите dxdiag в поле поиска и нажмите Enter. Если первый метод не сработал, вы также можете попробовать другие способы открытия dxdiag в Windows 11.
- Перейдите на вкладку «Экран».
См раздел заметок здесь. Если есть какие-либо проблемы с вашим графическим процессором, средство диагностики DirectX покажет их в этом разделе. Однако, если все работает правильно, вы увидите обнадеживающее сообщение «Проблем не обнаружено».
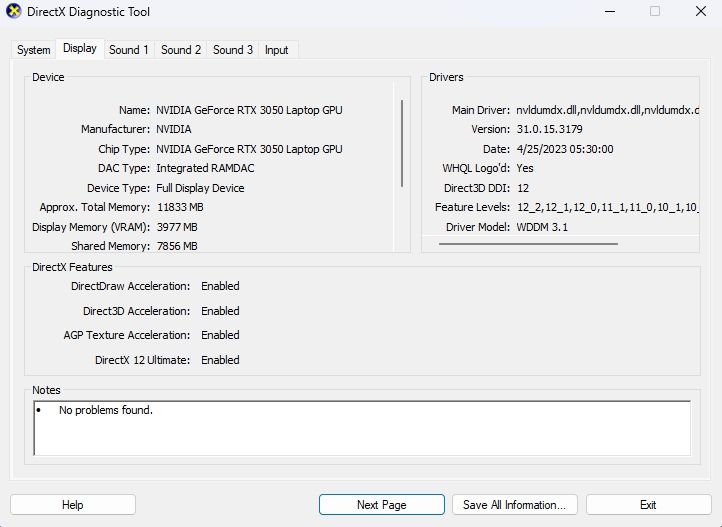
5. Использование инструмента сравнительного анализа графического процессора
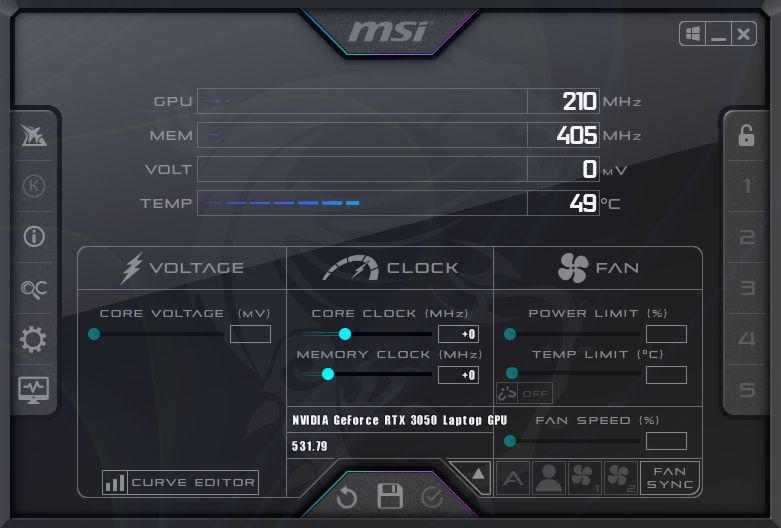
Инструменты, которые мы исследовали до сих пор, дают представление о состоянии вашего графического процессора, но для более комплексных решений настоятельно рекомендуется использовать инструменты для сравнительного анализа графического процессора. Среди многих доступных опций MSI Afterburner выделяется как популярный выбор и является одним из лучших бесплатных программ для тестирования производительности для Windows. Этот инструмент для бенчмаркинга совместим со всеми видеокартами и предлагает функции, выходящие за рамки мониторинга работоспособности.
Помимо проверки работоспособности графического процессора, это позволяет выполнять отладку и упрощает настройку графического процессора. Подробнее об этом читайте в нашем подробном руководстве по использованию MSI Afterburner.
Работоспособность графического процессора — это богатство ПК
Графический процессор является важным компонентом вашей системы и должен поддерживаться в идеальном состоянии для достижения максимальной производительности. Однако такие факторы, как внезапные отключения, проблемы совместимости, проблемы с радиатором или даже ржавчина, могут привести к неисправности графического процессора.
К счастью, вы можете использовать описанные выше методы, чтобы проверить работоспособность вашего графического процессора и исправить любые обнаруженные проблемы.

