5 Способов починить клавиатуру с подсветкой, когда она не работает в Windows
Весь смысл клавиатур с подсветкой — это клавиши с подсветкой, так что же делать, если они исчезают на ПК с Windows? Вот некоторые исправления.

Клавиатуры с подсветкой не только круто выглядят, но и облегчают работу за компьютером в условиях низкой освещенности. Вместо того, чтобы наклоняться над клавиатурой или подсвечивать экран, чтобы видеть, какую клавишу вы нажимаете, вы можете включить подсветку клавиатуры.
Однако различные приложения, обновления программного обеспечения или аппаратные проблемы могут помешать работе клавиатуры с подсветкой. Итак, если вы уже перезагрузили компьютер или подключили клавиатуру ко всем USB-портам, но она по-прежнему не работает, самое время разобраться в проблеме более подробно.
1. Проверьте, оснащена ли Ваша клавиатура функцией подсветки
Даже если вы купили новую модную клавиатуру, скорее всего, она не имеет функции подсветки. То же самое касается вашего ноутбука. Перейдите на сайт производителя и проверьте описание продукта для вашей клавиатуры или компьютера. Это избавит вас от поиска несуществующей проблемы.

Если вы уверены, что клавиатура имеет подсветку, попробуйте включить ее с помощью сочетания клавиш. В зависимости от производителя горячей клавишей может быть клавиша Fn и одна из клавиш F или клавиша Fn + пробел.
Если подсветка не включается, попробуйте решения, перечисленные ниже. Некоторые из них могут быть немного сложными, но мы проведем вас по шагам.
2. Увеличьте уровень яркости
Есть вероятность, что вы установили слишком низкий уровень яркости, поэтому после того, как вы включите подсветку клавиатуры, это не имеет значения. Самый быстрый способ увеличить уровень яркости — использовать клавиатуру.
Найдите клавишу со значком подсветки и нажмите ее два-три раза подряд. Если вы нашли значок выделения, но он не работает, одновременно нажмите клавишу Fn.
3. Проверьте свое оборудование
Когда вы имеете дело с неработающей клавиатурой с подсветкой, может быть трудно определить, является ли это проблемой аппаратного или программного обеспечения. Поэтому, прежде чем знакомиться с настройками вашей системы, исключите любые проблемы, связанные с оборудованием.
- Снова подключите клавиатуру. Если это Bluetooth-клавиатура, выключите Bluetooth на несколько секунд, а затем снова включите.
- Подключите клавиатуру к другому порту USB. Если теперь функция подсветки работает, необходимо устранить неполадки с USB-портом.
- Осмотрите кабель клавиатуры и убедитесь в отсутствии повреждений.
4. Проверьте приложение для клавиатуры
Если на вашем ноутбуке есть встроенная клавиатура с подсветкой, проверьте приложение. В большинстве случаев приложение устанавливается одновременно с драйверами клавиатуры, но это может варьироваться в зависимости от производителя.
Если вы подключили внешнюю клавиатуру с подсветкой, вам также следует ознакомиться с приложением. Проверьте настройки клавиатуры в приложении и убедитесь, что все так, как вы хотите. Кроме того, посетите веб-сайт производителя и обновите приложение до последней версии.
Даже если вы сделали правильные системные настройки, стороннее приложение для клавиатуры может перезаписать их, так что это стоит проверить.
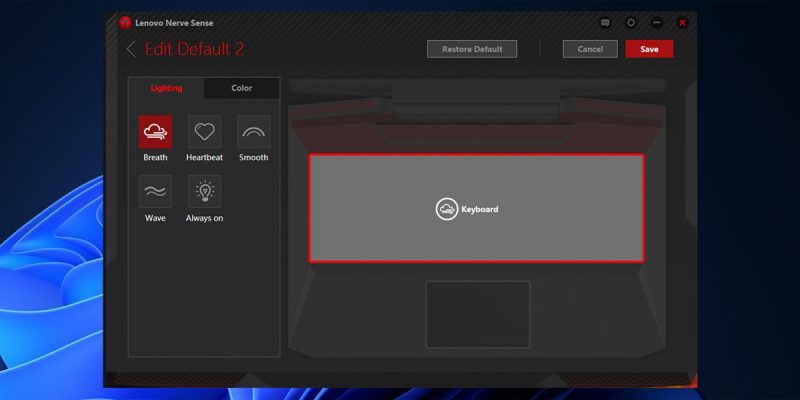
5. Обновите драйверы клавиатуры
Если подсветка клавиатуры активируется датчиком и больше не работает, есть вероятность, что проблема вызвана устаревшим или поврежденным драйвером. Чтобы это исправить, вам следует обновить драйвер клавиатуры. Вот как это сделать:
- Щелкните правой кнопкой мыши Пуск > Диспетчер устройств.
- Разверните меню клавиатуры.
- Щелкните правой кнопкой мыши драйвер клавиатуры и выберите «Обновить драйвер.
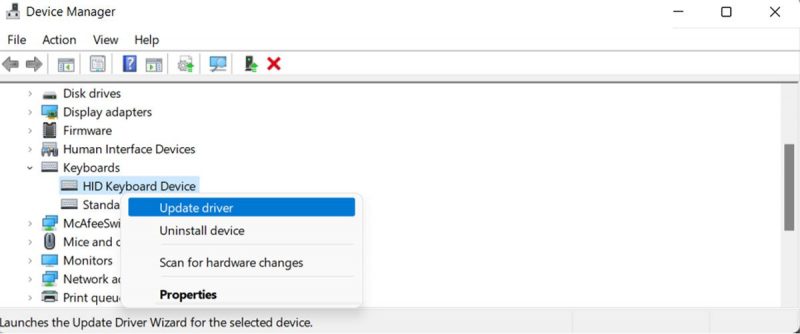
Если это не решит проблему, есть другие способы исправить поврежденный драйвер.
6. Запустите средство устранения неполадок с клавиатурой
Если обновление драйвера не исправило вашу клавиатуру с подсветкой, в Windows есть несколько встроенных средств устранения неполадок, которые вы можете использовать.
- Нажмите Win + I, чтобы открыть настройки Windows.
- Выберите «Обновление и безопасность» и перейдите в раздел «Устранение неполадок» > «Дополнительные средства устранения неполадок.
- В разделе «Найти и устранить другие проблемы» выберите «Клавиатура» > «Запустить средство устранения неполадок.
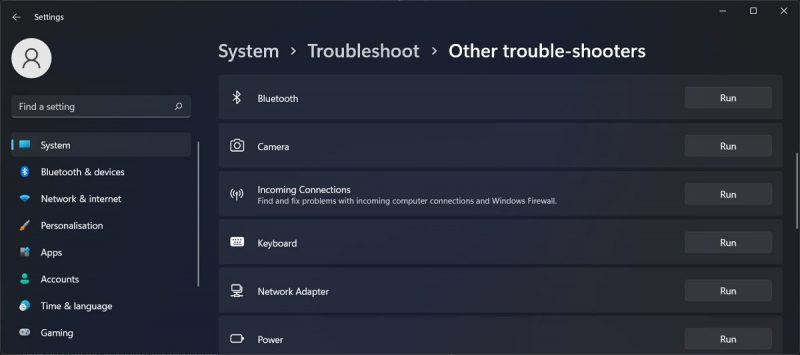
В Windows 11 выберите «Настройки» > «Система» > «Устранение неполадок» > «Другие средства устранения неполадок», чтобы получить доступ к средству устранения неполадок с клавиатурой.
После того, как Windows завершит процесс устранения неполадок, попробуйте включить или отрегулировать яркость клавиатуры с подсветкой. Если это не сработало, вам следует запустить другое средство устранения неполадок. Хотя Microsoft удалила его из меню настроек, вы все равно можете получить к нему доступ с помощью командной строки.
Выполните следующие действия, чтобы запустить средство устранения неполадок оборудования и устройств:
- откройте командную строку с правами администратора.
- Введите msdt.exe — определите диагностируемое устройство и нажмите Enter.
- В окне «Оборудование и устройства» нажмите «Дополнительно» и установите флажок «Автоматически применять ремонт.
- Щелкните Далее, чтобы запустить отладчик.
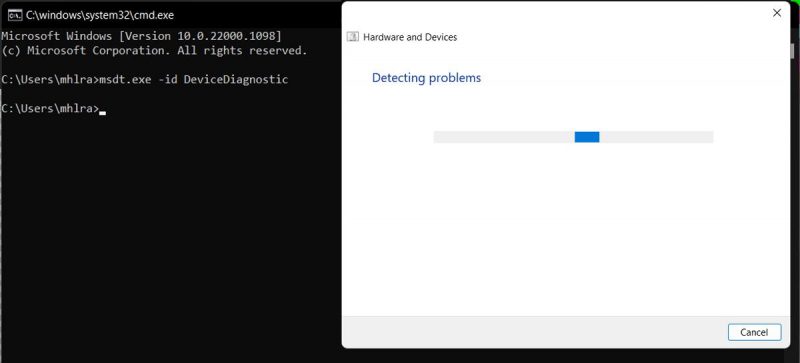
7. Выполните чистую загрузку
Если до сих пор ничего не помогло, вам следует перезагрузить компьютер. Таким образом, система будет загружаться без сторонних приложений, которые могут повлиять на функциональность клавиатуры с подсветкой. Если ваша клавиатура горит, откройте панель управления и посмотрите на приложения, которые вы недавно установили, как на одно из тех, которые вызывают проблему.
Устранены проблемы с клавиатурой с подсветкой
Если клавиатура с подсветкой — недостающая часть вашей мечты, это руководство поможет вам решить эту проблему. Но если ничего не помогает, и вы уверены, что клавиатура с подсветкой, вам следует поискать гарантийный талон.
К счастью, есть много вариантов на случай, если вы решите купить новую клавиатуру.

