5 способов исправить приложение диктофона Windows 10, не записывающего звук
Что хорошего в диктофоне, если он не может записать ваш голос? Восстановите свою работу с нашим руководством.

Приложение Диктофон Windows 10 полезно для записи звука на вашем компьютере. Однако вы можете столкнуться с проблемами, когда приложение не может записывать звук. Это может раздражать, особенно если вам нужно использовать приложение для важных задач.
Некоторые практические методы исправления приложения для записи голоса в Windows 10 включают переустановку приложения, обновление программного обеспечения Windows или даже восстановление системы. Когда мы поговорим об этих методах, вы поймете, что они просты в использовании и не требуют технических знаний.
1. Переустановите приложение «Диктофон»
переустановка приложения «Диктофон» в Windows 10 — один из самых простых способов исправить это. Этот метод может помочь решить любые проблемы с установкой или настройкой приложения.
Чтобы переустановить Диктофон, откройте меню «Пуск» Windows и введите Powershell в строке поиска. Выберите «Запуск от имени администратора» в контекстном меню программы, чтобы открыть окно PowerShell.
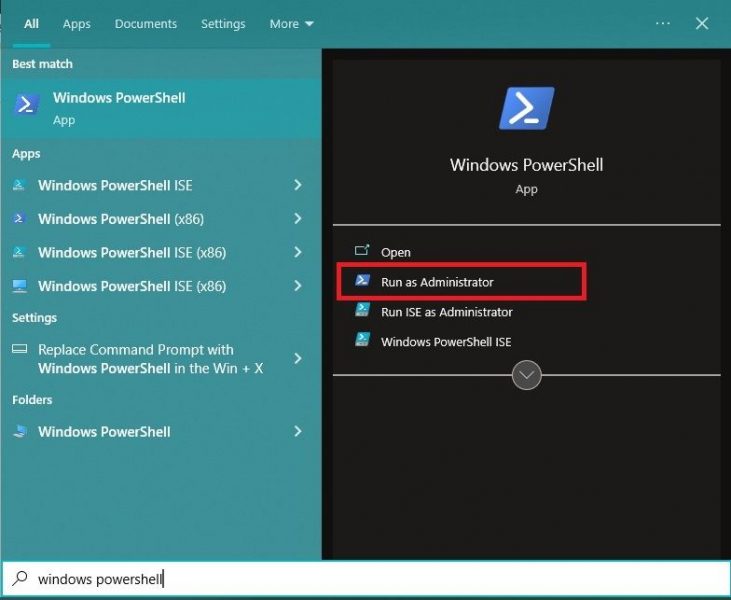
В окне PowerShell введите Get-AppxPackage *звукозапись* | Удалите AppxPackage и нажмите Enter.
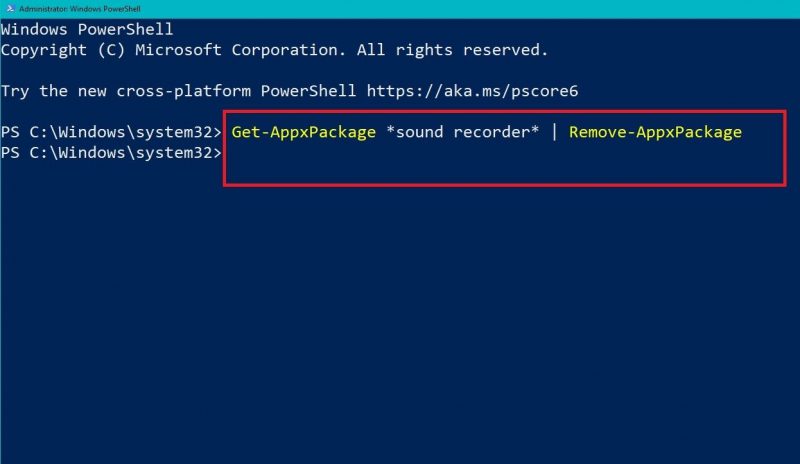
Эта команда удалит приложение «Диктофон» из вашей системы. Обратите внимание, что удаление не удаляет записи, которые вы сохранили в приложении.
Другой способ удалить приложение «Рекордер» — через приложение «Настройки». Откройте приложение «Настройки» и перейдите на страницу «Приложения и функции». Щелкните поле поиска и введите Диктофон. Выберите Удалить, и вы наполовину сделали.
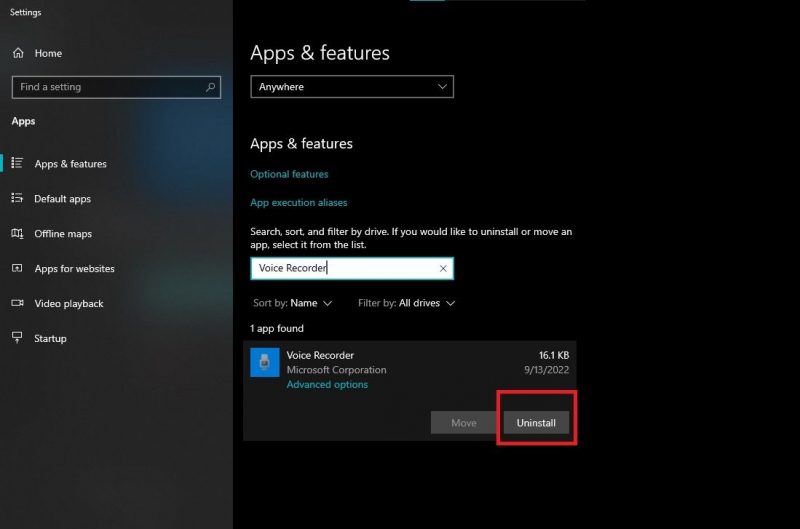
После удаления приложения его можно переустановить из Магазина Microsoft. Для этого посетите страницу звукозаписи Windows в Магазине Microsoft и загрузите ее оттуда.
Если вам не удается переустановить приложение из Microsoft Store, вы также можете загрузить и установить его из Microsoft. После переустановки приложения попробуйте снова записать звук, чтобы убедиться, что проблема решена.
2. Обновите Windows и Приложение для записи голоса
Если ваша система и приложение Recorder не обновлены, это может вызвать проблемы с функциональностью приложения. Таким образом, обновление вашей системы и приложения до последней версии может помочь исправить любые ошибки или проблемы совместимости, которые могут помешать написанию вашего приложения.
Чтобы убедиться, что ваше устройство с Windows 10 обновлено, проверьте наличие обновлений в приложении «Параметры». Для этого откройте меню «Пуск» и выберите «Настройки». Затем нажмите Обновить и обновить. Безопасность и выберите Центр обновления Windows в меню слева.
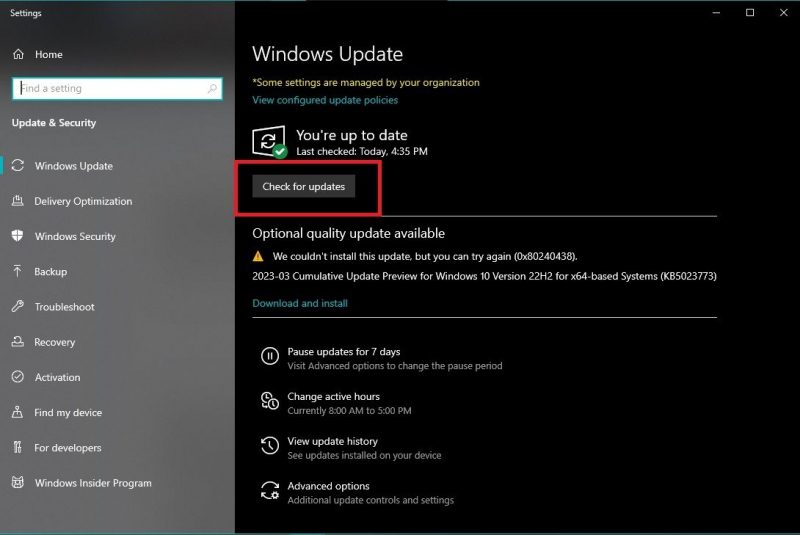
Затем нажмите Проверить наличие обновлений. Если доступны какие-либо обновления, нажмите «Загрузить и установить». Обратите внимание, что для завершения обновления необходимо перезагрузить устройство. После завершения обновления на вашем компьютере должна быть установлена последняя версия Windows 10.
Чтобы обновить приложение Recorder, откройте приложение Microsoft Store на своем ПК. Щелкните значок библиотеки в левом нижнем углу окна приложения, чтобы открыть страницу библиотеки.
На странице «Библиотека» щелкните Получить обновления >, чтобы узнать, доступны ли какие-либо обновления для диктофона. Если доступно обновление, нажмите кнопку «Обновить», чтобы загрузить и установить его.
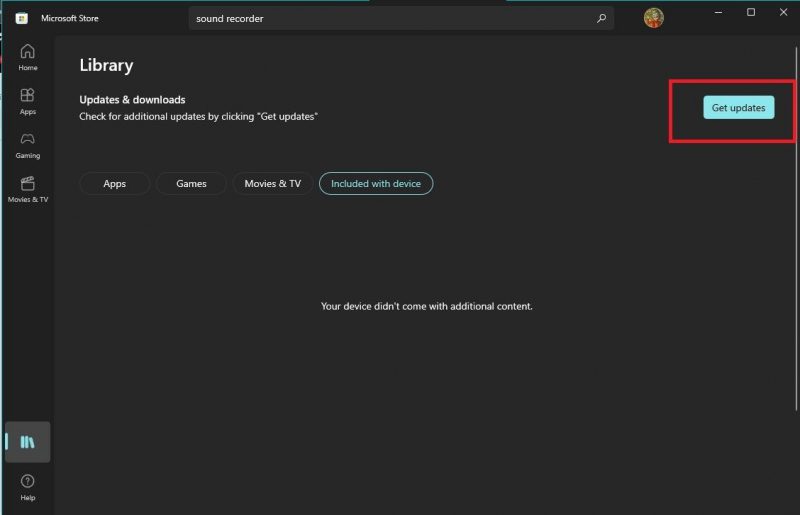
После обновления ОС и приложения попробуйте снова записать звук, чтобы проверить, решена ли проблема.
3. Проверьте настройки микрофона
Еще одна возможная причина, по которой приложение «Диктофон» в Windows 10 перестает записывать звук, — неправильные настройки микрофона. Поэтому важно проверить и убедиться, что микрофон правильно настроен и выбран в качестве записывающего устройства по умолчанию.
Чтобы проверить настройки микрофона, щелкните правой кнопкой мыши значок динамика на панели задач и выберите «Звуки». Затем щелкните вкладку «Запись», чтобы убедиться, что правильный микрофон выбран в качестве устройства по умолчанию. Если нет, щелкните микрофон правой кнопкой мыши и выберите «Установить как устройство по умолчанию.
Вы также должны проверить громкость микрофона, щелкнув правой кнопкой мыши значок микрофона на вкладке «Запись» и выбрав «Свойства». Затем перейдите на вкладку «Уровни» и убедитесь, что громкость установлена на правильном уровне.
Если микрофон по-прежнему не записывает звук в приложении «Диктофон» после проверки и изменения настроек, проблема может быть связана с микрофоном или драйверами. В этом случае попробуйте обновить звуковые драйверы в Windows.
4. Отключить улучшения звука
Иногда улучшения звука могут вызывать конфликты с приложением «Диктофон» и препятствовать записи звука. Итак, последнее, что мы хотим попробовать, это отключить улучшения звука.
Для этого щелкните правой кнопкой мыши значок динамика на панели задач и выберите в меню Звуки. Выберите вкладку «Воспроизведение» в окне «Звуки» и щелкните правой кнопкой мыши устройство воспроизведения по умолчанию. Затем выберите «Свойства» в контекстном меню.
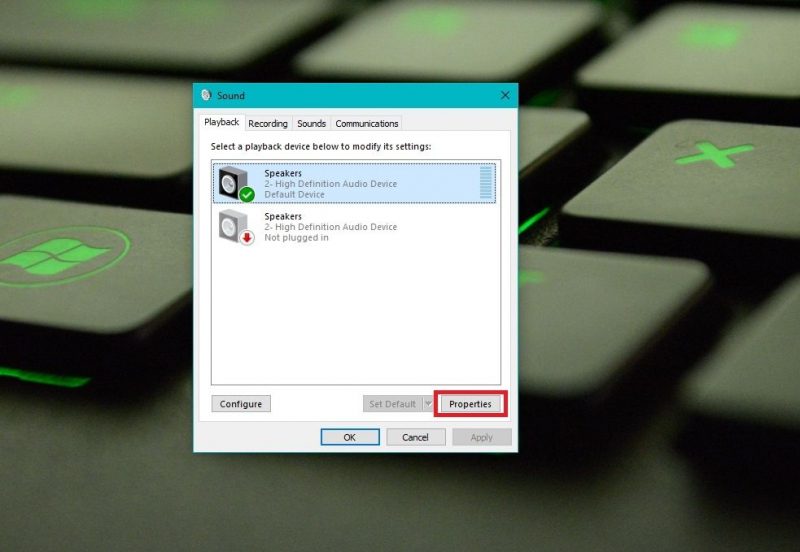
В окне «Свойства» выберите вкладку «Улучшения» и установите флажок «Отключить все улучшения». Если этот параметр уже выбран, попробуйте снять его, а затем снова выбрать. Нажмите «Применить», а затем «ОК», чтобы сохранить изменения.
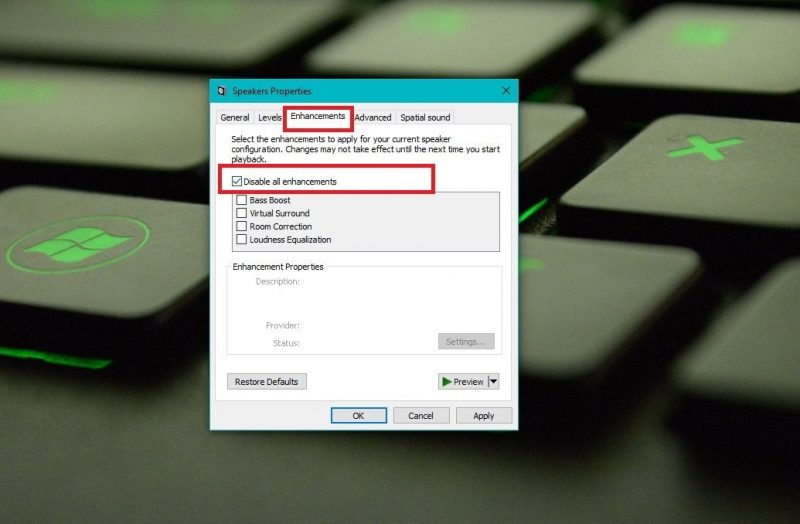
После отключения улучшений звука попробуйте снова записать звук с помощью приложения «Диктофон», чтобы проверить, решена ли проблема.
5. Выполните восстановление системы
Если вышеуказанные исправления не решают проблему, попробуйте выполнить восстановление системы. Восстановление системы — это встроенная функция Windows 10, которая позволяет вернуть компьютер в предыдущее состояние.
Для получения дополнительной информации по этой теме см наше руководство по использованию восстановления системы.
Верните свое приложение диктофона в нужное русло
Неработающий диктофон Windows 10 может расстраивать. Но при правильном подходе вы сможете диагностировать и устранять распространенные проблемы, которые могут помешать вам записывать высококачественный звук на свой компьютер.
Если у вас возникнут дополнительные проблемы, обратитесь за поддержкой в службу поддержки Microsoft или к квалифицированному специалисту. Наконец, обладая знаниями и активностью, вы можете оптимизировать процесс записи звука и добиться наилучших результатов.

