5 Способов исправить ошибку «Такой интерфейс не поддерживается» в Windows
Это странное сообщение об ошибке может помешать вам использовать ваши любимые приложения Windows. Вот как от этого избавиться.

Ошибка «Этот интерфейс не поддерживается» в Windows возникает, когда возникает проблема с определенным интерфейсом или компонентом, который программа пытается использовать для запуска или функционирования. Это может произойти по разным причинам, таким как поврежденные системные файлы, проблемная учетная запись пользователя, отсутствующие DLL-файлы или проблема с самим целевым приложением.
Ниже мы познакомим вас с различными решениями, которые вы можете попробовать решить эту проблему раз и навсегда.
1. Запустите проверку системных файлов
Поврежденные файлы в системе обычно мешают работе интерфейсов.
Это связано с тем, что эти файлы содержат основные определения интерфейса и конфигурации, которые позволяют легко использовать приложения. Когда эти файлы повреждены, интерфейсы могут не распознаваться или поддерживаться, что приводит к проблемам, подобным описанным выше.
Чтобы проверить, так ли это в вашей ситуации, мы рекомендуем вам сначала запустить проверку системы с помощью средства проверки системных файлов (SFC). Этот инструмент встроен в Windows по умолчанию, и к нему можно получить доступ с помощью командной строки.
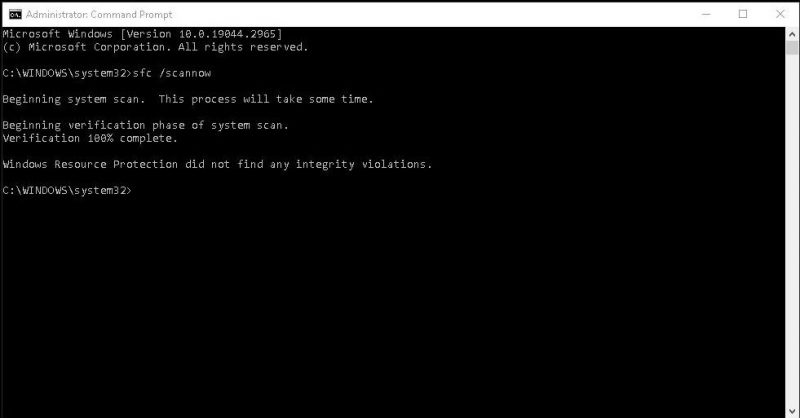
Он работает путем сканирования системы на наличие вредоносных ошибок и несоответствий. Если будет найден поврежденный/неправильно сконфигурированный файл, он автоматически заменит его более работоспособным кэшированным аналогом, исправив ошибки, подобные той, что в процессе.
Также важно отметить, что, поскольку SFC вносит изменения в системные файлы, для его запуска вам потребуются права администратора. Поэтому, если вы в настоящее время вошли в систему со стандартной учетной записью пользователя, переключитесь на учетную запись администратора, чтобы продолжить работу с инструментом.
2. Отключите несущественные программы запуска
Некоторые сторонние программы или службы могут время от времени мешать нормальной работе системных интерфейсов, что приводит к конфликтам, вызывающим такие проблемы, как ошибка «интерфейс не поддерживается». В этом случае, если у вас есть большое количество программ, которые запускаются автоматически при запуске, попробуйте отключить второстепенные программы и посмотрите, поможет ли это.
Это также освободит системные ресурсы, которые использовались этими запусками, что позволит интерфейсам работать гладко без ненужных накладных расходов.
Вот как это сделать:
- Нажмите клавиши Win + R вместе, чтобы открыть диалоговое окно запуска.
- Введите «msconfig» в поле «Выполнить» и нажмите Enter, чтобы открыть окно «Конфигурация системы.
- На вкладке «Автозагрузка» нажмите «Открыть диспетчер задач».
- Теперь вы должны увидеть список программ, которые автоматически запускаются при запуске системы. Определите те, которые вам не нужны, и щелкните по ним правой кнопкой мыши. Выберите Отключить в контекстном меню. Выполните те же действия для любых программ, которые вы не хотите запускать при запуске.
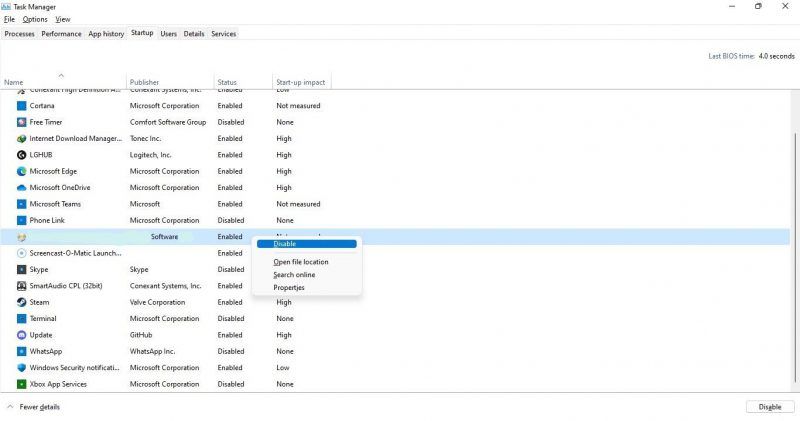
- Затем выйдите из диспетчера задач.
- Наконец, перезагрузите компьютер, и после перезагрузки вы сможете попробовать действие, изначально вызвавшее ошибку. Если проблема была вызвана запуском программы, это должно исправить ее навсегда.
3. Перерегистрируйте DLL-файлы повторно
Файл DLL, связанный с проблемным приложением, также может вызвать проблему, если он отсутствует или поврежден, имеет неправильную версию или неправильно зарегистрирован.
Обычно это происходит, когда возникают проблемы с файлом DLL, от которого зависят программы или компоненты для доступа к определенным интерфейсам. В результате программа не сможет распознавать или поддерживать интерфейс, что приведет к проблемам, подобным той, с которой вы столкнулись.
В случае этой ошибки можно попробовать перерегистрировать файл DLL, что автоматически устранит вызванные ею проблемы.
Вот что вы можете сделать:
- Нажмите вместе клавиши Win + R, чтобы открыть «Выполнить».
- Введите «cmd» в поле «Выполнить» и одновременно нажмите клавиши Ctrl + Shift + Enter, чтобы запустить командную строку от имени администратора.
- Нажмите «Да» в окне «Контроль учетных записей».
- В командной строке введите приведенную ниже команду и нажмите Enter, чтобы выполнить ее: regsvr32 c:\windows\system32\actxprxy.dll
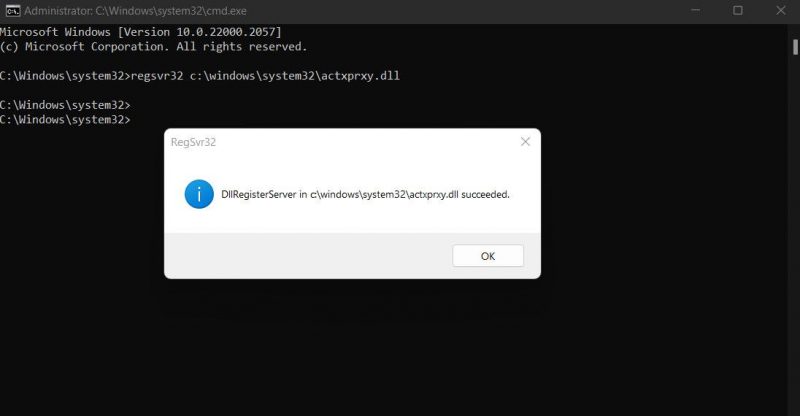
- После этого должно появиться сообщение о том, что действие выполнено. Теперь вы можете закрыть командную строку и проверить, решена ли проблема. Если проблема не исчезнет, запустите эту команду в командной строке: FOR /RC:\ %G IN (*.dll) RUN «%systemroot%\system32\regsvr32.exe» /s «%G»
Надеюсь, после завершения второй команды вы больше не столкнетесь с этой проблемой.
4. Создайте новую учетную запись пользователя
Проблема также может быть вызвана проблемами в профиле вашей учетной записи пользователя.
Учетная запись пользователя содержит различные настройки, конфигурации и разрешения. Если он поврежден, это может привести к различным проблемам, включая ошибки интерфейса. Простой способ проверить, так ли это, — войти в систему с другой учетной записью и запустить приложение оттуда, чтобы увидеть, возникает ли проблема снова.
Если у вас еще нет собственного профиля, создайте новую учетную запись пользователя и проверьте, показывает ли она проблему. Если это не так, проблема связана с вашей текущей учетной записью пользователя. В этом случае вы можете использовать инструмент восстановления системы, чтобы вернуться к состоянию, в котором рассматриваемой проблемы не существовало.
5. Устраните проблемы с проблемным приложением
В некоторых случаях проблема может быть связана с приложением, которое вы пытаетесь запустить. Приложение может быть устаревшим или иметь дело с ошибкой повреждения, которая препятствует его запуску.
Если вышеуказанные исправления не сработали для вас, пришло время выявить и исправить такие проблемы с проблемным приложением. Это включает в себя обновление приложения, его восстановление, сброс до заводских настроек или даже переустановку приложения. Наше руководство по устранению распространенных проблем с приложениями для Windows подробно описывает эти исправления, поэтому ознакомьтесь с пошаговыми инструкциями.
Снова используйте нужные приложения в Windows
Ошибки приложения не доставляют удовольствия, особенно если вам срочно нужен доступ к программе. Мы надеемся, что приведенные выше исправления помогут вам навсегда устранить ошибку «Этот интерфейс не поддерживается». Если он появится снова, обратитесь в службу поддержки Microsoft для получения дополнительной помощи.

