5 Способов исправить ошибку «Состояние защищенной загрузки не поддерживается» в Windows
Как избавиться от ошибки «Secure Boot Status Not Supported» в Windows.

Безопасная загрузка — это функция безопасности, которая помогает гарантировать, что на вашем компьютере будут установлены только доверенные программы. Хотя эта функция включена по умолчанию на большинстве ПК, вы, скорее всего, все равно увидите сообщение об ошибке «Secure Boot Status Not Supported» при установке Windows 11.
Ошибка в основном появляется, когда TPM отключен на вашем компьютере. Следовательно, если вы также столкнулись с той же проблемой, следуйте приведенным ниже исправлениям, чтобы решить проблему навсегда.
Что вызывает ошибку «Состояние защищенной загрузки не поддерживается»?
Безопасная загрузка — это функция современных компьютеров, которая использует цифровую подпись для проверки подлинности системного программного обеспечения, особенно файлов операционной системы. Это одно из минимальных требований для установки Windows 11.
Хотя вы можете легко обойти минимальные требования для Windows 11, это негативно скажется на вашем ПК. Вы можете ожидать, что ваше устройство будет работать медленнее или даже часто давать сбои.
Вот некоторые из распространенных причин ошибки «Secure Boot Status Not Supported»::
- Скорее всего, вы увидите сообщение об ошибке, если TPM отключен или не установлен на вашем компьютере.
- Сообщение об ошибке появляется, если безопасная загрузка отключена в BIOS.
- Вы также столкнетесь с ошибкой, если для режима BIOS установлено значение Legacy вместо UEFI.
Теперь перейдем к исправлениям, которые помогут вам решить проблему.
1. Включите безопасную загрузку в BIOS
Вы должны включить безопасную загрузку в BIOS, если хотите установить Windows 11 на свой компьютер. Но прежде чем сделать это, проверьте текущее состояние безопасной загрузки. Вот как это сделать:
- Нажмите горячую клавишу Win + R, чтобы открыть диалоговое окно «Выполнить». Затем введите msinfo32 и нажмите клавишу Enter. Откроется окно информации о системе.
- Нажмите «Сводка системы» на левой панели.
- Проверьте состояние безопасной загрузки на правой панели.
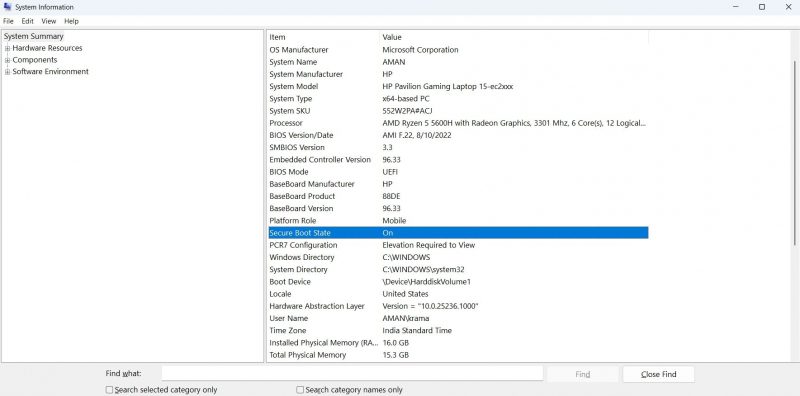
Если состояние безопасной загрузки отключено, вы должны включить его через BIOS. Для этого следуйте инструкции:
- откройте меню настроек, нажав горячую клавишу Win + I, и перейдите в «Система»> «Восстановление.
- Нажмите «Перезагрузить сейчас» рядом с «Расширенный запуск». Это перезагрузит ваш компьютер.
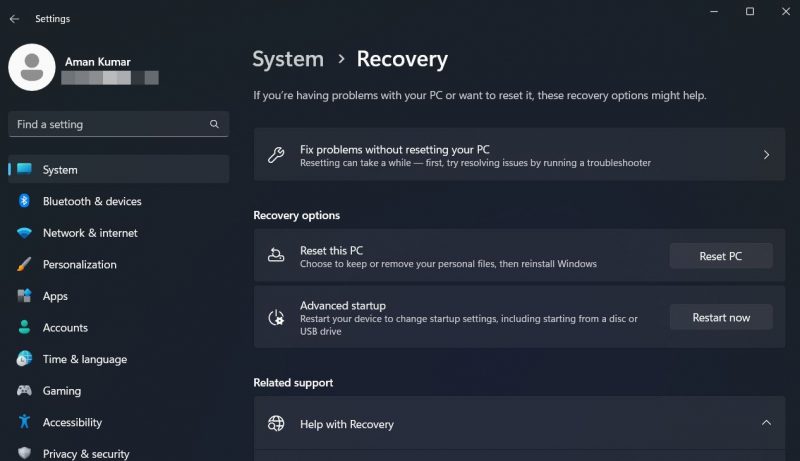
- В расширенном режиме загрузки выберите «Устранение неполадок», а затем «Дополнительные параметры».
- Выберите «Настройки прошивки UEFI» и нажмите «Перезагрузить». Я загружу вас прямо в Windows UEFI BIOS.
- Выберите «Настройка BIOS.
- Переключитесь на безопасную загрузку.
- Установите флажок перед включением безопасной загрузки.
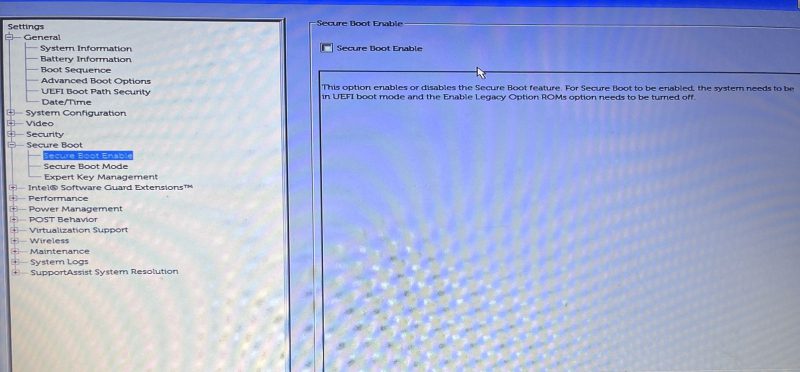
Обратите внимание, что действия по включению безопасной загрузки могут различаться в зависимости от производителя. Вы можете проверить страницу BIOS производителя для получения инструкций о том, как сделать это на вашем компьютере.
После включения безопасной загрузки попробуйте установить Windows и проверьте, сохраняется ли проблема. Если это так, попробуйте следующее решение из списка.
2. Проверьте и включите поддержку TPM
Для загрузки Windows 11 на вашем компьютере должен быть установлен чип TPM. Если микросхема TPM отсутствует, вы все равно можете установить Windows 11 сверх минимальных требований, но тогда ошибка «Состояние безопасной загрузки не поддерживается» будет время от времени беспокоить вас.
Проблема, описанная в обсуждении, также может возникнуть, если на вашем компьютере отключен TPM. Чтобы включить TPM, следуйте приведенным ниже инструкциям:
- откройте диалоговое окно «Выполнить».
- Введите tpm.msc в поле поиска и нажмите Enter.
- В окне управления TPM нажмите «Действия» на верхней панели.
- В контекстном меню выберите «Подготовить TPM.
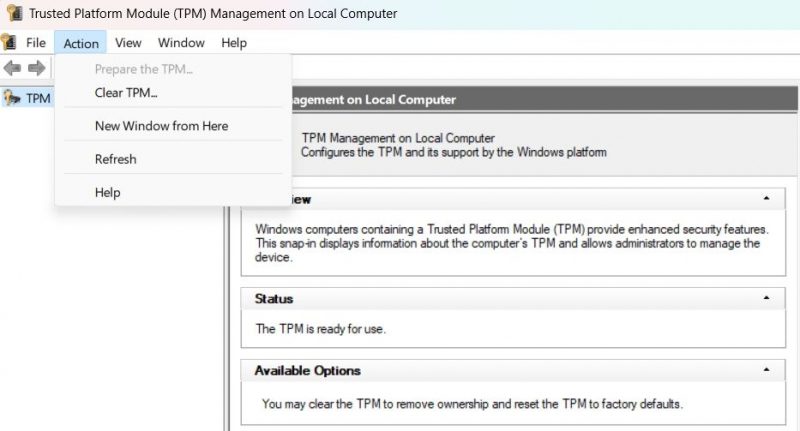
Перезагрузите компьютер и проверьте, есть ли проблема.
3. Выберите UEFI в качестве режима BIOS
Windows поддерживает два режима BIOS — UEFI и Legacy. Разница между двумя режимами заключается в процессе, который микропрограмма использует для определения цели загрузки.
Вы должны установить Windows с новым режимом UEFI, поскольку он предлагает больше функций безопасности, чем старый режим BIOS.
Выполните следующие действия, чтобы выбрать UEFI в качестве режима BIOS:
- откройте страницу BIOS на вашем компьютере.
- Выберите последовательность загрузки на левой панели.
- Проверьте параметр UEFI в разделе «Параметры списка загрузки.
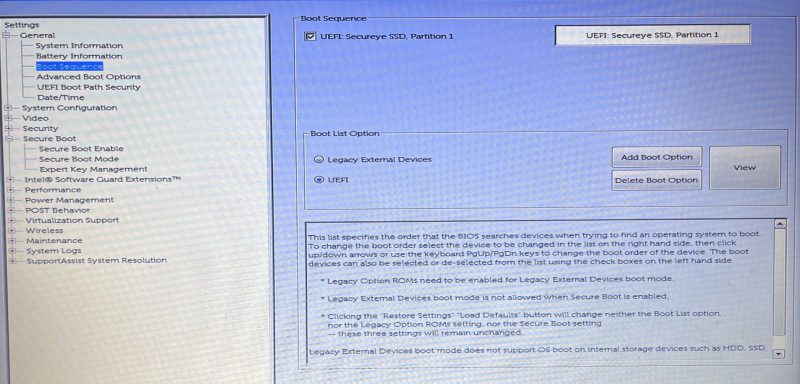
- Сохраните изменения и перезагрузите компьютер.
Опять же, процесс будет различаться между производителями; Поэтому вам следует проверить страницу BIOS производителя, чтобы узнать, как это сделать на вашем компьютере.
4. Преобразуйте стиль раздела из MBR в GPT
На современных компьютерах режим загрузки установлен на UEFI и имеет стиль раздела GPT (стиль раздела GUID). Но если ваш компьютер использует устаревший режим загрузки и стиль разделов MBR (Master Boot Record), у вас возникнут проблемы.
Решением в этом случае является преобразование стиля раздела из MBR в GPT. Но прежде чем сделать это, вы должны проверить стиль раздела вашего компьютера. Вот как:
- Нажмите Win + X, чтобы открыть меню питания.
- Выберите «Управление дисками».
- Щелкните правой кнопкой мыши жесткий диск в окне «Управление дисками» и выберите «Свойства» в контекстном меню.
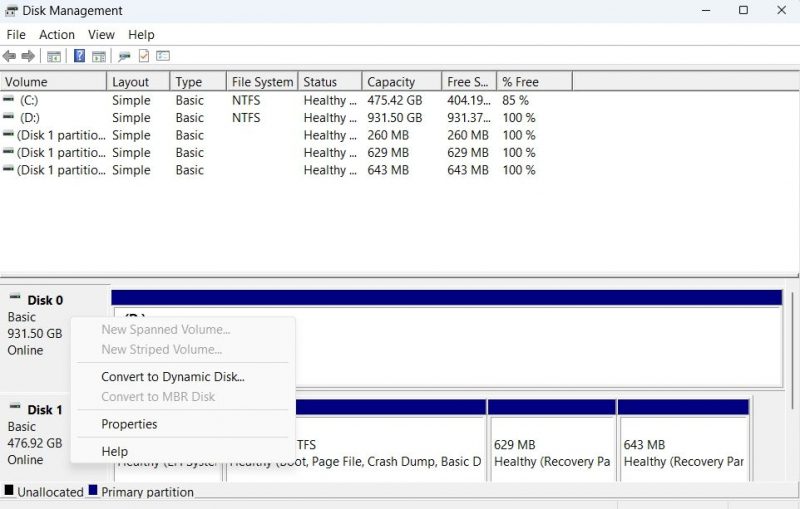
- Перейдите на вкладку «Тома.
- Проверьте стиль раздела. Если он показывает основную загрузочную запись (MBR), вам необходимо преобразовать его в GPT.
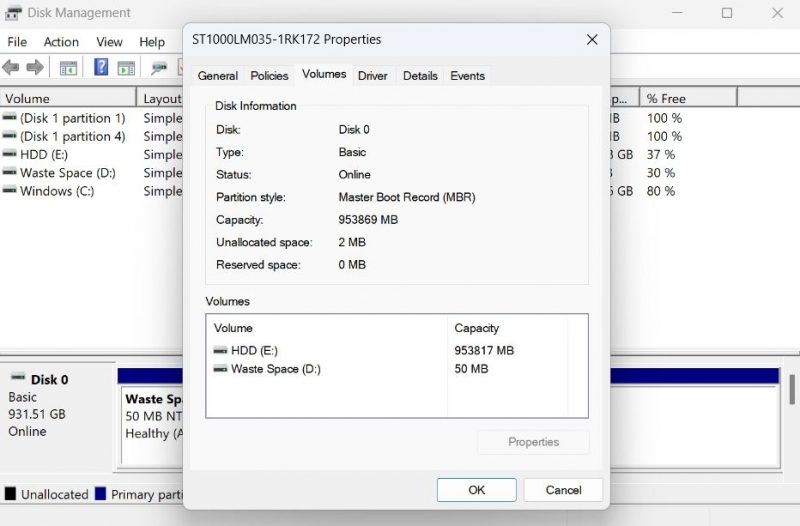
Выполните следующие действия, чтобы преобразовать стиль раздела MBR в GPT:
- откройте меню «Пуск», нажав клавишу Windows.
- Введите «Текст команды» в поле поиска и нажмите «Запуск от имени администратора» на правой панели.
- Введите mbr2gpt /validate/allowfullOS и нажмите Enter. Эта команда проверит раздел.
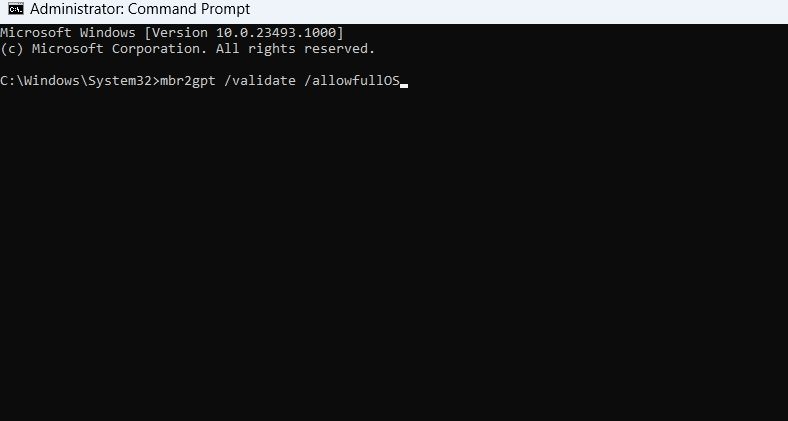
- После завершения проверки введите mbr2gpt /convert /allowfullOS и нажмите Enter.
Вот оно. Windows начнет преобразование стиля раздела. Этот процесс может занять некоторое время, в зависимости от размера диска.
5. Выполните чистую загрузку
Вы все еще сталкиваетесь с ошибкой «Secure Boot Status Not Supported»? Если да, вам нужно выполнить чистую загрузку, чтобы решить проблему. Ознакомьтесь с нашим руководством по очистке загрузочной Windows для получения дополнительной информации.
В режиме чистой загрузки проверьте, появляется ли сообщение об ошибке снова или нет.
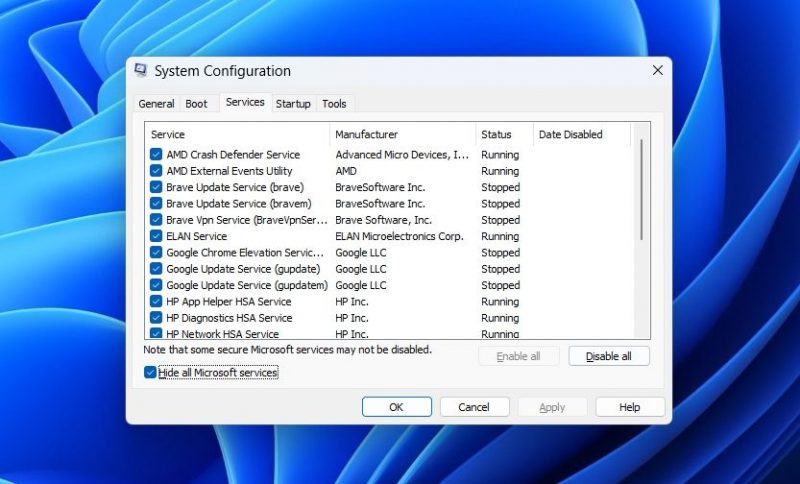
Если нет, это означает, что проблема была вызвана одной из отключенных вами служб. Чтобы сузить поиск, повторите описанный выше процесс и медленно снова включайте службы, пока снова не увидите ошибку.
После того, как вы определили, какая служба является виновником, рассмотрите возможность загрузки обновления драйвера или запуска проверки SFC, если это служба на базе Windows.
Исправлена ошибка «Состояние защищенной загрузки не поддерживается»
Ошибка «Состояние безопасной загрузки не поддерживается» — очень распространенная проблема, возникающая при попытке установить Windows 11. К счастью, вы можете быстро исправить эту ошибку, выполнив указанные выше действия.
Но в худшем случае, если ни одно из вышеперечисленных исправлений не сработало, вам потребуется выполнить очистку установки Windows.

