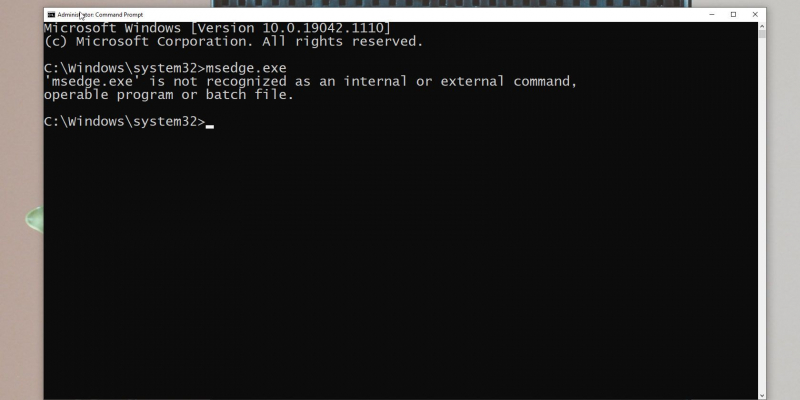5 Способов исправить ошибку «Не распознано как внутренняя или внешняя команда» в Windows
Командная строка — удобный способ выполнения определенных задач, но иногда она не распознает, чего вы от нее хотите. Вот как это исправить.
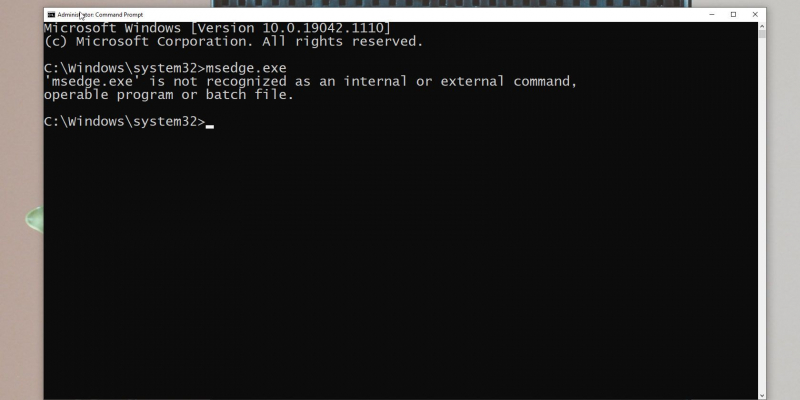
Основные выводы
- Ошибка «Не распознана как внутренняя или внешняя команда» в командной строке может возникнуть из-за неправильного выполнения команды или проблем с переменными среды Windows.
- Чтобы устранить ошибку, вы можете изменить рабочий каталог на System32, проверить, правильно ли установлена программа, или использовать полный путь к файлу для выполнения команды.
- Кроме того, вы можете добавить путь к файлу в переменные среды Windows или переместить файлы программы в папку System32 для временного решения.
Командная строка в Windows — удобная утилита. Это позволяет вам быстро выполнять многие задачи; однако при попытке выполнить команду командный процессор может выдать ошибку «не распознано как внутренняя или внешняя команда».
Это распространенная ошибка, которая обычно возникает из-за неправильного выполнения команды. В этой статье объясняются причины и несколько шагов по устранению неполадок, которые помогут вам устранить эту ошибку в Windows.
Почему возникает ошибка «Не распознано как внутренняя или внешняя команда»
ОС Windows хранит список путей, известных как переменные среды Windows, для быстрого запуска и выполнения программ. Любые проблемы с этим могут вызвать ошибку.
Потенциальные проблемы, вызывающие эту ошибку, включают:
- Неправильные команды.
- Записи реестра, прерывающие работу команд и многое другое.
- Не установлены исполняемые программы или скрипты.
- Неправильно указан путь или имя файла.
- Отсутствует каталог файлов в переменных среды Windows.
Как исправить ошибку «Не распознано как внутренняя или внешняя команда»
Эта ошибка часто возникает, когда вы запускаете программу или команду CMD, но командной строке не удается найти команду или исполняемый файл в системной переменной окружения PATH. Если введенная вами команда отформатирована правильно, то проблема, скорее всего, связана с отсутствием пути к каталогу в системной переменной окружения PATH.
Ниже мы перечислили исправления для обеих версий ошибки, поэтому следуйте соответствующему в вашем случае.
1. Измените рабочий каталог в командной строке
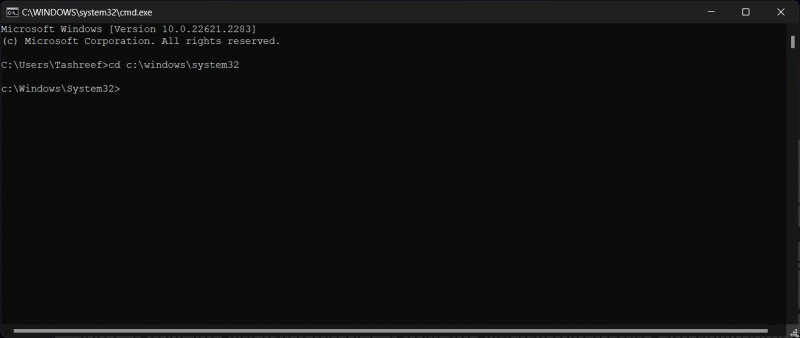
Вы можете быстро исправить эту ошибку, изменив свой текущий рабочий каталог C:usersusername в командной строке на C:WindowsSystem32. Каталог System32 содержит необходимые файлы, включая системные команды, поддерживаемые командной строкой.
Изменение в рабочем каталоге предписывает командной строке искать указанную команду в каталоге System32. Этот метод должен сработать, если ошибка возникает с любой из системных команд.
Чтобы изменить рабочий каталог в командной строке:
- Нажмите Win + R, чтобы открыть «Выполнить«.
- Введите cmdи нажмите OK, чтобы открыть командную строку.
- В командной строке введите cd c:windowssystem32 и нажмите Enter. Это изменит текущий рабочий каталог на C:WindowsSystem32.
- Теперь попробуйте запустить команду, и она должна выполняться без каких-либо ошибок.
Это временное решение и должно сработать, если вы столкнетесь с ошибкой при выполнении нескольких определенных команд или будете использовать их время от времени. Долгосрочное решение будет включать в себя изучение проблем с программой и настройку переменной среды Windows таким образом, чтобы она включала путь к файлу для уязвимой программы.
2. Проверьте, установлена ли программа
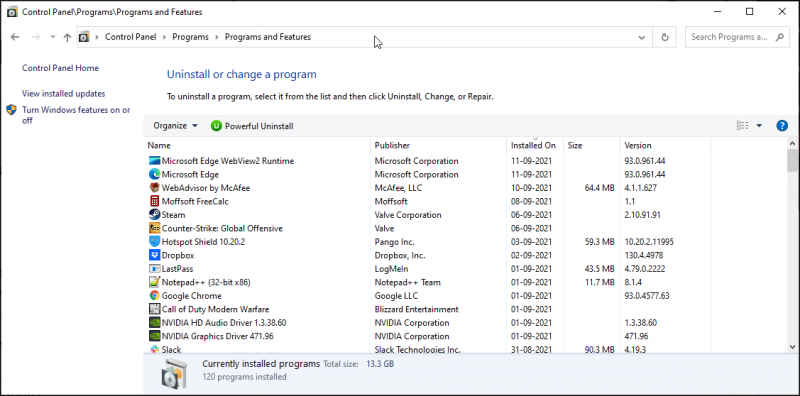
В командной строке не удается запустить несуществующую программу. Если вы пытаетесь запустить недавно установленную программу, убедитесь, что она установлена правильно.
Для проверки установки:
- Нажмите Win + R, чтобы открыть «Выполнить». Затем введите «Управление» и нажмите «ОК«.
- Затем на панели управления перейдите в «Программы» > «Программы и компоненты».
- Прокрутите список установленных приложений и найдите приложение, которое вы хотите запустить.
Кроме того, вы также можете просмотреть установленные приложения, перейдя к приложениям и функциям в настройках. Чтобы сделать это, нажмите клавишу Windows + I, нажмите «Приложения» и найдите установленное приложение.
По умолчанию, когда вы пытаетесь запустить программу или скрипт из CMD, командный процессор ищет соответствующие файлы и пути к ним в папке System32 или переменных окружения. Если файл отсутствует, он вернет сообщение об ошибке «не распознано как внутренняя или внешняя команда, работающая программа или пакетный файл».
Вероятно, это связано с тем, что Windows не устанавливает большинство приложений в папку System32, ноC:Program Вместо этого используйте файлы.
Вы можете решить эту проблему тремя способами:
- Во-первых, используйте полный путь к исполняемому файлу для запуска программы.
- Во-вторых, добавьте путь к программе в переменные среды Windows.
- Наконец, переместите файлы в папку System32.
3. Используйте полный путь к файлу для выполнения команды
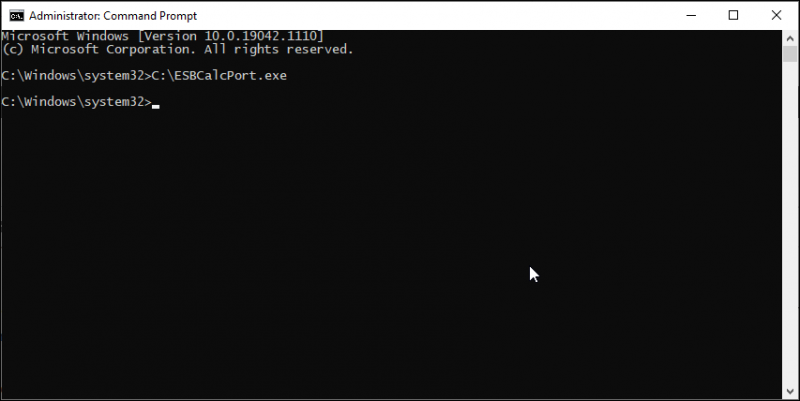
Сначала давайте попробуем метод полного пути. Здесь мы будем использовать полный путь к файлу вместо имени приложения для запуска программ из командной строки. Вот как это сделать:
- Сначала откройте командную строку от имени администратора.
- Далее введите полный путь к приложению, которое вы хотите запустить. Например, если вы хотите открыть порт ESBCalc, расположенный в C:каталог, тогда команда для открытия приложения с полным путем будет выглядеть примерно так: C:ESBCalcPort.exe
- Тем не менее, это сработает только в том случае, если в пути к файлу нет пробелов. Если в вашем пути к файлу есть пробел, введите путь к файлу в двойных кавычках.
4. Используйте полный путь к файлу в двойных кавычках
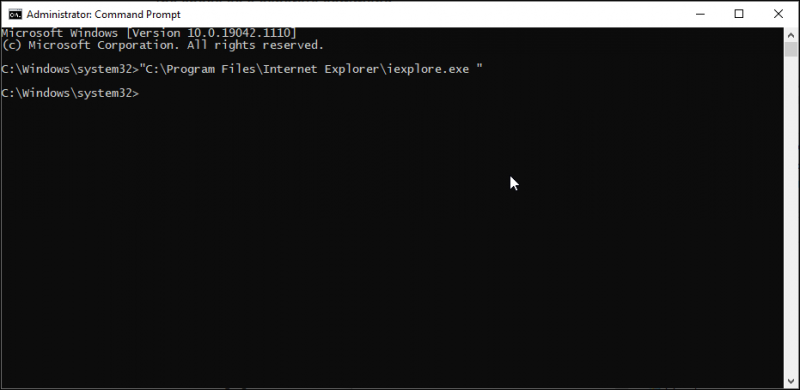
Командная строка считывает пробелы как окончание команды и обрабатывает все, что находится после пробела, как отдельную команду.
Допустим, вы хотите запустить приложение Internet Explorer, расположенное в C:Program FilesInternet Exploreriexplore.exe с помощью CMD. Однако при запуске этого пути к файлу будет возвращена ошибка из-за пробела между Program Files и Internet Explorer.
Чтобы избежать этого, вы можете вставить путь к файлу в двойные кавычки. Здесь команда для запуска Internet Explorer будет выглядеть следующим образом:
«C:Program FilesInternet Exploreriexplore.exe»
5. Добавьте путь к файлу в переменные среды Windows
Вы можете отредактировать переменные среды и добавить путь к файлу вашего приложения в его каталог. Таким образом, командная строка определит путь для введенной команды и выполнит ее без ошибки.
Добавление полного пути к файлу в переменную среды Windows может помочь вам устранить ошибку «не распознано как внутренняя или внешняя команда» для команд Flex, nmake, make, cobra, Is, terraform, gcc, code, Android Studio, Python, Fastboot и ADB.
Чтобы отредактировать переменную среды Windows:
- Нажмите Win + R, чтобы открыть Run.
- Далее введите control и нажмите OK, чтобы открыть панель управления.
- В Windows 10 перейдите в раздел «Система и безопасность» > «Система«. На левой панели нажмите «Дополнительные системные настройки».
- В более новых версиях Windows 10 и Windows 11 перейдите в Настройки > Система > О программе. Затем нажмите «Дополнительные системные настройки» в разделе «Связанные настройки«.
- На вкладке «Дополнительно» нажмите кнопку «Переменные среды«.
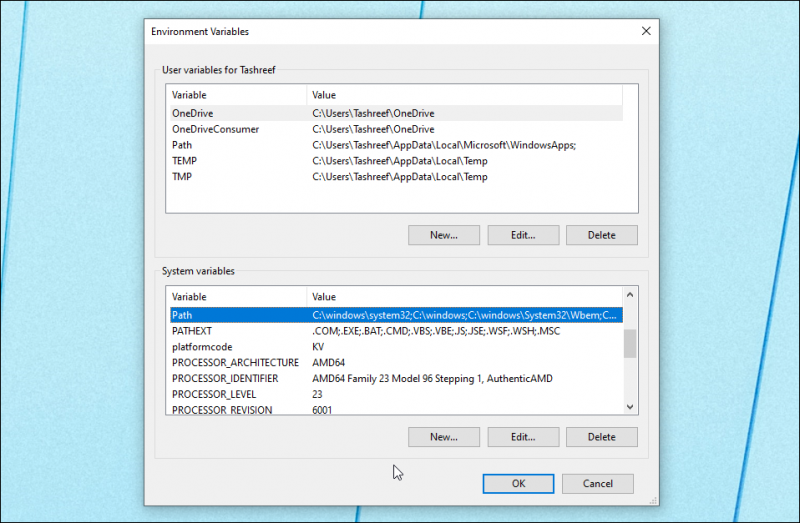
- В новом окне в разделе Системные переменные выберите переменную Path.
- Нажмите кнопку Редактировать.
- В окне редактирования нажмите на кнопку Создать.
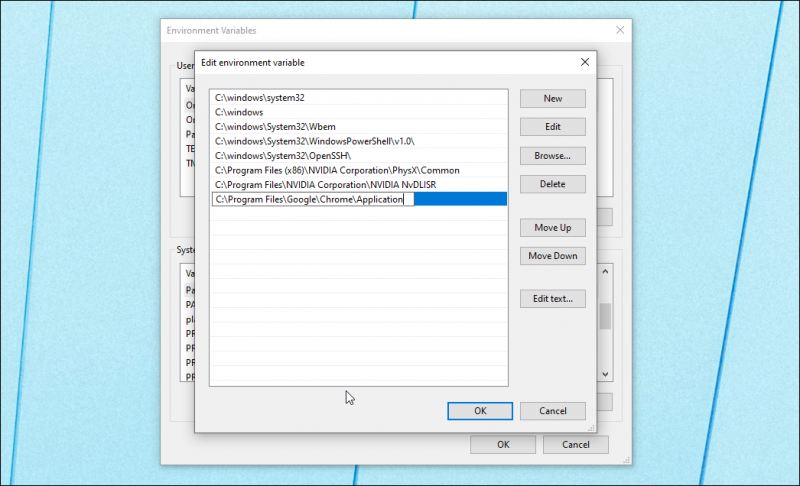
- Здесь вам нужно вставить путь к файлу программы, которую вы хотите запустить из CMD. Например, если вы хотите запустить браузер Chrome, расположенный в C:Program FilesGoogleChromeApplication, тогда полный путь к файлу будет выглядеть следующим образом: C:Program FilesGoogleChromeApplication
- Нажмите OK, чтобы добавить его в переменные окружения.
- Затем снова нажмите OK.
- Затем нажмите «ОК» и «Применить«, чтобы сохранить изменения.
После добавления новой переменной окружения перезагрузите компьютер, чтобы применить изменения. После перезагрузки ПК откройте командную строку, введите название программы, и CMD откроет ее без каких-либо ошибок.
Если у вас возникли проблемы с такими командами, как ipconfig, netsh, cipher и т.д., добавьте путь к файлу корневой папки системы Windows в диалоговом окне переменной окружения. Вот как это сделать.
- Откройте переменные среды диалог.
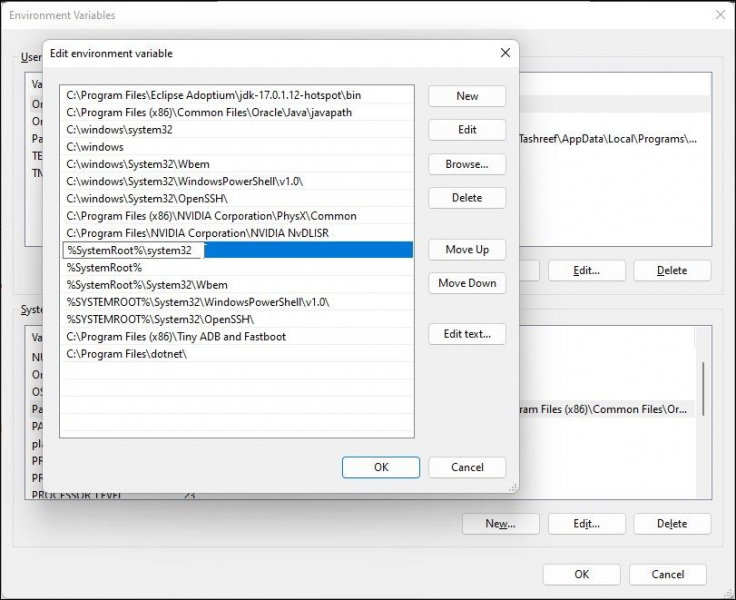
- Затем выберите переменную Path в разделе Системные переменные и нажмите «Редактировать«.
- Нажмите «Создать» и вставьте следующее: %SystemRoot%system32
- Нажмите «ОК«, чтобы сохранить изменения.
- Нажмите кнопку ОК, а затем нажмите кнопку ОК и применить, чтобы сохранить изменения.
В некоторых случаях ошибка может сохраняться даже после добавления исполняемого каталога в переменную окружения Path, особенно при работе с такими инструментами, как Git или Python. Это происходит, когда вы пытаетесь выполнить команду или скрипт, которые находятся в другой папке с тем же путем.
Например, чтобы исправить ошибку «не распознается как внутренняя или внешняя команда» с помощью команд git, добавьте C:Program FilesGitcmd илиC:Program FilesGitbin в переменную окружения Path. Аналогично, для выполнения некоторых команд в Python вам может потребоваться добавить C:usersusernameappdatalocalprogramspythonpythonversionscripts в переменную окружения Path.
6. Переместите файлы в папку System32
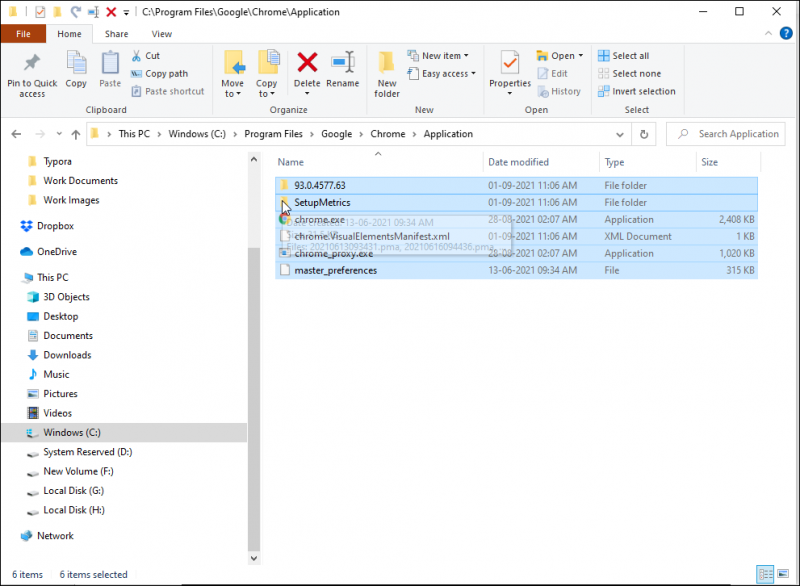
System32 — это защищенная системная папка, и она защищена по уважительной причине. Когда вы пытаетесь запустить программу от имени администратора, командная строка ищет исполняемый файл в папке System32. Однако, поскольку не все программы установлены в папке System32, может возникнуть ошибка.
Если вы все еще хотите запустить программу из CMD и не хотите вводить полный путь к файлу, вы можете переместить файлы программы в папку System32.
Чтобы переместить файлы программы в папку System32:
- Перейдите в каталог установки вашей программы и скопируйте все файлы в папку. Здесь мы переместим файлы Google Chrome, расположенные в C:Program FilesGoogleChromeApplication, в папку System32.
- Далее перейдите в папку C:WindowsSystem32 и вставьте скопированные файлы. Нажмите «Да«, если появится запрос проверки учетных записей.
- Далее откройте командную строку от имени администратора, введите chrome и нажмите enter. CMD мгновенно откроет браузер Google Chrome.
Исправление ошибки CMD, которая не распознается как внутренняя или внешняя командная ошибка
Команды командной строки не учитывают регистр, но это не позволяет использовать дополнительные пробелы. Чтобы устранить эту ошибку, проверьте правильность команд и используйте пути к файлам с пробелами в двойных кавычках. Для программ, не установленных в папке System32, добавьте переменную окружения с полным путем к файлу вашего приложения, чтобы запускать приложения через CMD.