5 Способов исправить, что управление компьютером не открывается в Windows 11
С помощью этого руководства снова откройте управление компьютером в Windows 11.

Управление компьютером — это встроенный административный инструмент в Windows, служащий центральным узлом для управления различными аспектами вашего компьютера. В нем содержатся жизненно важные утилиты Windows, такие как средство просмотра событий, планировщик задач, монитор производительности и инструмент управления устройствами, а также ряд других, что делает его незаменимой частью системы.
Однако бывают случаи, когда с ним могут возникнуть проблемы, затрудняющие доступ и использование. Ниже мы рассмотрим различные решения для устранения этих проблем и предложим альтернативные методы для открытия средства управления компьютером в случае, если один подход не сработает.
1. Запустите сканирование системы
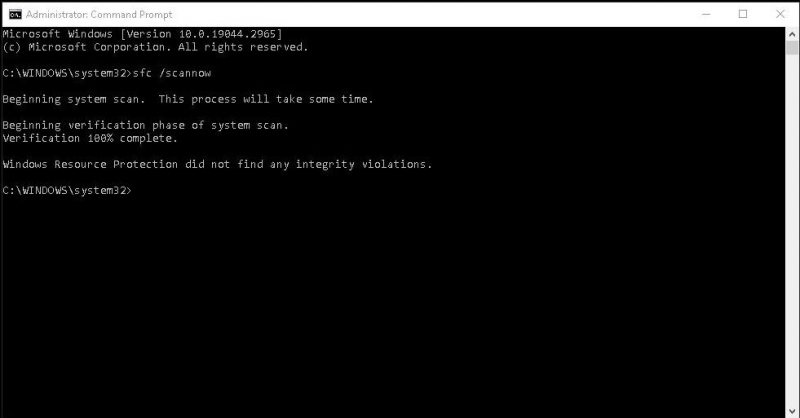
Одной из наиболее распространенных причин невозможности доступа к управлению компьютером является повреждение или отсутствие системных файлов. Корректная работа различных приложений Windows, включая «Управление компьютером», зависит от этих системных файлов и библиотек.
Если эти файлы повреждены или отсутствуют, зависящие от них приложения могут работать некорректно. Поэтому мы рекомендуем начать процесс устранения неполадок с сканирования вашей системы на наличие таких проблем и их устранения.
Windows предоставляет два инструмента, помогающих в этом: SFC (Средство проверки системных файлов) и DISM (Служба создания образа развертывания и инструмент управления). SFC сканирует защищенные системные файлы на наличие проблем и заменяет поврежденные файлы исправными. С другой стороны, DISM полезен для восстановления поврежденного образа системы и устранения проблем, которые SFC, возможно, не сможет устранить.
2. Обновите свои драйверы
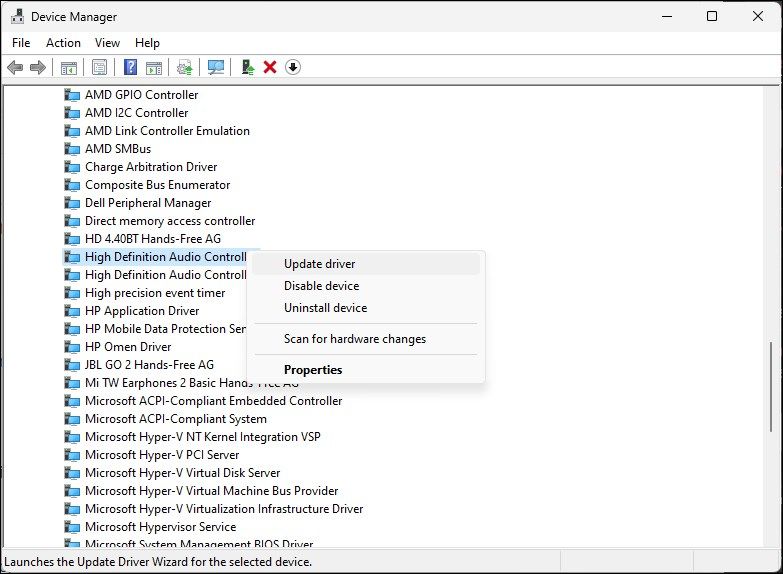
Возможно, вы также столкнулись с этой проблемой из-за поврежденного или устаревшего системного драйвера. Чтобы проверить, так ли это, вы можете открыть диспетчер устройств и поискать любые проблемные драйверы. Эти проблемные драйверы обычно помечаются желтым восклицательным знаком. Когда вы столкнетесь с таким, вы можете либо обновить драйвер в Windows, либо переустановить его.
Пока вы этим занимаетесь, мы также рекомендуем проверить наличие любых доступных системных обновлений в разделе «Центр обновления Windows» приложения «Настройки» и установить их. Надеемся, это устранит проблему и позволит вам легко получить доступ к управлению компьютером
3. Проверьте разрешения вашей учетной записи
Для управления компьютером обычно требуются права администратора для доступа к различным системным настройкам и конфигурациям и внесения изменений в них. Если вы не вошли в Windows под своей учетной записью администратора, вы, скорее всего, столкнетесь с рассматриваемой проблемой.
Если этот сценарий применим к вам, мы рекомендуем перейти на учетную запись администратора или изменить тип учетной записи вашей стандартной учетной записи пользователя на администратор.
Для последнего выполните следующие действия:
- Нажмите клавиши Win + I вместе, чтобы открыть приложение «Настройки».
- Выберите «Учетная запись» на левой панели.
- Перейдите в правую часть окна и прокрутите вниз, чтобы выбрать «Семья и другие пользователи«.
- Теперь разверните выпадающий список для вашей текущей учетной записи и нажмите «Изменить тип учетной записи». кнопка.
- Выберите «Администратор» в раскрывающемся списке «Тип учетной записи» и нажмите «ОК«.
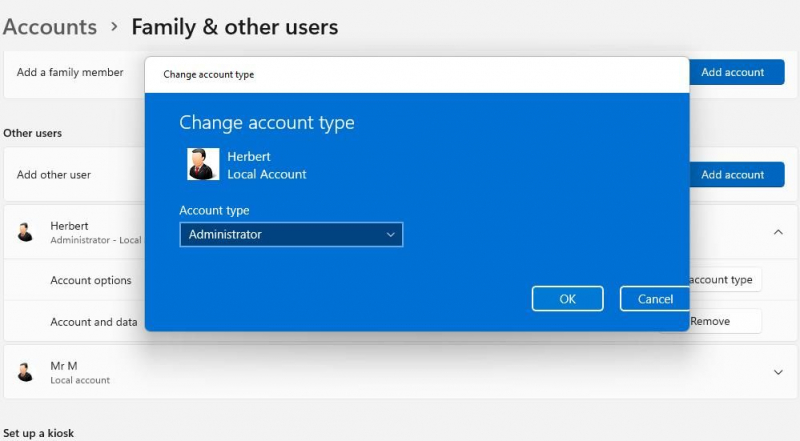
Теперь вы можете подтвердить свое действие, и тип учетной записи будет изменен. Как только это будет сделано, попробуйте снова получить доступ к управлению компьютером и проверьте, устранена ли проблема.
4. Используйте Восстановление системы
Вы недавно устанавливали стороннюю программу или вносили изменения в системные настройки? Если да, то велика вероятность, что эти изменения могут быть причиной ваших проблем с доступом к управлению компьютером.
В таком случае у вас есть два варианта действий. Если вы подозреваете, что проблема вызвана определенным приложением, вы можете удалить его через Панель управления. Для этого перейдите в раздел Программы и компоненты и выберите Удалить программу. Щелкните правой кнопкой мыши на программе, которую вы хотите удалить, и выберите «Удалить» в контекстном меню.

Если вы не можете вспомнить конкретные внесенные вами изменения и их влияние, вы можете воспользоваться функцией восстановления системы. Эта функция периодически создает точки восстановления в вашей системе, как правило, перед значительными системными операциями. Чтобы устранить ошибку, вы можете выбрать точку восстановления с момента, предшествовавшего возникновению проблемы, и посмотреть, решит ли это проблему.
5. Попробуйте альтернативный способ открыть Управление компьютером
Существуют разные способы открыть «Управление компьютером» в Windows, поэтому, если один из них не работает, вы можете попробовать несколько других методов и посмотреть, помогут ли они. Вот несколько простых способов быстрого запуска приложения:
- Диспетчер задач: Откройте диспетчер задач, нажав Ctrl +Соедините клавиши Shift + Esc и перейдите в меню Файл > Запустить новую задачу. Введите «compmgmt.msc» в текстовом поле открывшегося диалогового окна и нажмите «ОК«.
- Панель управления: В окне панели управления установите для параметра «Просмотр по категориям» значение «Большие значки» и выберите «Административные инструменты» из отображаемого списка. Нажмите на Управление компьютером и посмотрите, откроется ли оно.
- Командная строка: Другой способ — запустить командную строку (с правами администратора), набрав «cmd» в диалоговом окне запуска и одновременно нажав клавиши Ctrl + Shift + Enter. Введите “compmgmt.msc” в поле Выполнить и нажмите Ввод.
- Ярлык на рабочем столе: Вы также можете попробовать создать ярлык на рабочем столе, щелкнув правой кнопкой мыши в любом месте пустого места на рабочем столе и выбрав Создать > Ярлык. Введите «compmgmt.msc» в следующем окне и далее. Присвойте новому ярлыку имя и нажмите «Готово«.
Надеемся, что один из этих способов поможет вам легко получить доступ к управлению компьютером.
Улучшайте управление вашей системой с помощью инструмента управления компьютером
Утилита управления компьютером является важной частью системы, и любые неполадки в этом инструменте также могут вызвать проблемы в системе. Надеемся, что различные решения, которые мы перечислили выше, помогут вам легко устранить проблемы, которые мешают вам получить доступ к управлению компьютером.
В случае, если ошибка сохраняется или появляется снова, лучше всего обратиться в официальную службу поддержки Microsoft и сообщить им о проблеме. Вы можете сделать это либо с помощью приложения «Получить справку», встроенного в Windows, либо разместив сообщение на форуме сообщества Microsoft.

