5 распространенных проблем с историей файлов в Windows 10 и способы их устранения
Функция «История файлов» в Windows 10 удобна, но время от времени с ней могут возникать проблемы.

Поскольку мы все больше полагаемся на наши компьютеры для хранения важных файлов и документов, важно иметь надежное решение для резервного копирования. Одним из таких вариантов для пользователей Windows 10 является «История файлов», встроенный инструмент, который автоматически создает резервные копии ваших файлов на внешнем диске или в сетевом расположении.
Однако, как и любое программное обеспечение, история файлов может столкнуться с проблемами, которые могут помешать ее работе должным образом. Мы рассмотрим некоторые из наиболее распространенных проблем, с которыми сталкиваются пользователи при работе с историей файлов, и дадим советы по их устранению.
1. История файлов не архивирует файлы
Несколько факторов могут привести к тому, что история файлов не создаст резервную копию ваших файлов. Поэтому первое, что вы должны сделать, это проверить резервный диск. Убедитесь, что ваш компьютер подключается к диску, который вы используете для резервного копирования, и распознает его.
Также проверьте, достаточно ли места на диске для хранения резервных копий. Если устройство не распознается, подключите его к другому порту USB или кабелю.
Если устройство резервного копирования работает правильно, перезапустите службу файлового журнала. Иногда перезапуск службы может решить проблему. Для этого откройте диалоговое окно «Выполнить», нажав Win + R, введите services.msc и нажмите Enter.
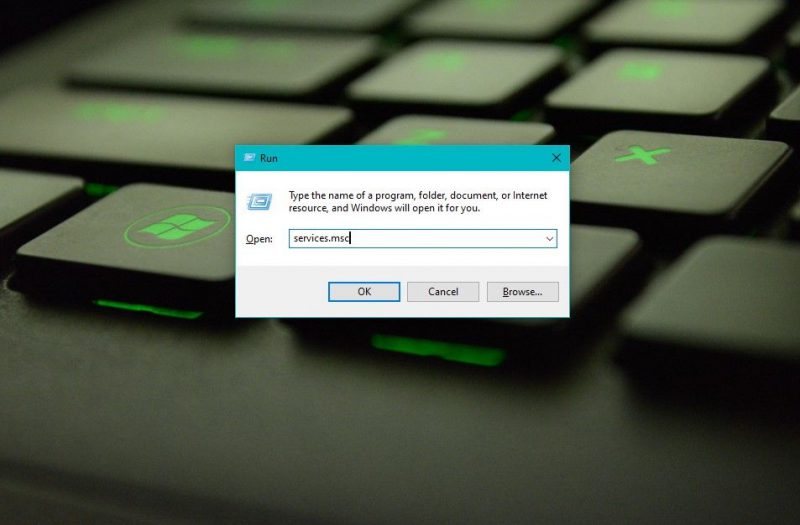
Найдите Службу истории файлов и щелкните ее правой кнопкой мыши. Выберите «Перезагрузить» и дождитесь перезапуска службы.
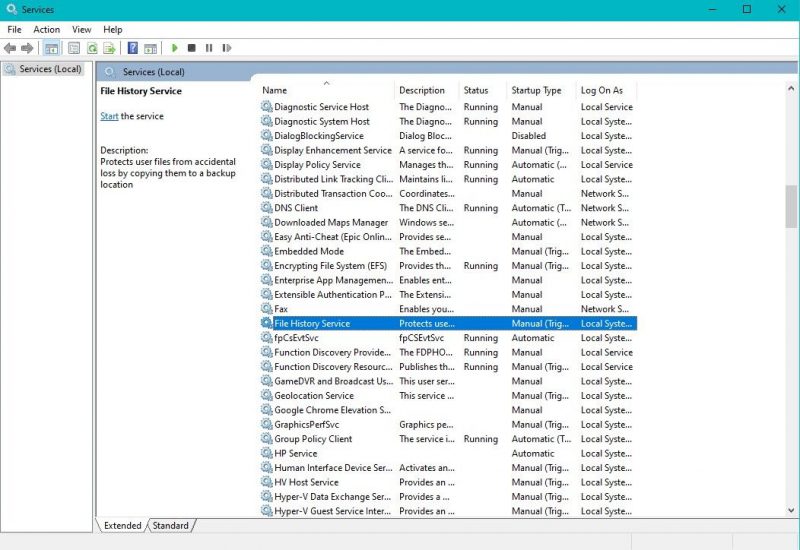
Еще один шаг по устранению неполадок, который вы можете попробовать, — повторно добавить файлы в архив. Если история файлов не создает резервные копии определенных файлов или папок, удалите их из списка резервных копий и добавьте снова. Для этого перейдите в раздел «Резервное копирование» на странице «Обновление и безопасность», нажмите «Дополнительные параметры», а затем нажмите «Добавить папку >.
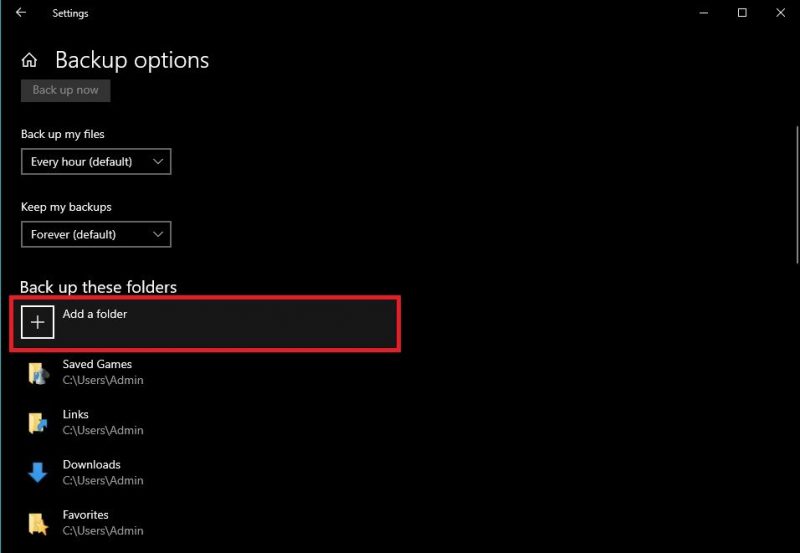
Если эти шаги не помогли решить проблему, попробуйте сбросить функцию журнала файлов. Для этого нажмите «Дополнительные параметры», а затем «Сброс» на странице «Дополнительные параметры». Это приведет к сбросу истории файла к настройкам по умолчанию, и вам нужно будет снова настроить резервное копирование.
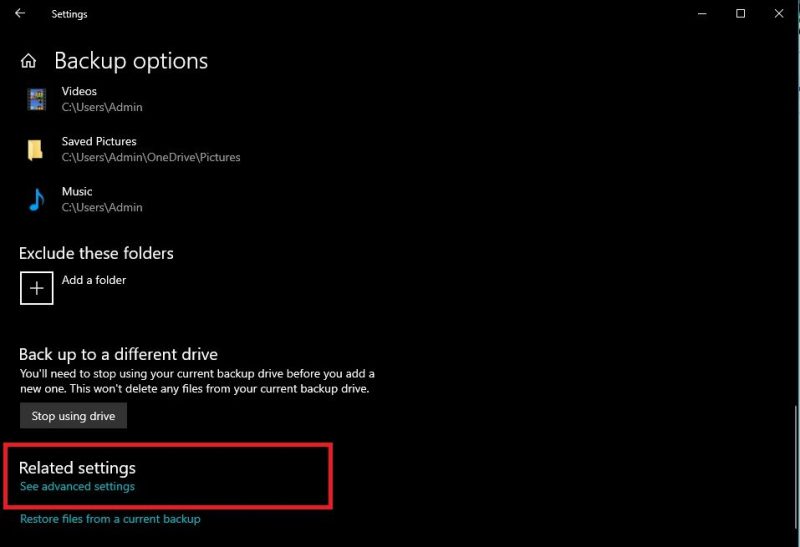
Если проблема не устранена, обратитесь в службу поддержки Microsoft за дополнительной помощью. Они могут предложить дополнительные шаги по устранению неполадок или помочь решить проблему.
2. Резервное копирование занимает слишком много времени завершить
Резервное копирование файлов — важная задача, помогающая защитить ваши данные от потери. Однако, если резервное копирование занимает слишком много времени, оно может стать утомительным, особенно если вам нужно создать резервную копию нескольких файлов. Вот несколько шагов по устранению неполадок, которые вы можете выполнить, чтобы решить эту проблему.
Сначала проверьте резервный диск, чтобы убедиться, что он в хорошем состоянии и на нем достаточно места для хранения файлов резервных копий. Если диск старый или поврежден, он может обрабатывать файлы резервных копий медленнее, что приводит к увеличению времени резервного копирования.
Затем проверьте работоспособность вашего компьютера. Резервное копирование больших файлов может потребовать больших ресурсов и снизить производительность компьютера. Проверьте, не используют ли другие запущенные программы или процессы системные ресурсы.
Чтобы выполнить это действие, откройте Диспетчер задач, нажмите «Завершить задачу», чтобы закрыть все ненужные программы, и повторите попытку резервного копирования.
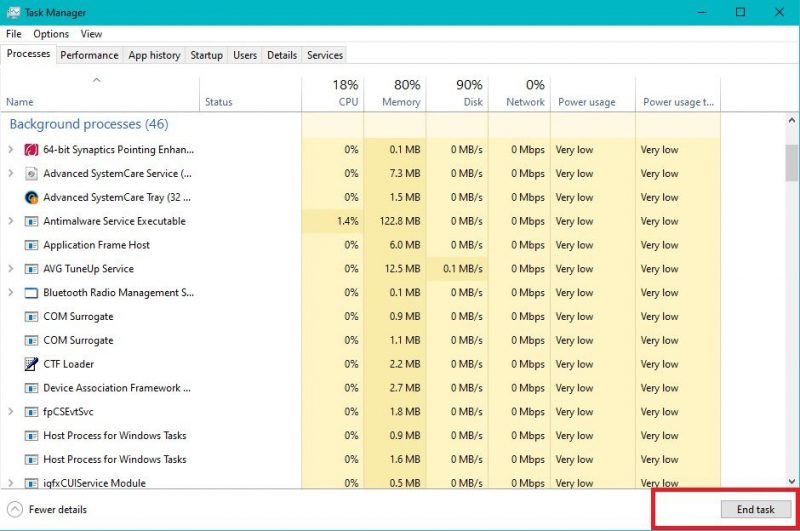
Если вы создаете резервную копию большого количества файлов, процесс может занять больше времени. Рассмотрите возможность удаления файлов, для которых вы не хотите выполнять резервное копирование, или создайте отдельные наборы резервных копий для разных файлов, чтобы уменьшить количество файлов, резервное копирование которых выполняется за один раз.
Слишком частое резервное копирование также может потребовать больше системных ресурсов, чем необходимо. По умолчанию история файлов настроена на резервное копирование файлов каждый час, но вы можете увеличить эту частоту на странице дополнительных настроек, например, раз в день или раз в неделю.
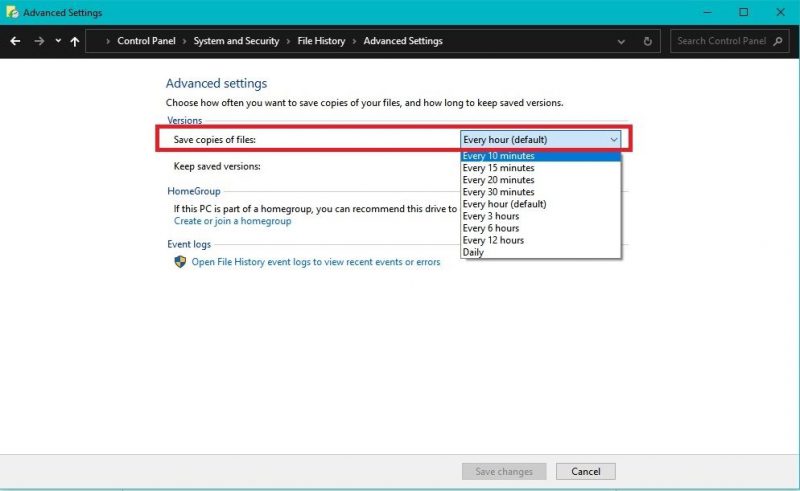
Наконец, использование более быстрого диска резервного копирования может значительно сократить время резервного копирования. Рассмотрите возможность использования внешнего твердотельного накопителя (SSD), который обеспечивает более высокую скорость чтения и записи, чем традиционные жесткие диски.
3. История файлов занимает слишком много места на диске
Еще одна распространенная проблема с историей файлов в Windows 10 — когда она начинает занимать слишком много места на диске. Если вы столкнулись с этой проблемой, первое, что вы должны сделать, это проверить настройки резервного копирования.
Убедитесь, что вы создаете резервные копии только тех файлов, которые вам нужны, а не файлы или папки, которые вам не нужны. Вы можете настроить параметры резервного копирования, чтобы исключить определенные типы файлов или папок, резервное копирование которых не требуется.
Если вы создаете резервные копии большого количества файлов, вы также можете уменьшить частоту резервного копирования. Это может помочь уменьшить дисковое пространство, используемое историей файла. Например, вы можете изменить частоту резервного копирования с ежечасно на один раз в день или один раз в неделю.
Другой вариант — использовать внешний диск большего размера для резервного копирования. Это позволит вам хранить несколько резервных копий ваших файлов без нехватки места. Если вы используете небольшое устройство, вам может потребоваться удалить старые резервные копии, чтобы освободить место.
Для этого откройте настройки файлового журнала и нажмите Дополнительные настройки. Оттуда вы можете выбрать, как долго вы хотите хранить резервные копии, и вручную удалить старые резервные копии, чтобы освободить место.
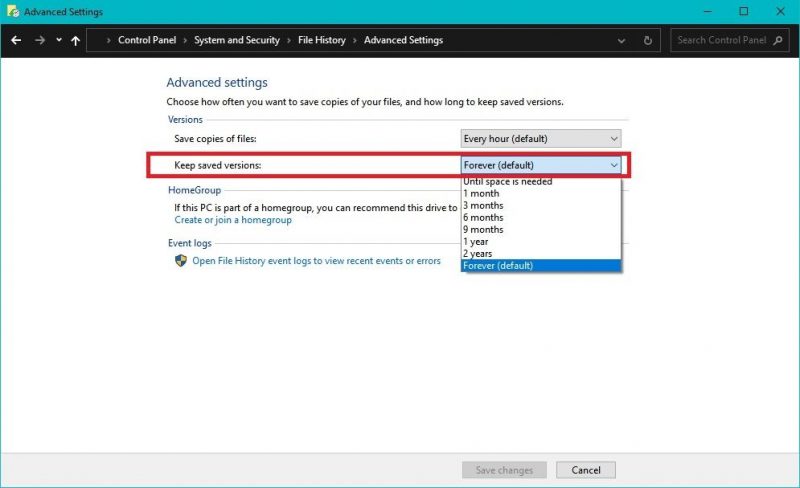
Следуя этим шагам, вы можете уменьшить объем дискового пространства, используемого историей файлов. Таким образом, у вас всегда будет резервная копия важных файлов.
4. Вы можете t да Восстановление файлов из резервной копии
Первое, что вы должны сделать, это проверить расположение вашей резервной копии. Убедитесь, что устройство резервного копирования подключено. Перейдите в раздел «Резервное копирование» на странице «Обновление и безопасность» и нажмите «Дополнительные параметры». Там вы можете проверить статус подключения вашего устройства.
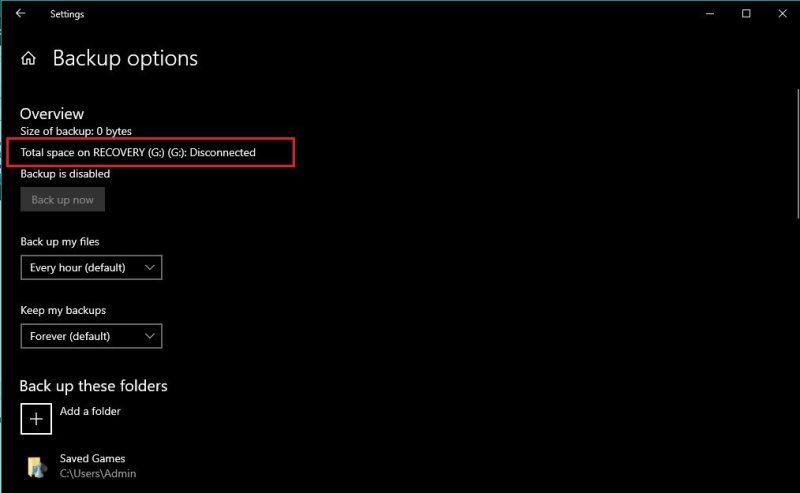
Вы также должны убедиться, что файлы, которые вы хотите восстановить, находятся на резервном диске. Если место хранения резервных копий изменилось, вам может потребоваться обновить настройки резервного копирования в истории файлов.
Если вы по-прежнему не можете найти свои файлы, в Windows 10 есть встроенная функция восстановления истории файлов, которая позволяет восстанавливать файлы из резервной копии. Откройте проводник и перейдите в папку, в которой находятся отсутствующие файлы.
Щелкните правой кнопкой мыши папку и выберите Восстановить предыдущие версии. Это покажет вам список предыдущих версий папки, для которых были созданы резервные копии с историей файлов. Выберите версию, которую хотите восстановить, и нажмите «Восстановить.
Если вышеуказанные методы не работают, попробуйте использовать сторонний инструмент для восстановления данных, который поможет вам восстановить потерянные файлы с устройства резервного копирования.
5. В резервной копии истории файлов отсутствуют некоторые файлы.
При восстановлении файлов из резервной копии вы можете обнаружить, что в истории файлов отсутствуют некоторые важные файлы. Это может произойти по разным причинам, таким как поврежденный файл резервной копии, неправильные настройки резервного копирования или даже атаки вредоносных программ.
Если вы столкнулись с отсутствующими файлами в архиве истории файлов, первое, что вы должны сделать, это проверить, существуют ли файлы на вашем компьютере. Вы можете использовать функцию поиска Windows для поиска файлов по имени или типу файла. Если файлы все еще находятся на вашем компьютере, попробуйте восстановить их вручную.
Если ручное резервное копирование не решает проблему, проверьте настройки истории файлов и убедитесь, что отсутствующие файлы выбраны для резервного копирования. Вы также можете попробовать удалить существующую резервную копию и создать новую с нуля, чтобы исправить любые поврежденные файлы резервных копий.
В некоторых случаях отсутствующие файлы могут быть результатом атак вредоносных программ. Так что лучше держать кому. Важно убедиться, что на вашем компьютере установлено лучшее антивирусное программное обеспечение, и выполнить полное сканирование системы, чтобы удалить все вредоносные программы, вызывающие проблему.
С помощью этих шагов по устранению неполадок вы сможете решить проблему и обеспечить резервное копирование и защиту всех важных файлов.
Безопасное и надежное резервное копирование данных в Windows 10
обеспечение безопасности и защиты ваших ценных данных является критически важным аспектом современных вычислений. История файлов в Windows 10 — один из самых доступных и практичных инструментов для достижения этой цели. Однако, как мы видели, проблемы могут повлиять на функциональность.
Чтобы быть в курсе потенциальных проблем и обеспечить безопасность ваших файлов, важно быть в курсе последних обновлений, тенденций и новых инструментов для защиты ваших данных и быстрого и эффективного восстановления потерянных или поврежденных файлов.

