4 способа очистить историю защиты Microsoft Defender в Windows 10 и 11
Журналы истории защиты Microsoft Defender исчезают через 30 дней, но что, если вы хотите ускорить работу? Вот как это сделать.
Защитник Windows — это антивирус Microsoft, встроенный в ваш ПК с Windows, чтобы защитить вас от вирусов, угроз вредоносного программного обеспечения и атак. Он хранит записи о своих сканированиях и действиях в своей папке «История защиты».
Хотя история защиты удаляется спустя некоторое время, вы можете иметь больше контроля, чтобы очистить ее самостоятельно. Итак, давайте посмотрим, как можно очистить историю защиты четырьмя способами. >
Что такое журнал защиты Microsoft Defender? Почему вы должны его очистить?
Windows Defender, один из лучших антивирусов для вашего ПК, становится все лучше благодаря мощным обновлениям. Обнаружения, осуществленные Windows Defender, отображаются на странице «История защиты», что означает, что вы можете просматривать действия, которые Microsoft Defender Antivirus выполнил от вашего имени. Это будут сканирования, которые проводятся для обнаружения и блокировки вредоносного ПО и других угроз. А также рекомендации (выделенные красным или желтым цветом) относительно действий, которые вам следует выполнить.
У вас также есть доступ ко всей этой информации в четкой и понятной форме, включая потенциально нежелательные программы, которые были удалены, ключевые службы, отключенные. Журнал защиты также покажет обнаружения, отображаемые при сканировании Windows Defender Offline.
Хотя Windows Defender сохраняет историю своих обнаружений в течение 30 дней, вы можете очистить ее до сих пор, если вам нужно, например когда накопилось много журналов сканирования. Очистка истории защиты поможет вам освободить место на ПК и обеспечить бесперебойную работу Defender. Помните, что для очистки истории защиты необходимо войти как администратор, поэтому проверьте, имеете ли вы права администратора.
Теперь давайте посмотрим четыре простых способа очистить историю защиты в Windows 10 и 11.
1. Как очистить папку журнала защиты Microsoft Defender
Вы можете вручную очистить историю защиты, удалив содержимое папки Service в папке Windows Defender с помощью File Explorer . Вот как:
- Нажмите клавиши Windows + R, чтобы открыть окно «Выполнить».
- Скопируйте и вставьте следующий путь и нажмите OK или нажмите enter: C:\ProgramData\Microsoft\Windows Defender\ScansHistory
- Вы также можете вставить C:\ProgramData\Microsoft\Windows Defender\ScansHistory на панели навигации Проводника файлов, а затем нажмите enter.
Кроме того, вы можете перейти в папку История защиты Defenderпо указанному выше пути в файле Проводник. Если вы не видите папку ProgramData при открытии локального диска, выберите Просмотр, а затем установите флажок Скрытые элементы.
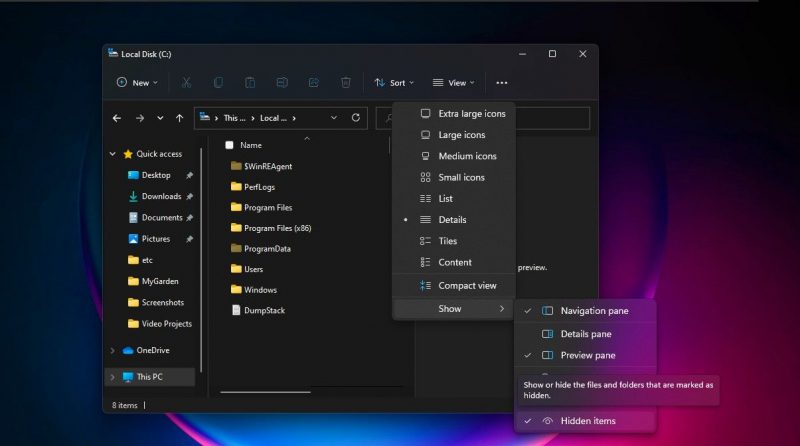
- Далее найдите Безопасность Windows и откройте его.
- В разделе Вирус & Защита от угроз Нажмите Управление настройками.
- Наконец, переключите кнопку в положение Выкл., а затем в положение Снова включено для защиты в реальном времени и защиты, доставленной в облаке.
2. Как очистить историю защиты Microsoft Defender с помощью средства просмотра событий
Вы также можете вручную очистить историю защиты Defender с помощью средства просмотра событий – полезной программы для анализа журналов событий на устройстве. Вот как:
- Сначала выполните поиск в Windows по запросу Просмотр событий и щелкните результат программы в разделеЛучше всего откройте Просмотр событий .
- Под Просмотр событий (локальный) на левой панели разверните Журналы приложений и служб .
- В разделе Журналы приложений и служб щелкните стрелку вниз рядом с папкой Microsoft.
- Нажмите Windows на левой панели, чтобы открыть список файлов Windows на средней панели.
- Прокрутите вниз список файлов на средней панели, чтобы найти Windows Defender.
- Дважды щелкните Windows Defender.
- Затем щелкните правой кнопкой мыши на Operational и выберите Open, чтобы просмотреть все предыдущие журналы.
- Теперь вы можете щелкнуть правой кнопкой мыши на Operational на левой панели и выбрать Clear Log. Или нажмите Очистить журнал на правой панели в разделе Действия.
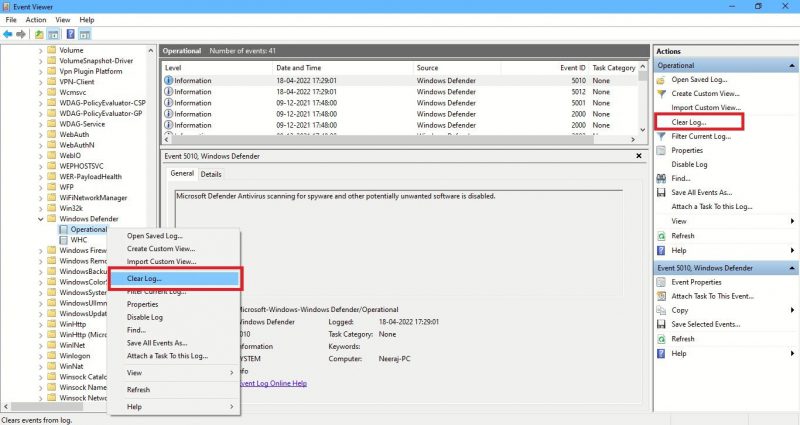
>
- Выберите Очистить, чтобы очистить историю защиты. Если вы хотите сохранить журналы истории защиты для дальнейшего использования перед их очисткой, выберите Сохранить и очистить.
3. Как Очистить журнал защиты Microsoft Defender через PowerShell
Что делать, если журнал защиты очищается через некоторое количество дней? Вы также можете использовать для этого команду PowerShell. Давайте посмотрим, как это сделать:
- Введите PowerShell в строке поиска. Щелкните правой кнопкой мыши Windows PowerShell в разделе Лучшее соответствие и выберите Запуск от имени администратора. Или выберите Запуск имени администратора на правой панели поиска.
- Нажмите Да в появившемся запросе UAC.
- Администратор: PowerShellокно откроется. Введите или скопируйте и вставьте следующую команду, затем нажмите enter:
Set-MpPreference -ScanPurgeItemsAfterDelay 7
Номер 7 в конце команды указывает количество дней, после которых журналы истории защиты будут очищены. Просто измените это число, чтобы указать, когда нужно очистить историю защиты. И он будет очищен автоматически.
4. Как очистить историю защиты Microsoft Defender с помощью редактора групповой политики
Если у вас есть ПК с Windows 10 Pro, Windows 11 Pro или более поздней версией, вы также можете использовать редактор групповой политики, чтобы автоматически очистить историю защиты Defender. Хотя существуют решения для доступа к редактору групповой политики Windows Home. Но давайте посмотрим, как очистить историю защиты с помощью редактора групповой политики в Windows Pro и более новых версиях:
- Нажмите клавиши Win + R, чтобы открыть окно «Выполнить». Введите gpedit.msc, чтобы открыть Редактор локальной групповой политики. Или просто введите gpedit в поисковую строку и нажмите Отредактируйте групповую политику в разделе Лучшее соответствие, чтобы открыть ее.
- В Редакторы локальной групповой политики на левой панели в разделе Конфигурация компьютера разверните Административные шаблоны, нажав значок стрелки вниз рядом с ним.
- В папке Административные шаблоны нажмите Компоненты Windows и список компонентов появится на средней панели Группы Редактор политики.
- Затем прокрутите вниз, чтобы найти Windows Defender Antivirus и дважды щелкните на нем.
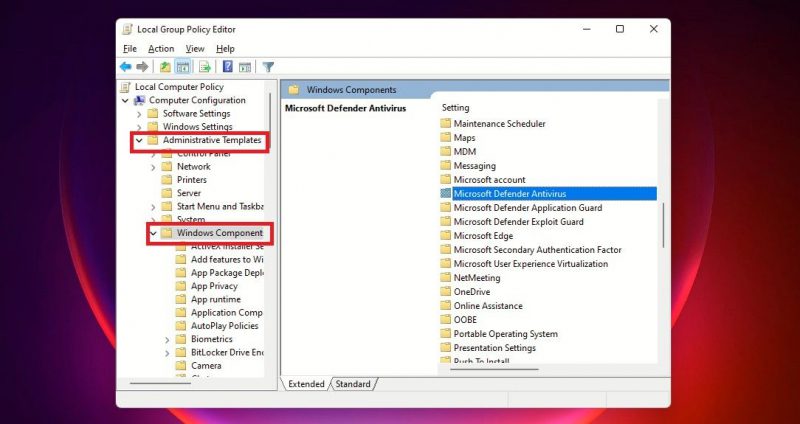
- В списке элементов Windows Defender дважды щелкните папку Scan.
- На правой панели дважды щелкните на Включить удаление элементов из папки истории сканирования. Или нажмите Изменить настройки политики на средней панели. Этот параметр политики определяет количество дней, в течение которых элементы должны храниться в папке истории сканирования, прежде чем они будут окончательно удалены.
- Выберите Изменить настройки политики, чтобы открыть окно политики. По умолчанию отображается Не настроена. Чтобы установить количество дней, включите кнопку Вкл.. Тогда будет установлено количество дней по умолчанию 30. Если установить нулевое количество дней, элементы будут сохраняться навсегда и не удаляться автоматически. Поэтому просто измените дни на любые дни, когда вы хотите, чтобы элементы были удалены. Наконец нажмите Применить, а затем OK.
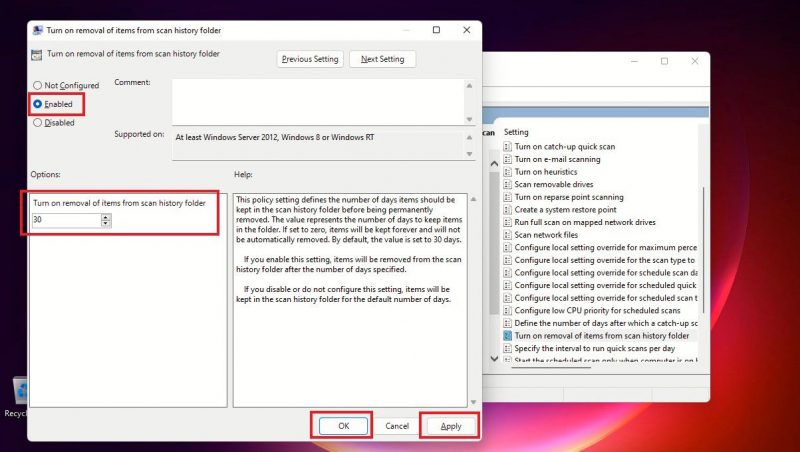
Теперь вам не нужно будет вручную очищать историю защиты всякий раз, когда элементы в папке истории сканирования будут автоматически удаляться после указанных вами дней.
Очищайте историю защиты Microsoft Defender в любое время
Если вы когда-нибудь захотите очистить историю защиты Defender, вы знаете, как легко это сделать любым из четырех описанных выше способов: Если вы захотите обратиться в журналы истории защиты позже, вы можете воспользоваться опцией «Сохранить и очистить» при очистке истории защиты с помощью средства просмотра событий.

