4 Способа исправить спящий режим, который не работает в Windows
Если у вашего ПК с Windows возникают проблемы с выключением, попробуйте это руководство, чтобы снова перевести его в спящий режим.

Спящий режим в Windows — это полезная функция, позволяющая сохранить сеанс, выключить компьютер и продолжить с того места, где вы остановились. Однако ваш ПК с Windows может не перейти в спящий режим по вашей команде, в результате чего ваш компьютер останется включенным.
Если вы столкнулись с той же проблемой, не волнуйтесь. Ниже мы перечислили несколько эффективных решений, которые помогут вам решить проблему в кратчайшие сроки.
1. Запустите средство устранения неполадок с питанием
запуск встроенных средств устранения неполадок Windows — наиболее эффективный способ устранения распространенных проблем на уровне системы. В этом случае вы можете запустить средство устранения неполадок питания и посмотреть, работает ли оно снова в спящем режиме. Вот как это делается.
- Нажмите Win + I, чтобы открыть приложение «Настройки».
- Нажмите кнопку отладки.
- Выберите другие инструменты устранения неполадок.
- Нажмите кнопку «Выполнить» рядом с «Питание».
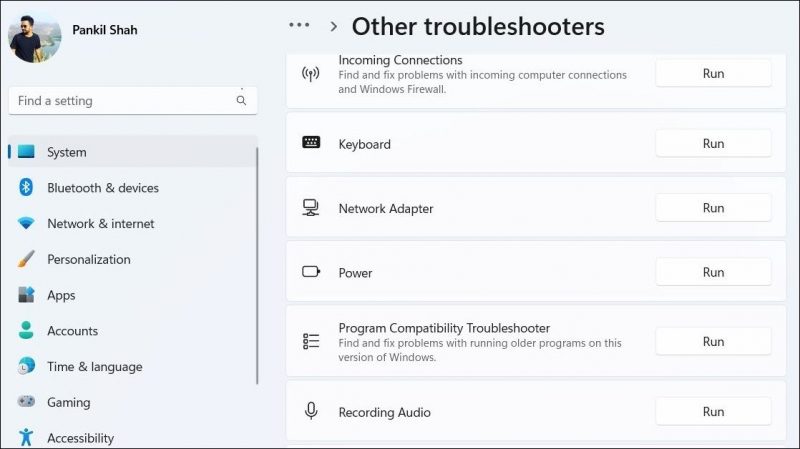
Позвольте средству устранения неполадок просканировать вашу систему на наличие проблем и устранить их. Затем попробуйте снова использовать опцию сна и посмотрите, работает ли она.
2. Отключите быстрый запуск
Быстрый запуск — это полезная функция, которая поможет вам избежать медленного запуска вашего компьютера с Windows. Однако иногда это может нарушить спящий режим и вызвать проблемы. Вы можете попробовать отключить эту функцию, чтобы увидеть, поможет ли это.
- Нажмите Win + R, чтобы открыть «Выполнить».
- Введите control в поле и нажмите OK, чтобы открыть панель управления.
- Нажмите «Электропитание.
- Нажмите кнопку «Выберите, что делают кнопки питания» на левой боковой панели.
- Щелкните ссылку Изменить настройки, которая в данный момент недоступна.
- Выберите «Да» при появлении запроса на контроль учетных записей (UAC).
- Снимите флажок Включить быстрый запуск (рекомендуется).
- Нажмите кнопку Сохранить изменения, чтобы применить их.
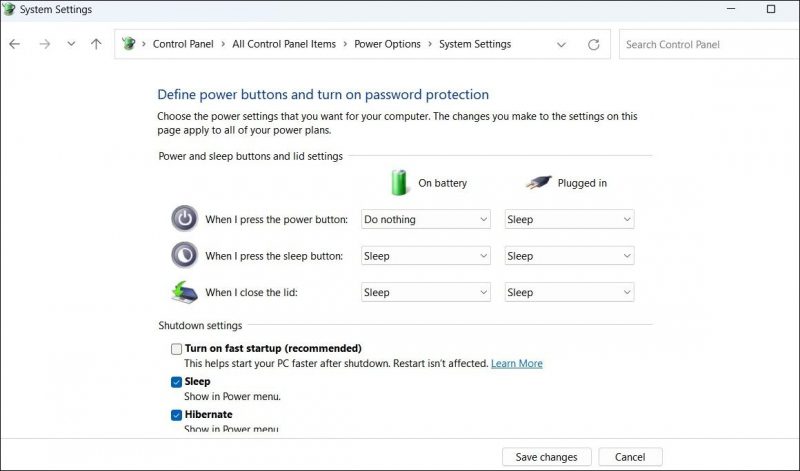
После этого перезагрузите компьютер и проверьте, сохраняется ли проблема.
3. Сбросьте свой тарифный план питания
Если отключение быстрого запуска не помогает, проблема может быть связана с существующими настройками тарифного плана. В этом случае вы можете сбросить план питания Windows до настроек по умолчанию и начать заново. Для этого выполните следующие действия:
- Используйте один из многих способов запустить командную строку от имени администратора.
- Введите в консоли следующую команду и нажмите Enter powercfg -restored bad schemas
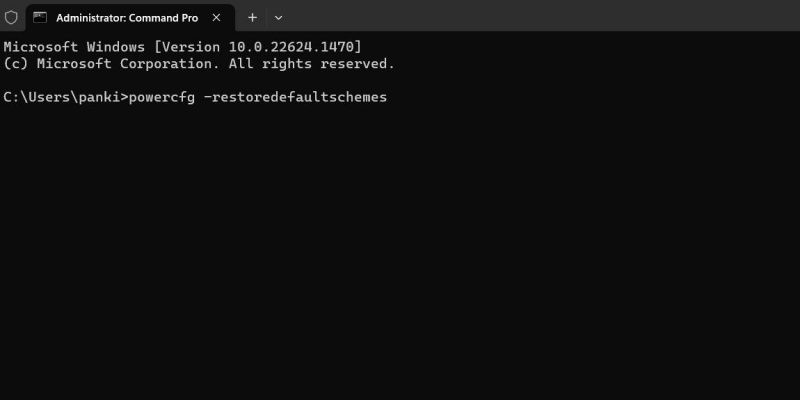
Выполнив описанные выше шаги, попробуйте снова использовать режим гибернации.
4. Попробуйте основные исправления для устранения проблем с гибернацией в Windows
Если приведенные выше исправления окажутся неэффективными, попробуйте некоторые общие средства восстановления Windows, чтобы устранить проблемы со спящим режимом.
- Проверка на наличие вредоносного ПО. Наличие вредоносного ПО может привести к широкому кругу системных проблем, в том числе к обсуждаемой здесь. Чтобы исключить эту возможность, попробуйте использовать автономное сканирование Microsoft Defender для поиска и удаления вредоносных программ.
- Обновите драйверы. Устаревшие или несовместимые драйверы устройств также могут помешать правильной работе гибернации Windows. Поэтому рекомендуется заменить устаревшие драйверы Windows с помощью диспетчера устройств и посмотреть, поможет ли это.
- Установите обновления Windows. Обновляя свой ПК с Windows до последней версии, вы можете воспользоваться последними исправлениями ошибок и улучшениями. Если проблема со спящим режимом вызвана ошибкой, установка обновлений Windows должна помочь.
Переведите Ваш компьютер с Windows в спящий режим без проблем
перевод вашего ПК с Windows в спящий режим может быть полезен, если вы не собираетесь использовать его в течение длительного периода времени. Если повезет, один из приведенных выше советов должен решить основную проблему и снова включить спящий режим.
Хотя перевод компьютера в спящий режим — отличный способ сэкономить электроэнергию, существуют и другие доступные варианты энергосбережения. Например, вы можете перевести компьютер Windows в спящий режим или использовать функцию «Гибридный режим ожидания» в качестве альтернативного метода энергосбережения.

