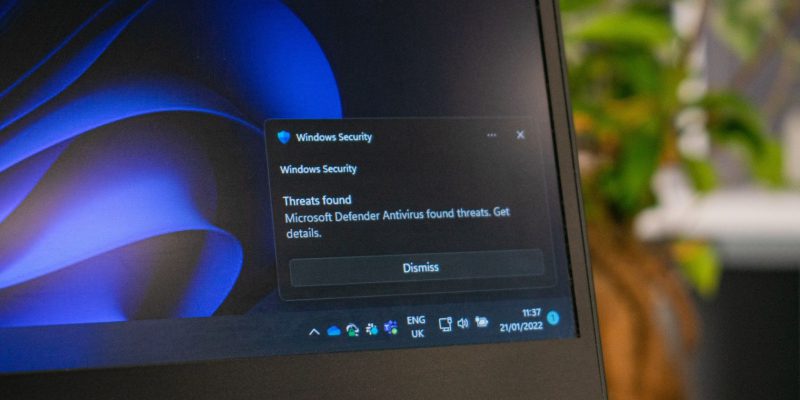4 Исправления, которые нужно попробовать, если вы не можете включить брандмауэр Windows
Исправьте брандмауэр Windows с помощью этого руководства.
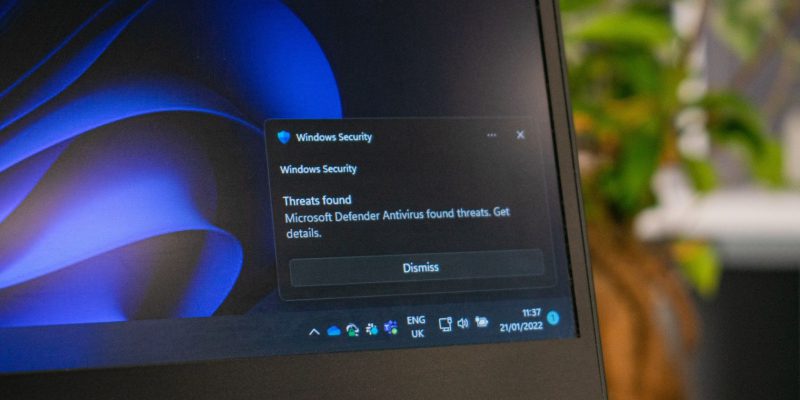
Брандмауэр Windows необходим для обеспечения безопасности вашего компьютера и защиты от потенциальных угроз. Однако иногда вы можете столкнуться с проблемами при его активации.
Ниже мы рассмотрим различные решения, которые вы можете попробовать решить эту проблему навсегда.
1. Запустите средство устранения неполадок брандмауэра
Если у вас возникли проблемы с включением брандмауэра в Windows, рекомендуется начать устранение неполадок с помощью официального средства устранения неполадок брандмауэра, выпущенного Microsoft Automated Troubleshooting Services.
Этот инструмент просканирует вашу систему на наличие серьезных проблем, которые могут помешать работе вашего брандмауэра. При обнаружении проблемы будут предложены соответствующие исправления, которые можно применить вручную или с помощью средства устранения неполадок.
Чтобы запустить отладчик:
- Перейдите на официальный сайт Microsoft для отладчика и загрузите его.
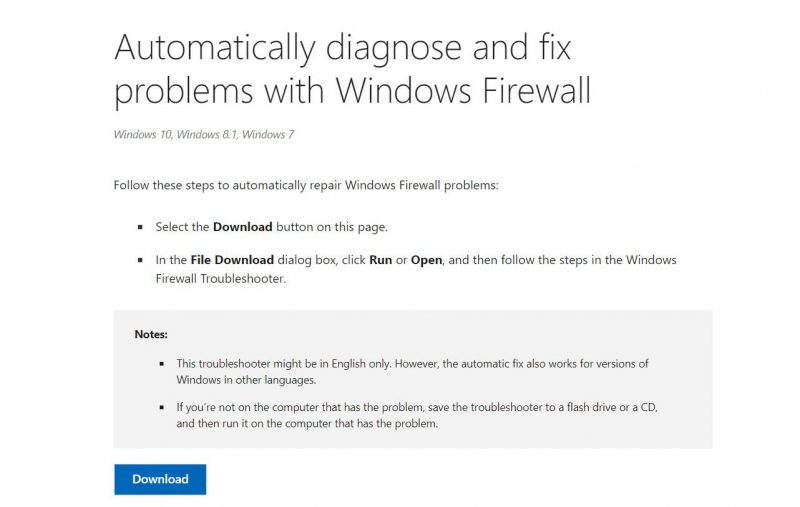
- Нажмите на загруженный файл и следуйте инструкциям на экране, чтобы начать сканирование.

- После завершения сканирования проверьте результаты и примените решения, предложенные средством устранения неполадок.
Теперь вы можете закрыть средство устранения неполадок и проверить, решена ли проблема.
2. Проверьте, активна ли другая программа безопасности
Вы используете стороннюю программу безопасности на своем компьютере? Если это так, есть большая вероятность, что он конфликтует с брандмауэром Windows и мешает ему работать. Поэтому, если вы недавно установили другую антивирусную программу, мы рекомендуем вам временно отключить или удалить стороннюю программу безопасности, а затем включить брандмауэр Windows.
Отключение стороннего антивирусного программного обеспечения может различаться в зависимости от установленной программы. Однако обычный подход — щелкнуть правой кнопкой мыши значок антивируса на панели задач. В появившемся контекстном меню вы должны найти опцию временного отключения антивируса до перезагрузки компьютера.
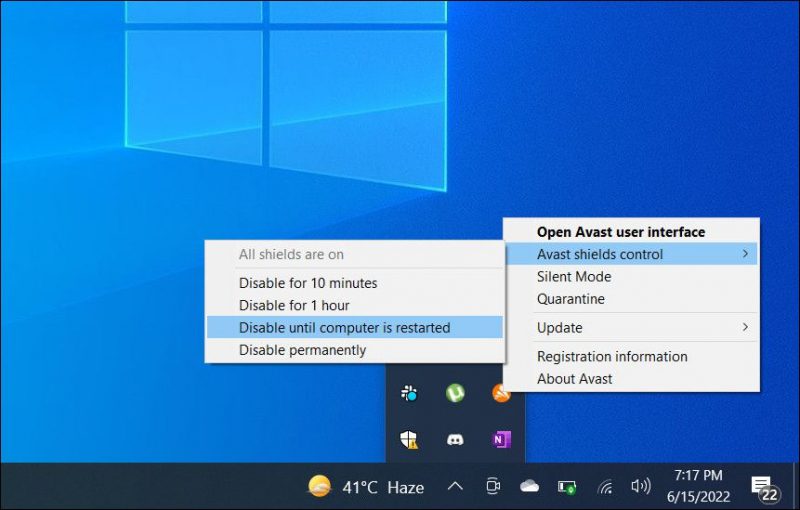
После того, как вы отключили антивирус, попробуйте включить брандмауэр Windows и проверьте, работает ли он сейчас так, как должен.
3. Сбросьте настройки брандмауэра Windows
Проблема также может быть связана с настройками брандмауэра. Вы можете исправить такие проблемы, сбросив настройки брандмауэра Windows, так как это восстановит конфигурацию брандмауэра до состояния по умолчанию и вернет все настройки или изменения, которые могут вызывать конфликты.
Вот что вы можете сделать:
- Нажмите вместе клавиши Win + R, чтобы открыть «Выполнить».
- Введите «control» в поле «Выполнить» и нажмите «Enter».
- В панели управления разверните опцию «Искать» и выберите «Категория».
- Нажмите «Система и безопасность» > «Брандмауэр Защитника Windows»..
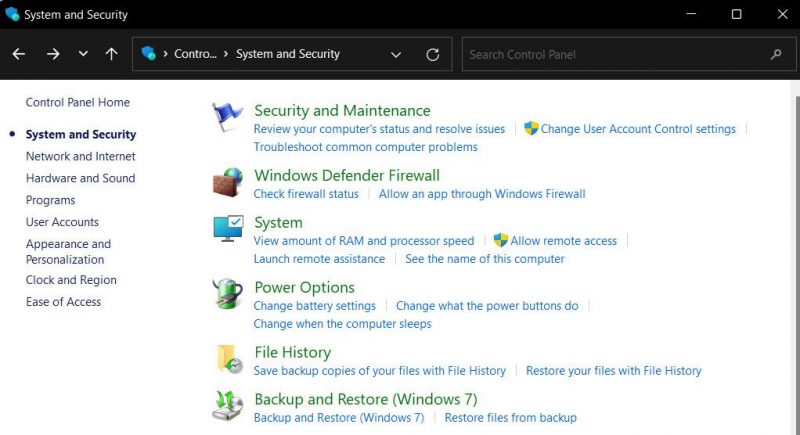
- Перейдите на левую панель и выберите Восстановить значения по умолчанию.
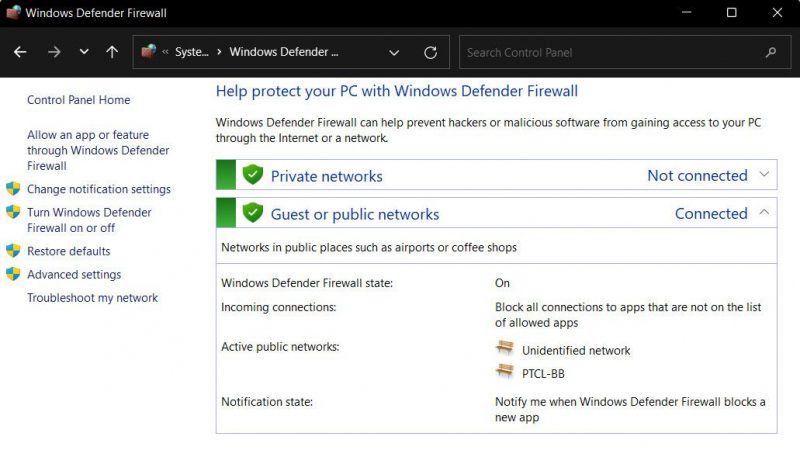
- Подтвердите действие при следующем запросе и следуйте инструкциям на экране, чтобы продолжить.
- Когда закончите, снова откройте «Выполнить».
- Введите «cmd» в текстовое поле и одновременно нажмите клавиши Ctrl + Shift + Enter. Это откроет командную строку с правами администратора.
- Нажмите «Да» в окне «Контроль учетных записей».
- В окне командной строки введите команду, указанную ниже, и нажмите Enter, чтобы выполнить ее. Это принудительно активирует компонент брандмауэра netsh firewall set mode opmode=ENABLE exclusions=enable
- Дождитесь завершения команды, затем перезагрузите компьютер. Проверьте, решена ли проблема.
4. Измените редактор реестра
Также возможно, что ключ реестра DisableAntiSpyware включен, что не позволяет вам включить брандмауэр на вашем компьютере.
Чтобы проверить, так ли это в вашей ситуации, вы можете получить доступ к редактору реестра и проверить состояние ключа DisableAntiSpyware.
Но прежде чем продолжить, мы настоятельно рекомендуем сделать резервную копию вашего реестра на всякий случай.
Как только это будет сделано, выполните следующие действия:
- Нажмите вместе клавиши Win + R, чтобы открыть «Выполнить».
- Введите «regedit» в поле «Выполнить» и нажмите «Ввод».
- Нажмите «Да» в окне «Контроль учетных записей».
- Перейдите к расположению ниже в редакторе реестра. HKEY_LOCAL_MACHINE\ПРОГРАММНОЕ ОБЕСПЕЧЕНИЕ\Политики\Майкрософт\Защитник Windows
- Перейдите в правую сторону и найдите ключ DisableAntiSpyware. Если найдете, удалите. Вы также можете дважды щелкнуть по нему и изменить его значение на 0, если вы не хотите его удалять.
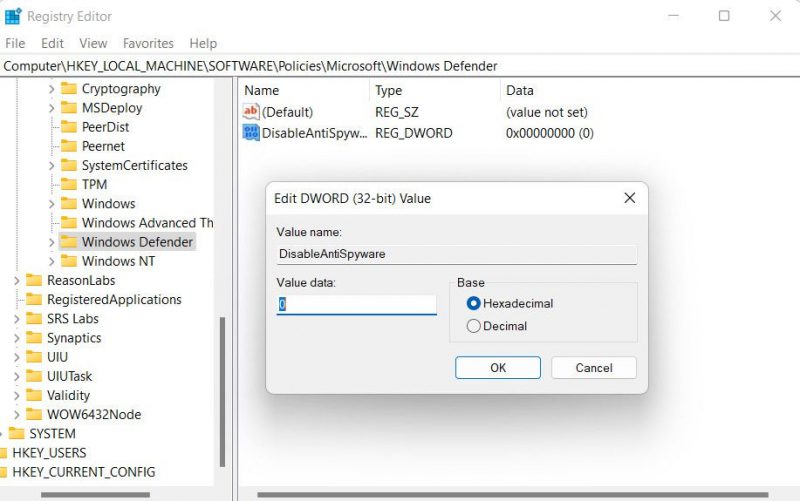
- После этого перейдите в следующую папку: HKEY_LOCAL_MACHINE/SYSTEM/CurrentControlSet/Services/BFE
- Щелкните правой кнопкой мыши на BFE, нажмите клавишу и выберите «Разрешения» в контекстном меню.
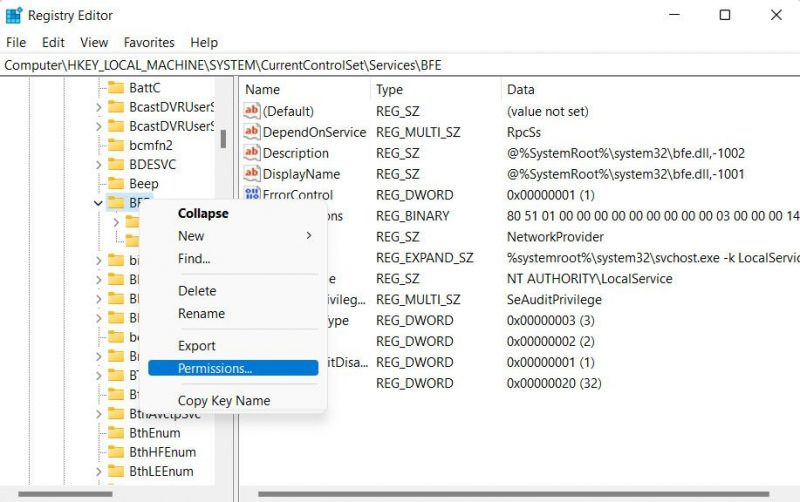
- В разделе «Группа или имя пользователя» нажмите «Добавить».
- Введите «Все» в поле «Введите имя объекта для выбора» и нажмите «ОК».
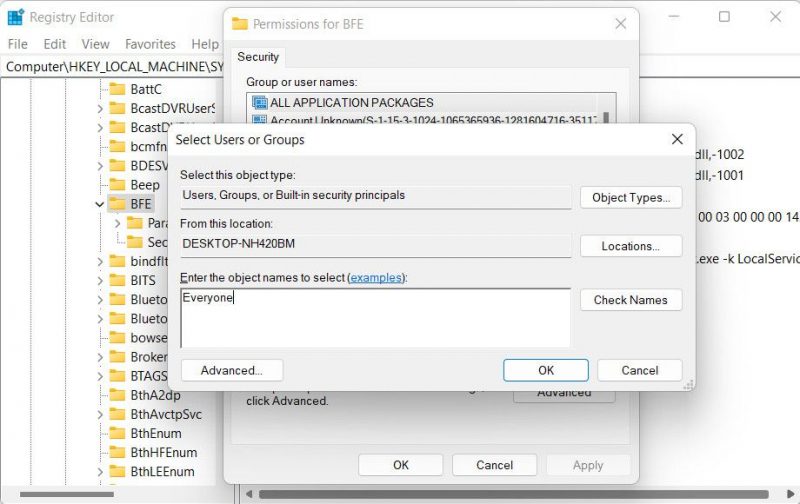
- Теперь перейдите в раздел «Разрешения для всех» и установите флажок для полного контроля в разделе «Разрешить.
- Нажмите «Применить», чтобы сохранить изменения и проверить, решена ли проблема.
Дополнительные общие исправления, которые нужно попробовать
Помимо исправлений, которые мы перечислили выше, вот еще несколько решений, которые вы можете попробовать решить проблему с брандмауэром.
- Убедитесь, что соответствующие службы запущены: для правильной работы брандмауэра Windows требуется несколько служб. Убедитесь, что брандмауэр Защитника Windows, Расширенная защита от угроз Защитника Windows, Проверка сети антивирусной программы Защитника Windows и антивирусные службы Защитника Windows работают правильно в инструменте Службы Windows.
- Сканирование с помощью SFC: вы также можете сканировать свою систему на наличие ошибок, связанных с повреждением, которые могут быть причиной проблемы, с помощью средства проверки системных файлов. Вы можете запустить его через командную строку и проанализировать результаты, чтобы найти виновника.
- Чистая установка Windows: Если ничего не работает и вам нужно включить брандмауэр, вы можете выполнить чистую установку Windows. Это сотрет существующую установку и запустит новую без особых проблем.
Защитите Свою Систему с помощью Брандмауэра Windows
Приведенные выше шаги должны помочь вам легко устранять проблемы с брандмауэром Windows. Если ошибка не устранена и вы пока не хотите выполнять чистую установку системы, вы можете сообщить о проблеме в Microsoft и подождать, пока они предложат решение.