3 способа включить или отключить изображение Windows Spotlight на экране блокировки
Настройте экран блокировки по своему вкусу, включив или выключив изображение Windows Spotlight.

Включив функцию Windows Spotlight, ваш экран блокировки ежедневно обновляется впечатляющими изображениями из Bing. Однако не всем может понравиться каждый день видеть другой фон экрана блокировки.
В любом случае, включить или отключить изображение spotlight на экране блокировки Windows довольно просто. Вот как вы можете это сделать.
1. Как включить или отключить изображение Windows Spotlight с помощью приложения»Настройки»
Приложение «Настройки» В Windows предоставляет вам несколько вариантов настройки экрана блокировки, включая возможность включать или выключать изображение spotlight. Это также самый быстрый способ включить или отключить изображение spotlight в Windows. Вот шаги, которым вы можете следовать.
- Щелкните правой кнопкой мыши на значке » Пуск«и выберите»Настройка«из списка.
- Выберите пункт Персонализация на левой панели.
- Нажмите на экран блокировки.
- Щелкните раскрывающееся меню рядом с пунктом Настройка экрана блокировки и выберите Windows spotlight, чтобы включить эту функцию. Если вы хотите отключить изображение spotlight, выберите вместо этого картинка или слайд-шоу.
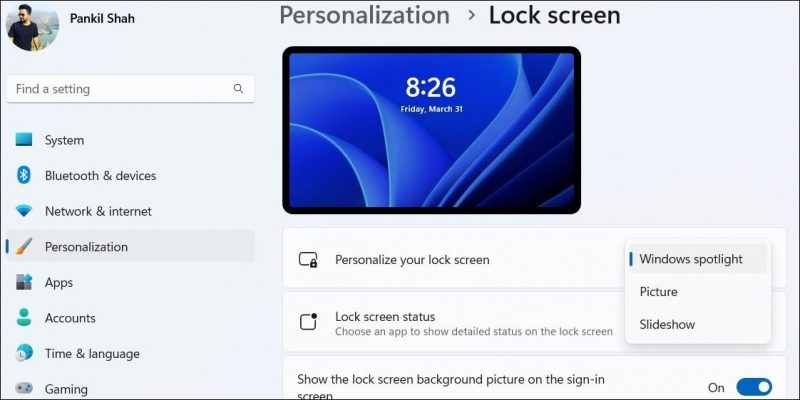
2. Как включить или отключить изображения Windows Spotlight с помощью редактора групповой политики
Редактор групповой политики-полезный инструмент для внедрения изменений системного уровня в Windows. Если у вас установлена образовательная, корпоративная или профессиональная версия Windows, вы можете включить или отключить изображение spotlight на экране блокировки с помощью редактора групповой политики. Однако, если вы используете Windows Home, ознакомьтесь с нашим руководством о том, как получить доступ к редактору групповой политики В Windows Home, прежде чем продолжить.
Чтобы включить или отключить изображение Windows spotlight на экране блокировки, выполните следующие действия:
- Нажать Win + S, чтобы открыть меню поиска.
- Ввести gpedit.msc в поле и выберите первый появившийся результат. Откроется редактор локальной групповой политики.
- Используйте левую панель для перехода к «Конфигурация пользователя » > «Административные шаблоны» > «Компоненты Windows» > » облачный контент«.
- Дважды щелкните политику отключение всех функций Windows spotlight на правой панели.
- Выбрать Включенный, чтобы получать изображения spotlight на экране блокировки. Если вы хотите отключить их, Выберите «Не настроен» или «Отключенный«.
- Нажать «Применять«, а потом»ГЛАЗ«.
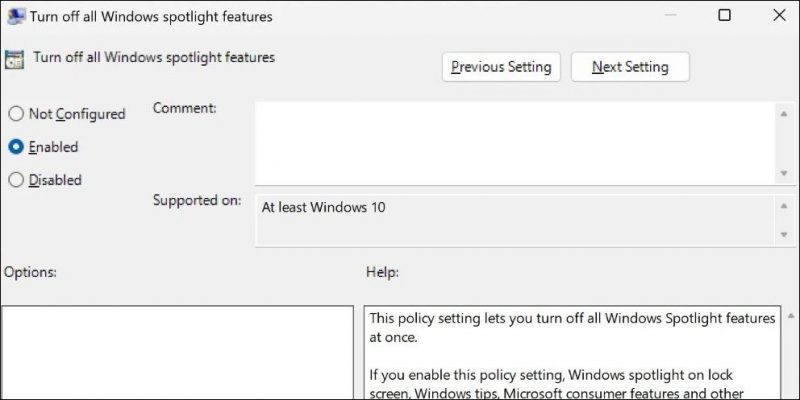
3. Как включить или отключить изображения Windows Spotlight с помощью редактора реестра
Редактор реестра в Windows предоставляет еще один способ включить или отключить изображение spotlight на экране блокировки. Однако этот метод может подойти не всем, особенно тем, кто не знаком с редактором реестра.
Если вы решите использовать этот метод, убедитесь, что вы сделали резервную копию реестра Windows или создали точку восстановления, прежде чем продолжить. После этого выполните следующие действия, чтобы включить или отключить изображение spotlight с помощью редактора реестра.
- Нажать Win + R, чтобы открыть диалоговое окно запуска.
- Ввести regedit в текстовое поле и нажмите Enter, чтобы открыть редактор реестра.
- Выбрать Да при появлении запроса на управление учетными записями пользователей (UAC).
- Используйте левую панель для перехода к HKEY_CURRENT_USER > программное обеспечение > политики > Microsoft > Windows > CloudContent.
- Щелкните правой кнопкой мыши на клавиши CloudContent и выберите Создать > значение DWORD (32-битное). Переименуйте DWORD в DisableWindowsSpotlightFeatures.
- Дважды щелкните только что созданный DWORD, чтобы отредактировать его.
- Ввести 1 в поле значения данных, чтобы отключить изображение spotlight. Если вы хотите включить их, введите 0.
- Нажмите кнопку ГЛАЗ.
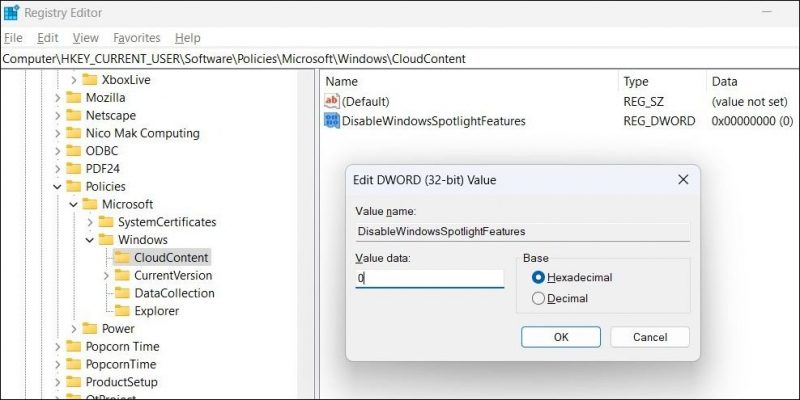
Выйдите из редактора реестра и перезагрузите компьютер, чтобы применить изменения.
Получайте новый вид каждый день с помощью Windows Spotlight
Как мы только что видели, вы можете включить или отключить изображение Windows spotlight на экране блокировки с помощью приложения «настройки», редактора групповой политики или редактора реестра. Независимо от того, какой метод вы выберете, включение или выключение изображений Windows spotlight не займет много времени.
Поскольку Windows сохраняет все изображения spotlight локально на вашем компьютере, вы даже можете сохранить их и использовать в качестве обоев рабочего стола, если хотите.

