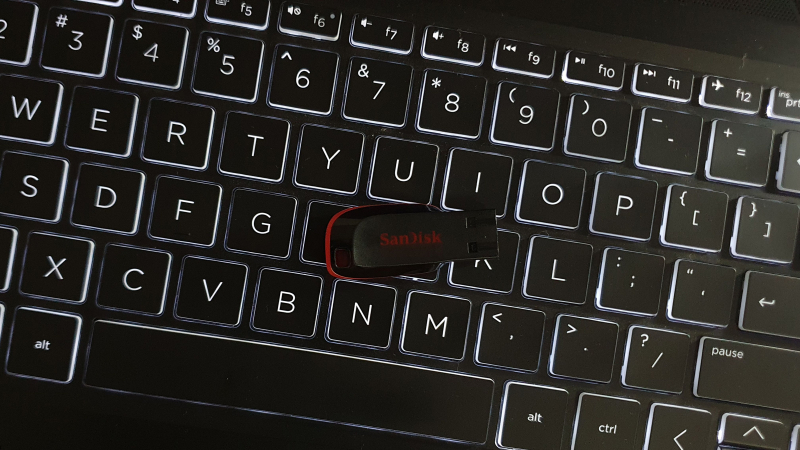3 Способа создать загрузочный USB-накопитель для Windows 11
Загрузочный USB-накопитель для Windows 11 всегда полезно иметь под рукой, даже если это просто для экстренных случаев. Вот как его приготовить.
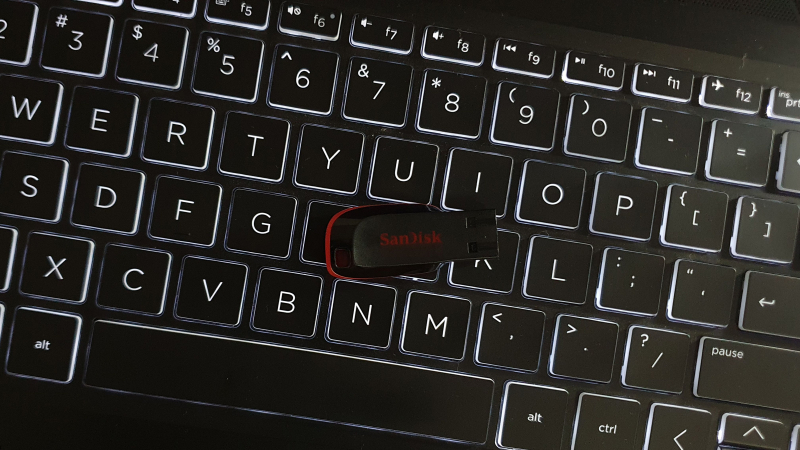
Загрузочный USB-накопитель Windows 11 полезен для очистки вашей операционной системы или выполнения обновления. Загрузочный USB-накопитель Windows также поможет вам устранить критические ошибки на вашем компьютере и установить Windows на несколько ПК в автономном режиме.
Корпорация Майкрософт упрощает создание установочного носителя с помощью своего средства создания носителей. Кроме того, вы также можете использовать Rufus и командную строку для его создания. В этом руководстве мы покажем вам три различных способа создания установщика USB-накопителя для Windows 11.
Прежде чем мы начнем: Как загрузить ISO-образ Windows 11
Чтобы успешно создать загрузочный USB-накопитель Windows 11, вам понадобится ISO-файл Windows 11, также известный как ISO-образ. Таким образом, разберитесь с этим, прежде чем приступать к созданию загрузочного USB-накопителя. Вы можете легко загрузить ISO-версию Windows 11 с официального веб-сайта Microsoft. Вот как это сделать:
- Посетите официальную страницу Microsoft, чтобы загрузить Windows 11.
- Прокрутите вниз до Загрузите образ диска Windows 11 (ISO) для устройств X64 в разделе.
- Нажмите на выпадающее меню и выберите Windows 11 (multi-edition ISO).
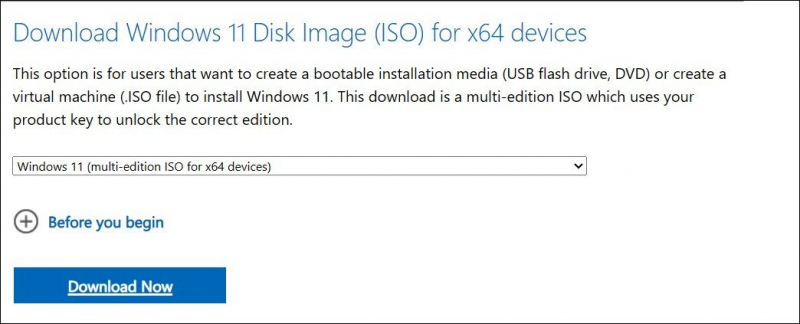
- Затем нажмите на кнопку Загрузить сейчас, чтобы продолжить.
- На текущей странице будет загружена дополнительная информация и показан раздел «Выберите язык продукта«. Нажмите на раскрывающийся список для выбора одного из них и выберите предпочитаемый язык. Нажмите кнопку Подтвердить, чтобы продолжить.
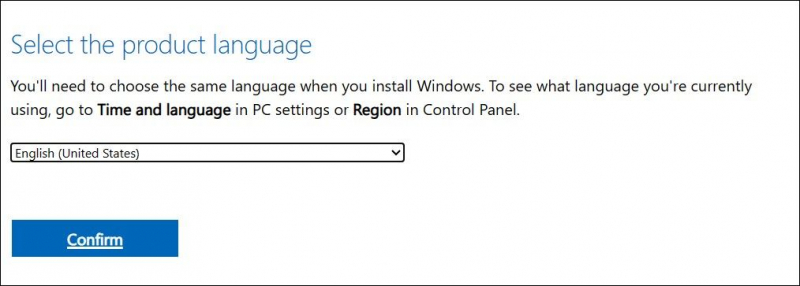
- Когда загрузится раздел загрузки, нажмите кнопку загрузки 64-разрядной версии.
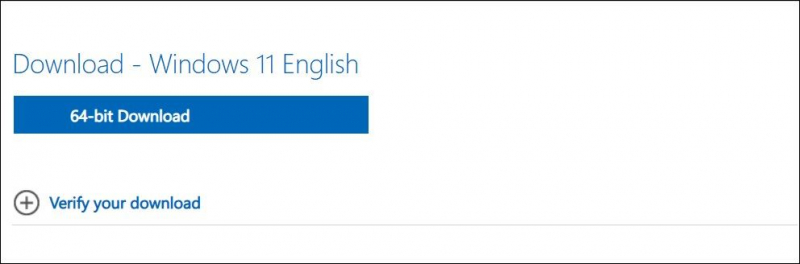
- Ваша загрузка начнется немедленно. Однако завершение загрузки может занять некоторое время, в зависимости от скорости вашего Интернета.
Как только вы загрузите ISO-файл, следуйте одному из приведенных ниже методов, чтобы создать загрузочный USB-накопитель для Windows 11.
1. Как создать загрузочный USB-накопитель Windows 11 с помощью Rufus
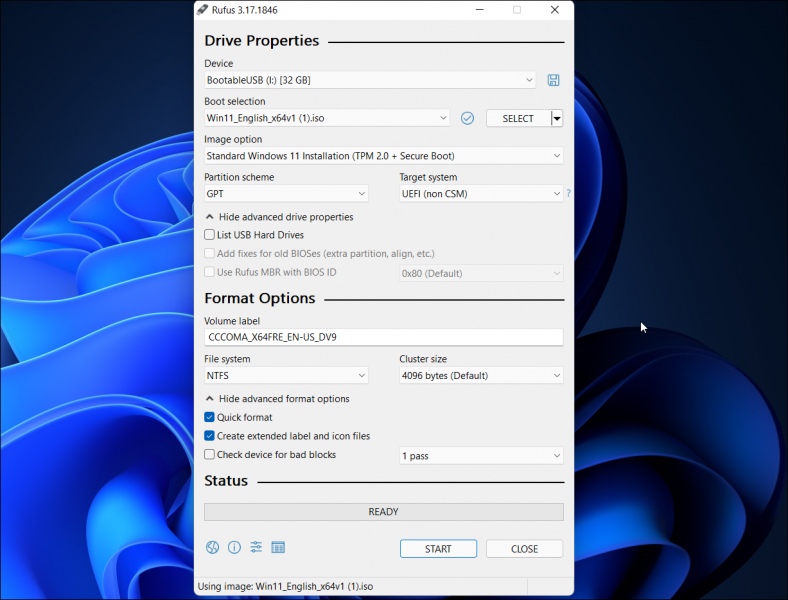
Rufus — это утилита с открытым исходным кодом для форматирования и создания загрузочного USB-накопителя для операционной системы Windows. Это легкая утилита, предлагающая несколько больше возможностей настройки по сравнению с собственным инструментом создания мультимедиа от Microsoft.
Как создать загрузочный USB-накопитель Windows 11 с помощью Rufus:
- Посетите веб-сайт Rufus и прокрутите вниз до раздела загрузки.
- Нажмите на ссылку Rufus, чтобы загрузить последнюю версию.
- Запустите исполняемый файл и нажмите «Да«, если появится запрос от UAC.
- Подключите USB-накопитель к компьютеру и дождитесь, пока Rufus обнаружит и покажет его в разделе Устройства.
- Нажмите на выпадающий список для выбора загрузки и выберите диск или ISO-образ.
- Затем нажмите кнопку ВЫБРАТЬ.
- Выберите ISO-файл Windows и нажмите кнопку Открыть.
- Нажмите на раскрывающийся список под параметром Изображения и выберите стандартную установку Windows 11.
- Оставьте схему разделов (GPT) и целевую систему (UEFI) по умолчанию.
- В поле «Метка тома» введите имя вашего загрузочного флэш-накопителя.
- Оставьте файловую систему, размер кластера и другие параметры по умолчанию.
- Убедитесь, что установлен флажок «Быстрое форматирование и создание расширенных файлов меток и значков«.
- Нажмите кнопку «Пуск«, чтобы начать процесс создания загрузочного диска.
Как только это будет сделано, Rufus отобразит сообщение об успешном завершении. Теперь вы можете использовать загрузочный диск Windows 11 для установки ОС в любую совместимую систему.
2. Как создать загрузочный USB-накопитель Windows 11 с помощью средства создания носителя
Средство создания носителя — это собственное решение Microsoft для создания установочного носителя. Вы можете использовать инструмент создания носителя для создания загрузочного USB-накопителя или загрузить ISO-файл на свой локальный диск. Поскольку для создания загрузочного диска необходимо загрузить ISO-образ, вы не можете использовать существующий ISO-образ Windows с помощью этого инструмента.
Чтобы создать установочный носитель, воспользуйтесь средством создания носителя.:
- Подключите USB-накопитель объемом не менее 8 ГБ к компьютеру. Убедитесь, что он обнаружен и вы сделали резервную копию всех файлов на своем USB-накопителе.
- Далее перейдите на страницу Центра загрузки Microsoft.
- ПодСоздайте раздел установочного носителя Windows 11, нажмите кнопку Загрузить сейчас и сохраните файл на свой компьютер.
- Затем запустите файл Mediacreationtool.exe и нажмите «Да«, если появится запрос от UAC. Запуск инструмента может занять несколько секунд, поэтому подождите, пока не появится мастер настройки.
- Нажмите кнопку «Принять«, чтобы согласиться с условиями.
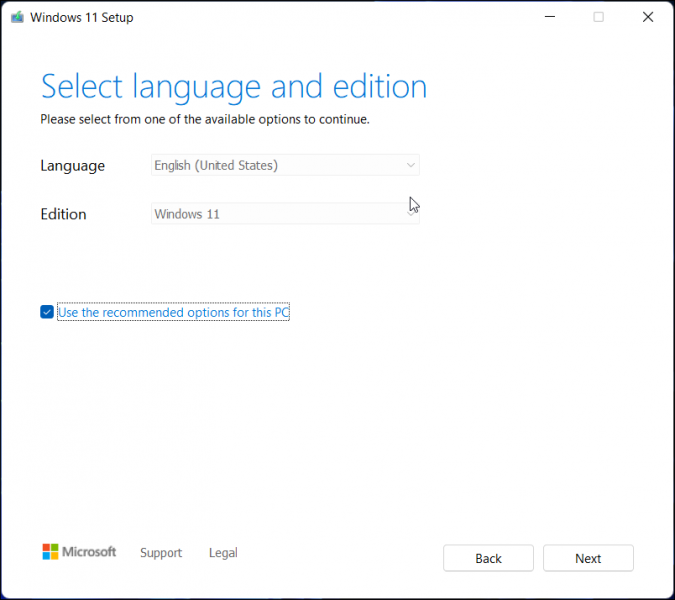
- Средство создания мультимедиа автоматически выберет редакцию и язык в соответствии с текущей конфигурацией Windows на вашем ПК. Чтобы изменить язык, снимите флажок Использовать рекомендуемые параметры для этого ПК и выберите желаемый язык из выпадающего меню.
- Выберите нужные параметры и нажмите Далее.
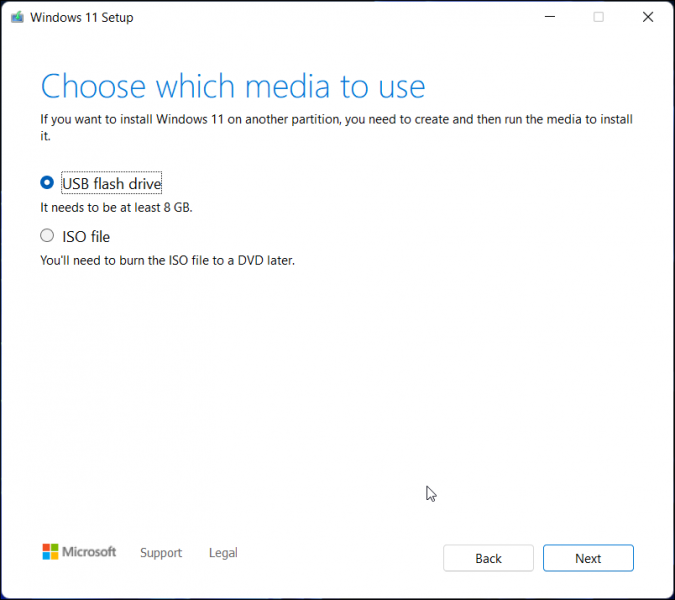
- В окне Выбор носителя для использования выберитеФлэш-накопитель USB.
- Нажмите кнопку Далее.
- Выберите свой USB-накопитель из списка доступных накопителей.
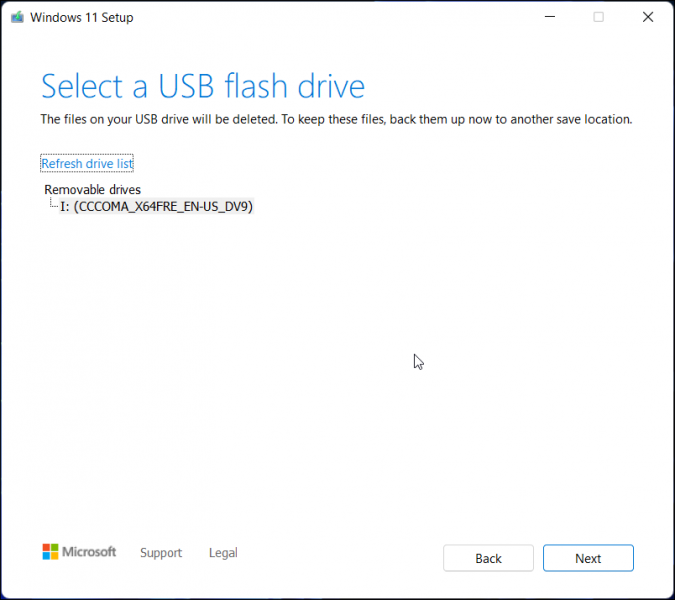
- Нажмите кнопку Далее, чтобы продолжить.
- Затем нажмите кнопку Готово.
Средство создания носителя теперь загрузит необходимые файлы Windows 11 и создаст установочный носитель. Когда появится сообщение «ваш USB-накопитель готов», нажмите кнопку Готово, чтобы закрыть мастер настройки. Теперь вы можете загрузиться с USB-накопителя для устранения неполадок или чистой установки Windows 11.
3. Как создать загрузочный диск с помощью командной строки
Если вы не хотите использовать сторонний инструмент для создания загрузочного диска, вы можете использовать утилиту Diskpart и командную строку для создания установочного носителя. Вот как это сделать.
- Сначала сделайте резервную копию всех файлов на вашем USB-накопителе, а затем подключите его к компьютеру.
- Нажмите клавишу Win, введите cmd и нажмите «Запуск от имени администратора» в командной строке. Вы также можете использовать PowerShell, если предпочитаете его командной строке.
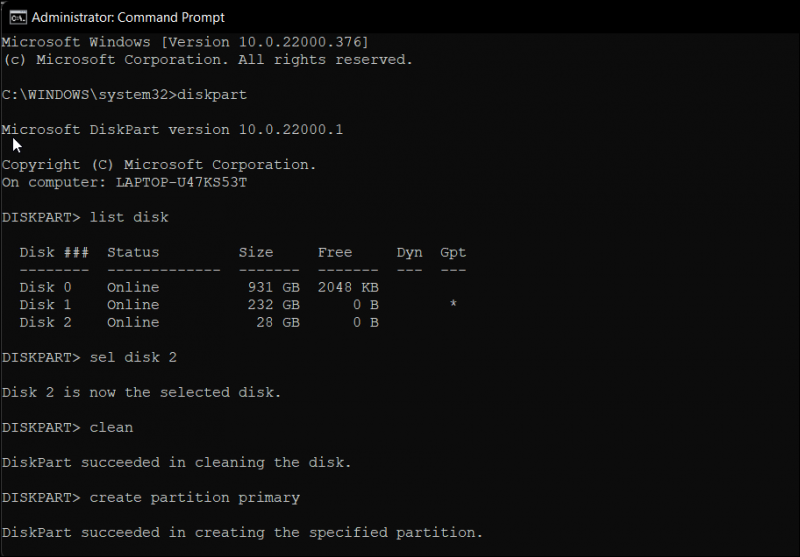
- В окне командной строки введите следующую команду и нажмите enter, чтобы запустить утилиту Windows Diskpart. DISKPART
- Далее введите следующую команду, чтобы вывести список всех доступных устройств хранения: СПИСОК ДИСКОВ
- Здесь найдите свой USB-накопитель. Вы можете посмотреть на столбец размера, чтобы определить ваш USB-накопитель. В этом случае USB-накопитель указан как диск 2.
- Затем введите следующую команду, чтобы выбрать свой диск: SEL DISK 2
- В приведенной выше команде измените ДИСК 2 с номером, присвоенным вашему USB-накопителю. Например, если у вас настроен один SSD-накопитель или диск SATA, ваш основной диск будет отображаться как ДИСК 0, а USB-накопитель — как ДИСК 1. Крайне важно, чтобы вы выбрали правильный дисковод, поскольку следующий шаг включает в себя очистку выбранного диска.
- Как только диск будет стерт, введите следующую команду и нажмите enter, чтобы стереть все содержимое с диска: Очистить
- Затем введите следующую команду для создания основного раздела: Create Partition Primary
- После создания основного раздела введите следующую команду, чтобы выбрать основной раздел: List Par
- В командной строке отобразятся сведения о вашем USB-накопителе.
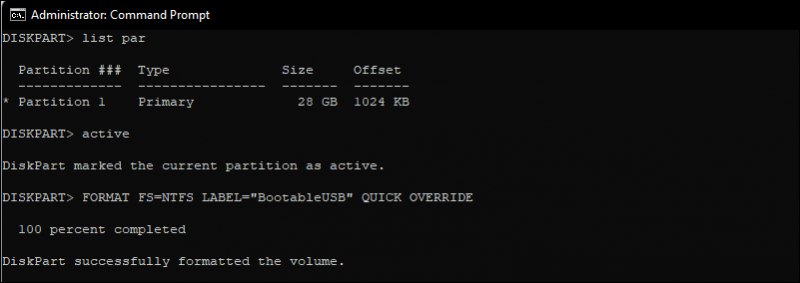
- Введите следующую команду и нажмите enter, чтобы активировать раздел: Активный
- Затем введите следующую команду для форматирования USB-накопителя. Важно отформатировать диск в формате NTFS, так как формат FAT32 приведет к ошибке неправильного параметра. ФОРМАТ FS=МЕТКА NTFS=“Загрузочный USB” БЫСТРОЕ ПЕРЕОПРЕДЕЛЕНИЕ
- После этого введите Exit и нажмите enter, чтобы выйти из утилиты Disk Part utility.
Теперь вам нужно будет смонтировать ISO-образ, а затем переместить его содержимое на ваш USB-накопитель.
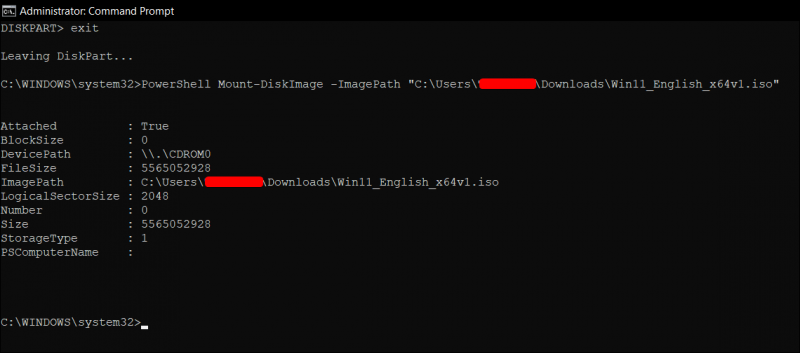
- Чтобы сделать это, введите следующую команду и нажмите Enter, чтобы смонтировать ISO-файл Windows 11: PowerShell Mount-DiskImage -ImagePath «C:UsersUserNameDownloadsWin11_English_x64v1.iso »
- В приведенной выше команде замените путь к файлу расположением вашего ISO-файла Windows 11.
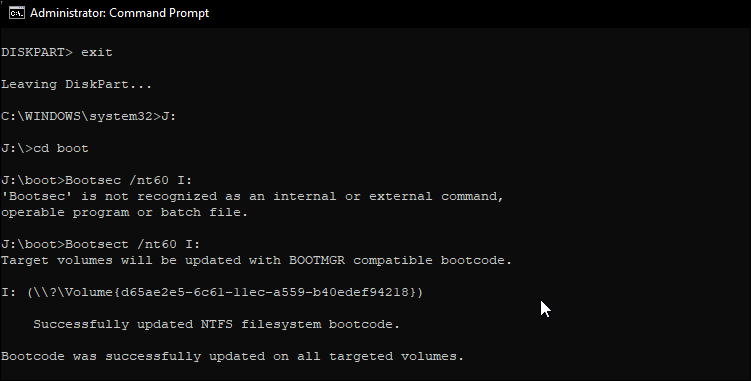
- Как только ISO-файл будет смонтирован, введите следующую команду для запуска Diskpart. Diskpart
- Затем введите следующую команду, чтобы отобразить доступный том. Список томов
- Это поможет вам определить букву диска для смонтированного ISO-файла. В столбце Тип смонтированный ISO-файл будет указан как DVD-ROM. ИВ столбце Ltr указана буква, связанная с томом. Запишите подробную информацию о томе ISO по мере того, как вы будете использовать его в дальнейшем.
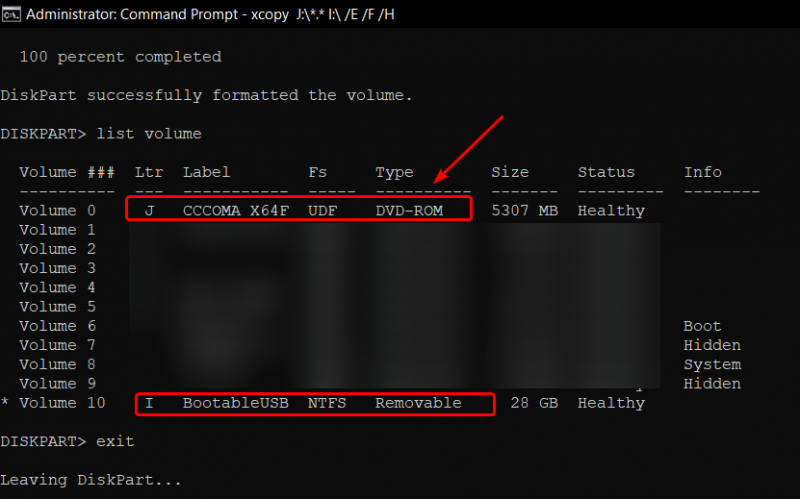
- Как только у вас будут сведения о томе для смонтированного ISO-файла, введите следующую команду для выхода из Diskpart: Exit
- Затем введите букву подключенного ISO-тома и нажмите enter. Например, если буква вашего подключенного ISO-тома — J, введите следующую команду и нажмите Enter. J:
- Введите следующую команду для загрузки с компакт-диска: загрузка с компакт-диска
- Затем введите следующую команду, чтобы применить основной загрузочный код, совместимый с Bootmgr, к USB-накопителю: Bootsect /nt60 I:
- В приведенной выше команде замените I буквой диска, связанной с вашим USB-накопителем.
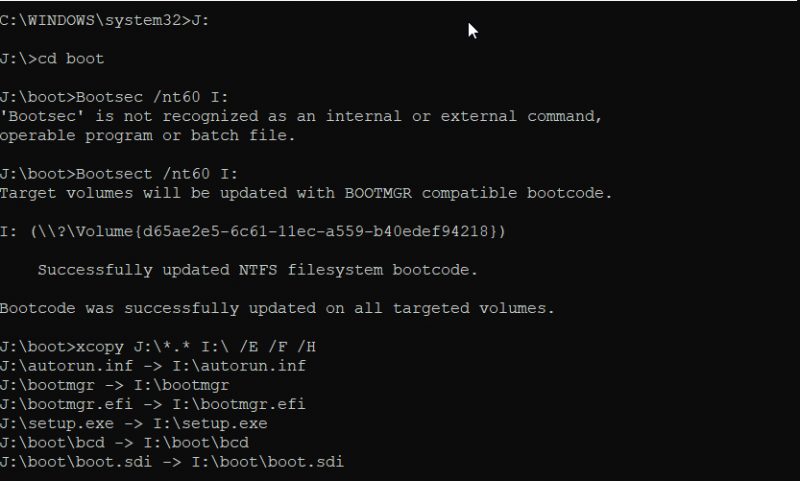
- Затем введите следующую команду и нажмите Enter, чтобы скопировать системные файлы Windows 11 на USB-накопитель: xcopy J:*.* I: /E /F /H
- В приведенной выше команде замените K: и I: на ваш подключенный ISO-том и букву USB-накопителя соответственно.
- Этот процесс может занять 5-10 минут. Если командная строка кажется зависшей, это нормальное поведение, поэтому подождите, пока процесс не завершится.
- В случае успеха вы увидите сообщение о скопированных файлах.
Это оно. Теперь вы можете использовать загрузочный USB-накопитель для чистой установки Windows 11.
Несколько способов создать загрузочный USB-накопитель Windows 11
С помощью своего инструмента создания носителей Microsoft упрощает создание установочных носителей. Однако, если у вас готов ISO-образ Windows 11, вы можете использовать Rufus или командную строку для быстрого создания загрузочного USB-накопителя Windows 11. Вы можете использовать то же самое для чистой установки Windows 11 на новый ПК, устранения неполадок на вашем компьютере с Windows или двойной загрузки Windows 10 с Windows 11.