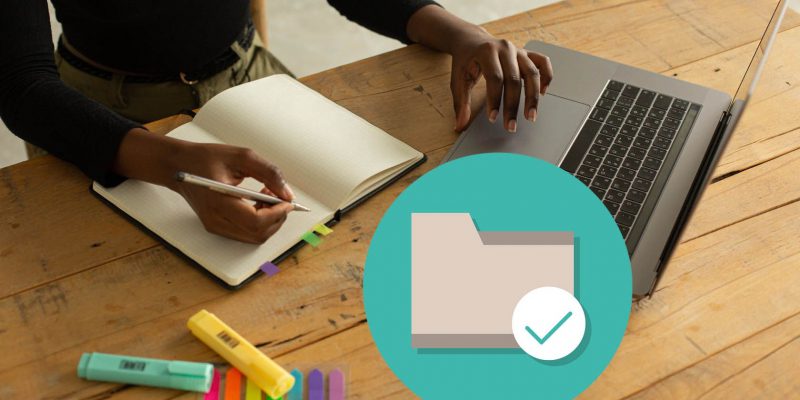3 способа сбросить настройки просмотра папок по умолчанию в Windows 11
Верните вид папки по умолчанию с помощью этого руководства по Windows 11.
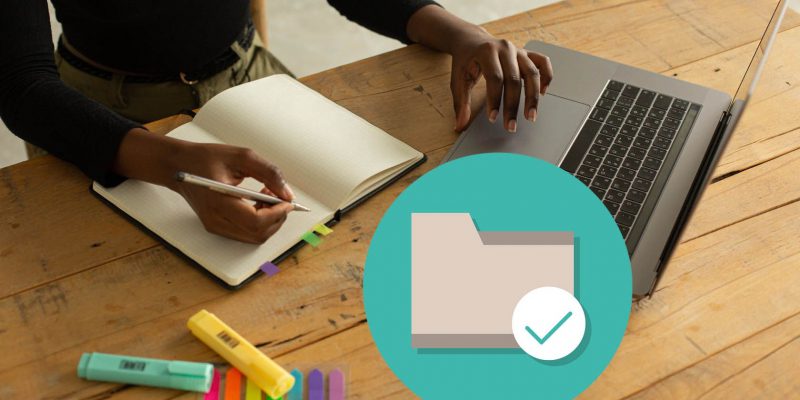
Настройки просмотра папок в Windows помогают контролировать способ отображения и организации содержимого конкретной папки. Если вы изменили эти настройки, но теперь хотите вернуть их к представлению по умолчанию, это легко сделать. Прочтите это руководство, чтобы узнать, как сбросить настройки просмотра папок на ПК с Windows 11.
Как сбросить Настройки просмотра папок по умолчанию в Windows
Существует три способа восстановить настройки просмотра папок по умолчанию. Первый метод — запустить пакетный файл, второй — с помощью проводника, а третий и последний метод — настроить редактор реестра. Этот пост подробно объясняет каждый метод. Давайте углубимся в это.
1. Запустите пакетный файл, чтобы восстановить настройки представления папки по умолчанию
Сброс настроек просмотра папок с помощью этого метода требует создания и запуска пакетного файла. Это приведет к сбросу настроек для всех папок на вашем компьютере. Вот как это сделать:
- Щелкните правой кнопкой мыши на рабочем столе и выберите Создать > Текстовый документ.
- Назовите его ResetFolderViewSettings и нажмите Enter, чтобы сохранить его.
- Откройте только что созданный текстовый файл в Блокноте или любом другом текстовом редакторе по вашему выбору.
- Теперь скопируйте и вставьте в файл следующий код: @echo off:: Сбрасывает настройки просмотра папки, размер окна и положение всех папок
Reg Delete «HKCUSOFTWARE ClassesLocal SettingsSoftwareMicrosoftWindowsShellBagMRU» /F
Reg Delete «HKCUSOFTWAREClassesLocal SettingsSoftwareMicrosoftWindowsShellBags» /F:: Чтобы сбросить представления «Применить к папкам» по умолчанию для всех типов папок
REG Удалить «HKCUSoftwareMicrosoftWindowsCurrentVersionExplorerStreamsDefaults» /F:: Чтобы сбросить размер деталей, навигации, панелей предварительного просмотра по умолчанию для всех папок
Reg Delete » HKCUSOFTWAREMicrosoftWindowsCurrentVersionExplorerModulesGlobalSettingsSizer» /F
Reg Delete «HKCUSOFTWAREMicrosoftWindowsCurrentVersionExplorerModulesNavPane» /F:: Чтобы сбросить размер диалогов «Сохранить как» и «Открыть» по умолчанию для всех папок
Reg Delete «HKCUSOFTWAREMicrosoftWindowsCurrentVersionExplorerCIDOpen» /F
Reg Delete «HKCUSOFTWAREMicrosoft WindowsCurrentVersionExplorerCIDSave» /F
Reg Delete «HKCUSOFTWAREMicrosoftWindowsCurrentVersionExplorerComDlg32» /F:: Убить и перезапустить процесс проводника
taskkill /f /im explorer.exe
запустить explorer.exe - После добавления кода нажмите Файл в верхнем меню, затем выберите Сохранить как.
- Теперь выберите Все файлы в меню «Тип файла» и добавьте .bat в конец имени файла.
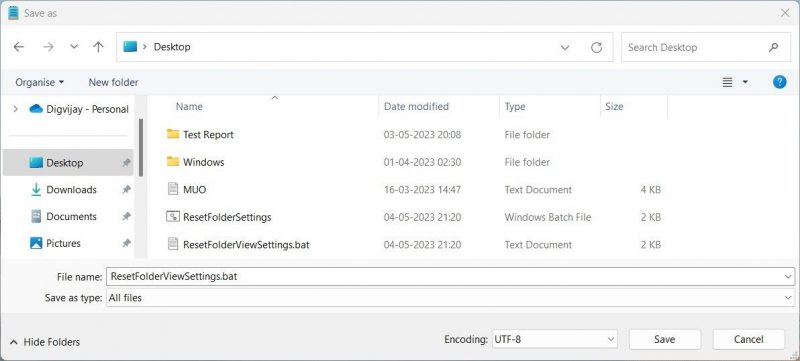
- На левой панели выберите Рабочий стол в качестве местоположения.
- Затем нажмите Сохранить и закройте окно текстового редактора.
- Наконец, дважды щелкните созданный вами пакетный файл, и он сбросит настройки просмотра папок до вида по умолчанию.
2. Сбросить настройки просмотра папок по умолчанию с помощью проводника
Если вам нужно сбросить настройки просмотра только для всех папок одного типа, этот метод для вас. Вот что вам нужно сделать:
- Нажмите «Пуск» и найдите Параметры проводника. Чтобы узнать больше об этом, см. Наше руководство о том, как открыть параметры папки в Windows.
- Теперь выберите вкладку Вид на верхней панели и нажмите Сбросить папки..
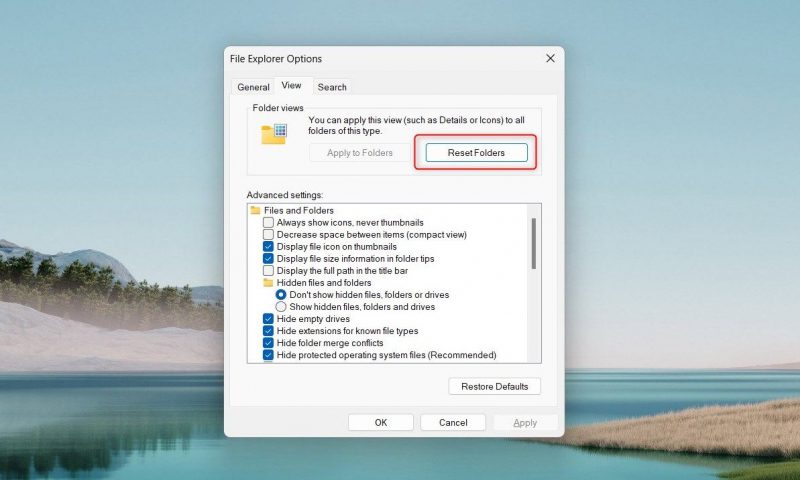
- Нажмите Да , когда будет предложено подтвердить действие.
- Наконец, нажмите ОК , и окно закроется.
Это приведет к сбросу настроек просмотра папок на Windows’ настройки по умолчанию.
3. Сбросить настройки представления папки по умолчанию с помощью редактора реестра
Последний способ сброса настроек просмотра папок включает использование редактора реестра Windows. Вы должны использовать этот метод только в том случае, если вы опытный пользователь и знаете, как он работает, так как возня с его ключами может вызвать серьезные проблемы. Во избежание потери данных перед продолжением необходимо создать резервную копию реестра.
Чтобы сбросить настройки просмотра папок с помощью редактора реестра, выполните следующие действия:
- Нажмите Win + R на клавиатуре, чтобы открыть команду «Выполнить».
- Введите regedit в текстовое поле и нажмите Enter. Это откроет окно редактора реестра.
- Перейдите к следующему местоположению: HKEY_CURRENT_USERSoftwareClassesLocal SettingsSoftwareMicrosoftWindowsShell
- На левой боковой панели щелкните правой кнопкой мыши BagMRU и выберите Удалить.
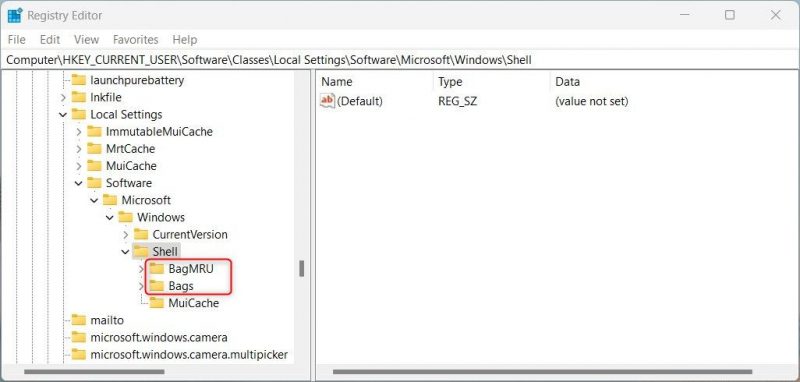
- Нажмите Да , когда вас попросят подтвердить ваши действия.
- Аналогичным образом удалите папку Bags и закройте окно реестра.
Сбросить настройки просмотра папок до значений по умолчанию
Просмотр папок в Windows позволяет пользователям настраивать представление файлов и папок. Это включает в себя такие настройки, как информация о размере файла, восстановление предыдущей папки при входе в систему и автоматический ввод слов при поиске.
Однако, если вы изменили настройки просмотра, это руководство поможет вам сбросить параметры папки. по умолчанию.