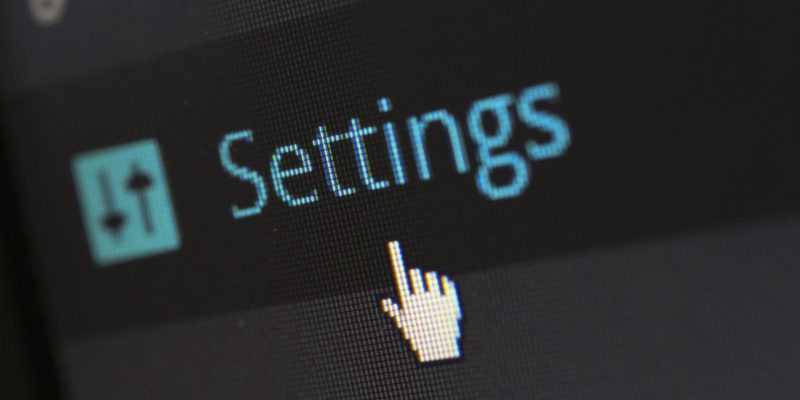13 Способов открыть системные настройки Windows
Так вы быстро и легко входите в настройки Windows и вносите необходимые изменения.
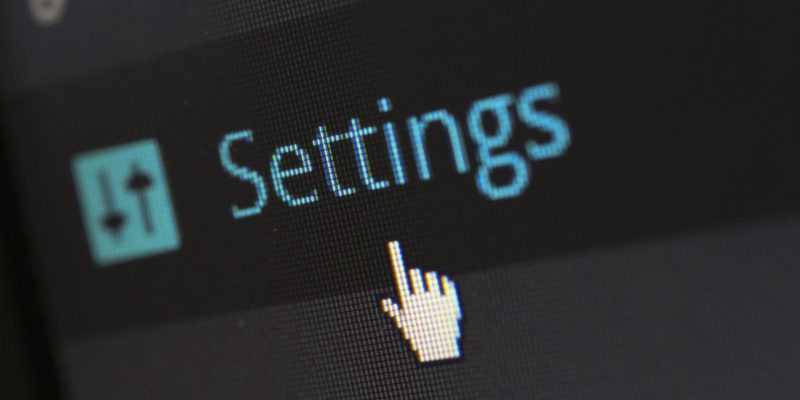
Системные настройки — одна из самых важных функций вашего ПК. Они помогут вам настроить устройство, изменить язык клавиатуры, обновить Windows, настроить параметры конфиденциальности и многое другое.
Но как получить доступ к этим настройкам?
В этой статье мы познакомим вас с различными способами открытия системных настроек Windows.
1. Используйте сочетание клавиш
Windows содержит множество полезных сочетаний клавиш. Но знаете ли вы, что есть горячая клавиша для доступа к настройкам Windows? Чтобы использовать эту горячую клавишу, просто нажмите Win + I.
Меню быстрого доступа (также известное как меню опытного пользователя) предлагает один из самых простых способов доступа к системным настройкам. Давайте посмотрим, чем может быть полезен этот инструмент:
- Нажмите Win + X, чтобы открыть контекстное меню.
- Выберите «Настройки» в меню «Параметры» на экране.
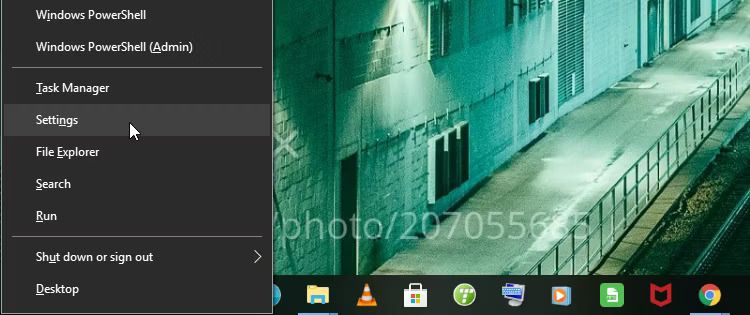
3. Воспользуйтесь диалоговым окном Выполнить команду
Диалоговое окно «Выполнить команду» — это простой в использовании инструмент, который можно использовать для доступа к большинству приложений на вашем ПК. Чтобы открыть приложение «Настройки» с помощью этого инструмента, выполните следующие действия:
- Нажмите Win + R, чтобы открыть диалоговое окно «Выполнить команду.
- Введите ms-settings: и нажмите OK или Enter, чтобы открыть окно настроек.
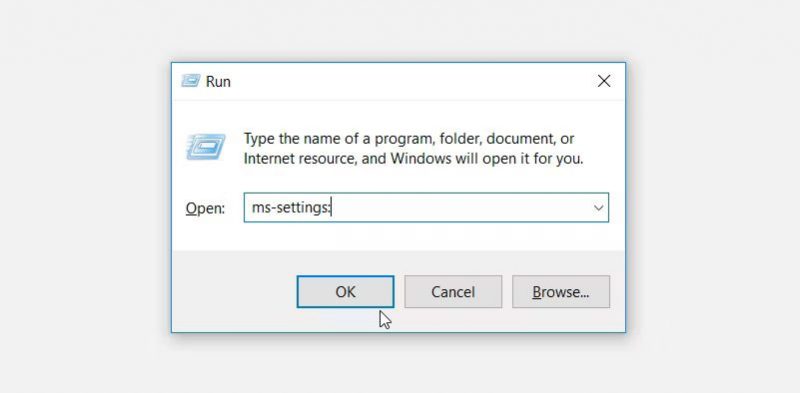
4. Воспользуйтесь панелью поиска Windows
Панель поиска Windows — еще один замечательный инструмент, который может помочь вам найти встроенные приложения и вывести список всех установленных программ на вашем устройстве. Для поиска системных настроек Windows выполните следующие действия:
- Щелкните поле поиска в меню «Пуск» или нажмите Win+S.
- Введите настройки в поле поиска.
- Выберите лучший результат матча.
Вы когда-нибудь использовали меню «Пуск» Windows раньше? Это еще один надежный инструмент, который поможет вам получить доступ к большинству приложений и инструментов на вашем устройстве Windows.
Итак, давайте посмотрим, как получить доступ к системным настройкам с помощью меню «Пуск»:
- Щелкните значок меню «Пуск» или нажмите клавишу Windows.
- Выберите параметр «Настройки ПК» или щелкните значок «Настройки».
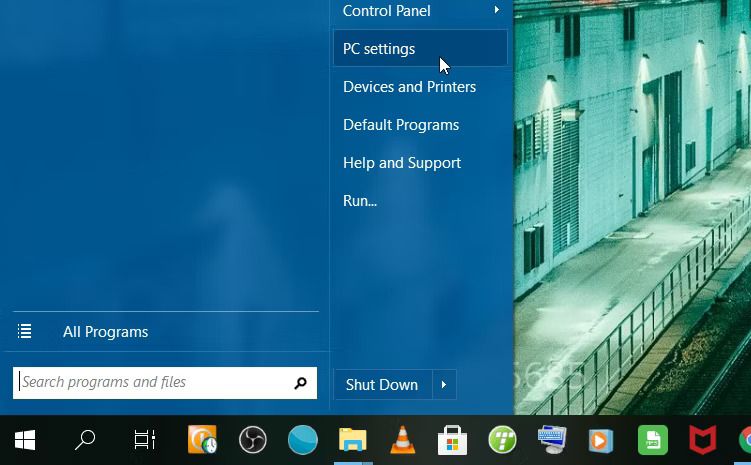
6. Используйте командную строку или PowerShell
Если вы поклонник командной строки или PowerShell, у нас есть несколько интересных методов, которые вам стоит попробовать.
Выполните следующие действия, чтобы получить доступ к системным настройкам через командную строку:
- Нажмите Win + R, чтобы открыть диалоговое окно «Выполнить команду.
- Введите CMD и нажмите Ctrl + Shift + Enter, чтобы открыть командную строку с повышенными привилегиями.
- Введите ms-settings: и нажмите Enter, чтобы открыть окно настроек.
В качестве альтернативы, вот как получить доступ к Системным настройкам через PowerShell:
- Нажмите Win + R, чтобы открыть диалоговое окно «Выполнить команду.
- Введите PowerShell и нажмите Ctrl + Shift + Enter, чтобы открыть окно PowerShell Advanced.
- Введите ms-settings: и нажмите Enter, чтобы открыть окно настроек.
7. Используйте адресную строку проводника файлов
File Explorer также предлагает быстрый способ открыть приложение «Настройки». Итак, давайте проверим, чем может быть полезен этот инструмент:
- Нажмите Win + E, чтобы открыть проводник.
- Введите ms-settings: в адресной строке проводника и нажмите Enter, чтобы получить доступ к системным настройкам.
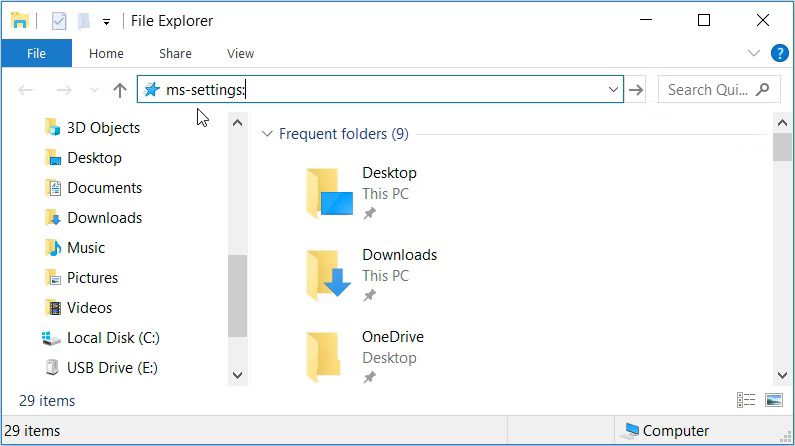
8. Используйте виджет настроек в проводнике файлов
Знаете ли вы, что File Explorer содержит различные виджеты, которые помогают вам получить доступ к большинству инструментов на вашем ПК? Хорошей новостью является то, что один из этих виджетов поможет вам получить доступ к системным настройкам.
Итак, давайте посмотрим, как вы можете получить доступ к системным настройкам с помощью виджетов проводника:
- Нажмите Win + E, чтобы открыть проводник.
- Нажмите на этот компьютер с левой стороны.
- Нажмите на вкладку «Компьютер» в левом верхнем углу.
- Выберите параметр «Настройки» в списке виджетов, который появляется в верхней части окна.
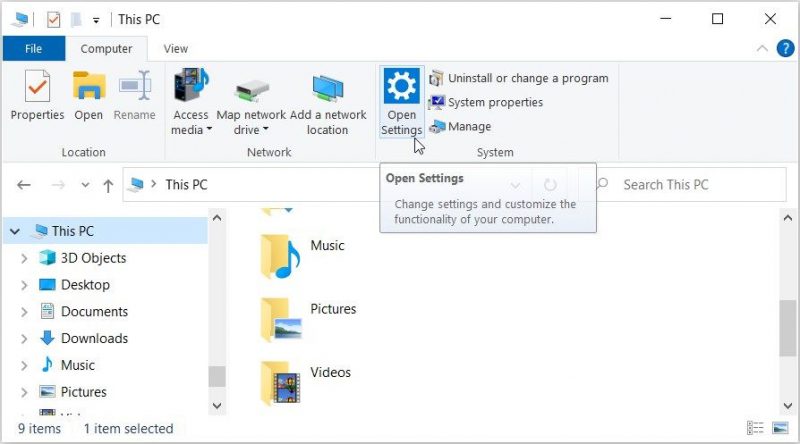
9. Используйте Центр действий
Центр поддержки Windows дает вам быстрые уведомления для определенных задач на вашем устройстве. Но этот инструмент также может помочь вам получить доступ к настройкам Windows.
Итак, давайте взглянем на шаги, которые вы должны выполнить, чтобы открыть Системные настройки с помощью этого инструмента:
- Щелкните значок Центра уведомлений в правом нижнем углу панели задач. Или нажмите Win+A.
- Выберите «Все настройки» в параметрах меню, чтобы получить доступ к системным настройкам.
10. Используйте диспетчер задач
Диспетчер задач используется для мониторинга и управления запущенными процессами, производительностью системы и использованием ресурсов на вашем компьютере с Windows. Интересно, что вы можете использовать этот инструмент для доступа к различным инструментам на вашем компьютере.
Вот шаги для доступа к Системным настройкам с помощью диспетчера задач:
- Нажмите Ctrl + Shift + Esc, чтобы открыть диспетчер задач.
- Перейдите на вкладку «Файл» и выберите «Запустить новую задачу.
- Введите ms settings: в поле поиска и нажмите Enter или OK.
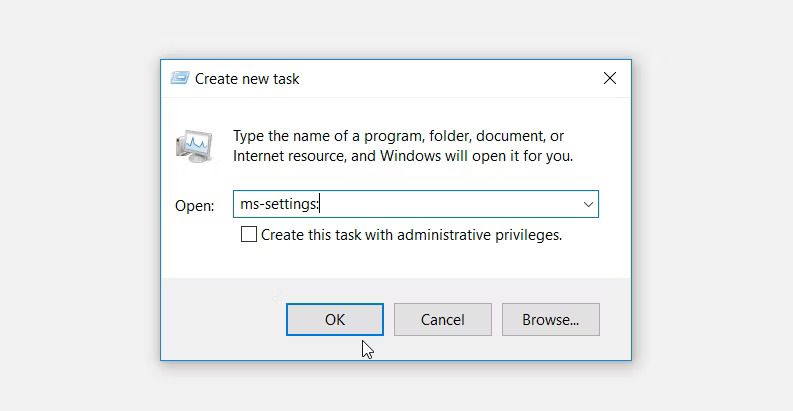
11. Используйте ярлык системных настроек на рабочем столе
использование ярлыка «Системные настройки» на рабочем столе — еще один простой способ получить доступ к системным настройкам вашего устройства. Если у вас нет этого ярлыка на рабочем столе, вы можете создать его следующим образом:
- Нажмите Win + D, чтобы получить доступ к рабочему столу. Кроме того, ознакомьтесь с различными способами доступа к рабочему столу Windows.
- Щелкните правой кнопкой мыши пустое место на рабочем столе и выберите «Создать» > «Ярлык.
- Введите ms-settings: в поле местоположения.
- Нажмите кнопку Далее, чтобы продолжить.
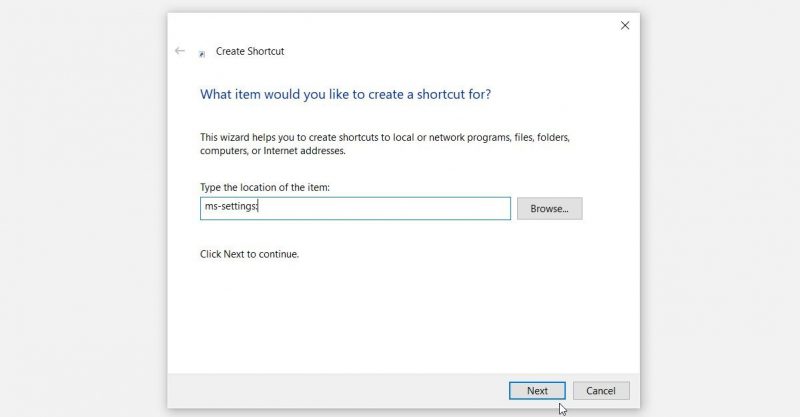
Введите ярлык «Параметры системы» в поле «Имя» и нажмите «Готово». Теперь вы можете легко получить доступ к Системным настройкам, щелкнув ярлык на рабочем столе.
А если вы хотите, чтобы ярлык на рабочем столе был легко доступен, просто закрепите его на панели задач. Для этого щелкните правой кнопкой мыши ярлык на рабочем столе и выберите Закрепить на панели задач.
Вы также можете косвенно получить доступ к системным настройкам через контекстное меню на рабочем столе. Вот шаги, которые вам необходимо выполнить:
- Нажмите Win + D, чтобы перейти на рабочий стол.
- Щелкните правой кнопкой мыши пустую область и выберите «Параметры экрана». Как и ожидалось, вы попадете в окно «Настройки дисплея».
- Нажмите кнопку «Домой» в левом верхнем углу, чтобы получить доступ ко всем системным настройкам.
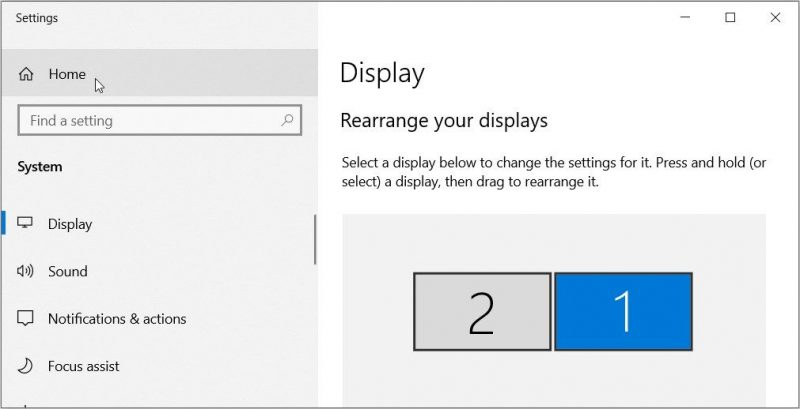
Прежде чем мы закончим, давайте познакомим вас с одним последним быстрым непрямым методом, который вы можете попробовать:
- Щелкните правой кнопкой мыши пустое место на панели задач и выберите «Настройки панели задач.
- Нажмите кнопку «Домой» в левом верхнем углу. Появится окно, содержащее все системные настройки.
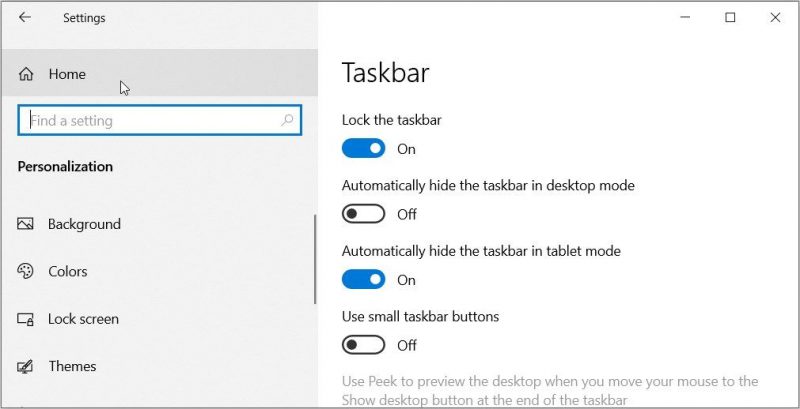
Получите легкий доступ к системным настройкам Windows
доступ к системным настройкам Windows довольно прост. Однако, если вам сложно открыть системные настройки, воспользуйтесь одним из описанных нами способов.
Теперь стоит отметить, что есть определенные проблемы с ПК, которые вы не можете исправить с помощью обычных настроек Windows. Поэтому вы также можете сделать еще один шаг и узнать о параметрах запуска Windows (включая советы о том, как получить доступ к этим параметрам).