12 способов исправить пустые значки в Windows 10 и 11
Ваши значки исчезли? Пытаетесь определить, какой ярлык какой? Вот как вернуть цвет значкам в Windows 10.

Когда кто-то говорит, что у него «пустые значки», на рабочем столе они могут ссылаться либо на отсутствие значков, либо на то, что значки становятся просто белого цвета. К сожалению, значки необходимы для навигации по приложениям, поэтому их внезапное отсутствие может вызвать проблемы. И хотя проблема может быть связана с проводником Windows, возможно, виноваты и настройки Windows.
Вот несколько исправлений, которые помогут вам решить проблему, если вы испытывают эту проблему. Некоторые из этих исправлений будут поверхностными, но другие могут быть более техническими.
Предварительные проверки
Начните устранение неполадок, выполнив следующие предварительные проверки, поскольку они могут сразу решить проблему:
- Нажмите F5 , чтобы обновить рабочий стол. Либо щелкните правой кнопкой мыши на рабочем столе и выберите Обновить в контекстном меню.
Перезагрузите устройство после его выключения; это исключит любые временные проблемы с операционной системой.
- Если вы видите пустой значок только на одном из ярлыков вашего приложения, обновите это конкретное приложение.
- Один раз скройте значки на рабочем столе, а затем снова отобразите их. Чтобы скрыть их, щелкните правой кнопкой мыши на рабочем столе, перейдите в меню Вид и выберите .Показать значки на рабочем столе. Если вы хотите снова отобразить их, выполните те же действия и выберите параметр Показать значки на рабочем столе.
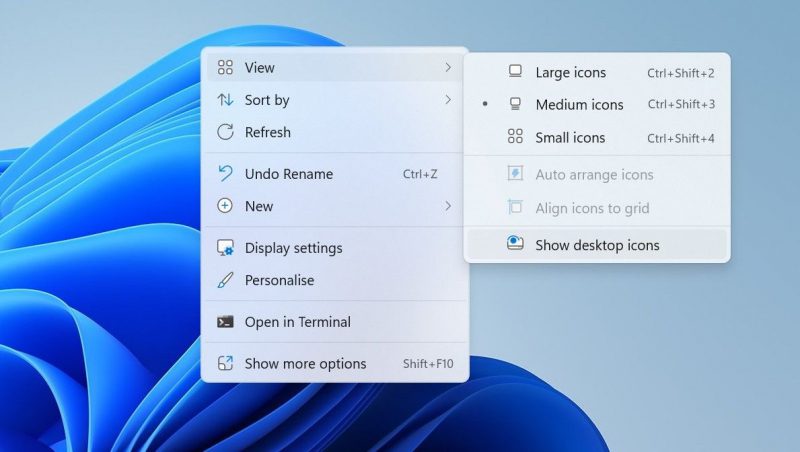
Если ни одна из вышеуказанных предварительных проверок не помогла устранить проблему, вы можете можно продолжить применение оставшихся исправлений.
Перезапустите проводник
Навигация в Windows контролируется встроенным инструментом навигации «Проводник». Программа предоставляет графический интерфейс для доступа ко всем файлам вашей системы. Перезапуск проводника может устранить временный сбой, приводящий к появлению пустых значков на рабочем столе. Прежде чем перейти к каким-либо серьезным исправлениям, давайте перезапустим Проводник.
Чтобы перезапустить проводник, выполните следующие действия:
- Щелкните правой кнопкой мыши панель задач и выберите Диспетчер задач.
- Перейдите на вкладку Процессы и найдите Проводник Windows (Проводник в некоторых системах часто называют Проводником Windows).
- Нажмите Перезагрузить .в правой нижней части окна диспетчера задач.
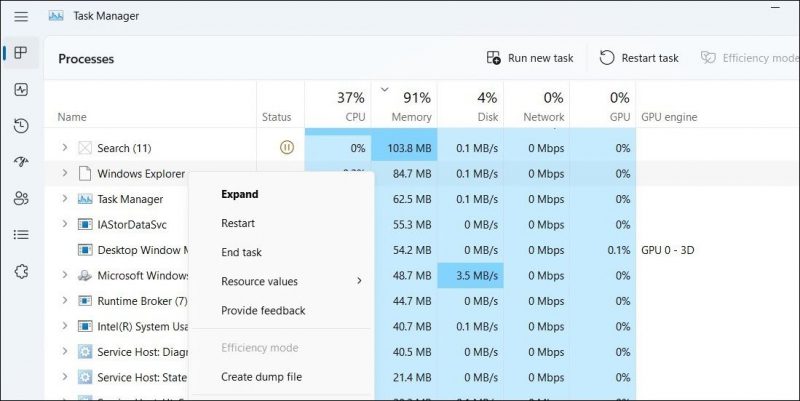
Перезапуск проводника обычно решает большинство проблем с навигацией. Если нет, попробуйте другие исправления из этого списка.
Отключите режим планшета
В режиме планшета значки на вашем ноутбуке или планшете Windows заменяются навигационными плитками. Поэтому вам следует проверить, включен ли режим планшета, и выключить его, если он включен. Для этого выполните следующие действия:
- Перейдите в центр действий на панели задач. (Он будет расположен рядом с датой и временем и представлен в виде всплывающего символа сообщения.)
- Разверните его, если он еще не развернут, и нажмите плитка режима планшета</. Strong>, чтобы отключить его, если он уже включен.
Если вы не можете найти его в центре уведомлений, выполните следующие действия, чтобы отключить его.
- Перейдите в Windows Настройки >.
- Перейдите в раздел Система.
- Перейдите к настройкам планшета на левой боковой панели.
- Нажмите Изменить дополнительные настройки планшета.
- Выключите переключатель режима планшета, повернув его влево, если он уже включен.

Следующим шагом является запуск сканирования SFC, если режим планшета не вызвал проблемы.
Microsoft ограничила режим планшета устройствами с сенсорным экраном или ПК 2-в-1 с Windows 11. Другие устройства этого не делают. есть режим планшета, поэтому он автоматически отключается.
Отключите пользовательские пакеты значков

Настраиваемые пакеты значков позволяют нам придать ярлыкам на рабочем столе элегантный вид. Несмотря на то, что они удобны и редко вызывают какие-либо проблемы, иногда они все же вызывают.
Если значки на рабочем столе стали пустыми после настройки их с помощью пользовательских пакетов значков, возможно, пакет значков несовместим с вашей операционной системой. Поэтому отключите пакеты значков и переключитесь на представление значков на рабочем столе по умолчанию, чтобы посмотреть, решит ли это проблему. Если это так, не используйте те же пакеты значков снова.
Измените свою тему
Большинство тем без проблем работают в Windows, но некоторые этого не делают. Если значки на рабочем столе погасли после переключения на новую тему, она либо несовместима с операционной системой, либо файл темы поврежден. Временное переключение на другую тему поможет исключить такую возможность.
Если вы не знакомы с этим процессом, прочтите наше руководство о том, как изменить темы в Windows 11; этот процесс работает аналогично в Windows 10. Если смена темы решает проблему, возможно, виновата тема. Поэтому воздержитесь от его использования в будущем.
Исключите проблему, связанную с ярлыком
Если только один из ваших Значки ярлыков погасли, но с остальными все в порядке, проблема, скорее всего, связана с приложением. Либо вы по ошибке удалили приложение, ярлык которого отображается пустым, либо его установка повреждена. Следовательно, прежде чем двигаться дальше, крайне важно исключить обе возможности.
Чтобы определить, не повреждена ли установка приложения, проверьте папку установки приложения. Если вы найдете приложение в том виде, в котором оно есть, исправьте его, чтобы исключить повреждение. Если восстановление установки игры не устраняет проблему с пустым значком, вам следует удалить проблемный значок и воссоздать его из папки установки.
Запустите сканирование SFC
SFC означает «Проверка системных файлов». Сканирование SFC помогает пользователям Windows находить и восстанавливать поврежденные файлы. Поврежденные файлы могут мешать работе других инструментов Windows, таких как Проводник, в результате чего значки на рабочем столе становятся пустыми. Надеемся, что сканирование SFC восстановит значки после исправления поврежденных файлов.
Чтобы запустить сканирование SFC, выполните следующие действия:
- В строке поиска Windows введите cmd.
- Щелкните правой кнопкой мыши приложение Командная строка и выберите Запуск от имени администратора
- Введите следующую команду в командную строку и нажмите Enter: sfc /scannow
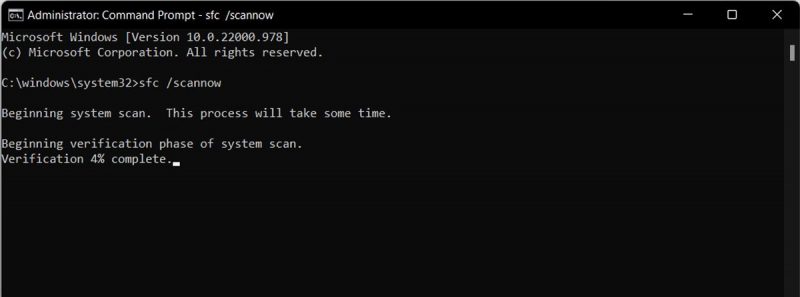
Сканирование SFC сообщит пользователю, были ли какие-либо поврежденные файлы восстановлены или заменены новыми по ходу процесса. Командная строка уведомит вас об этом в конце процесса.
Обновите драйвер дисплея
Ваши значки также могут становится просто белым из-за устаревшего драйвера дисплея. При обновлении драйвера дисплея вы восстановите исходные настройки и замените все поврежденные файлы. Поэтому обновление драйвера дисплея, скорее всего, решит проблему.
Для этого выполните следующие действия:
- На рабочем столе щелкните правой кнопкой мыши Этот компьютер и выберите Управление.
- Нажмите Диспетчер устройств в меню слева и разверните категорию Видеоадаптеры .
- Щелкните правой кнопкой мыши графический процессор/адаптер, который вы используете в данный момент, и выберите Обновить драйвер
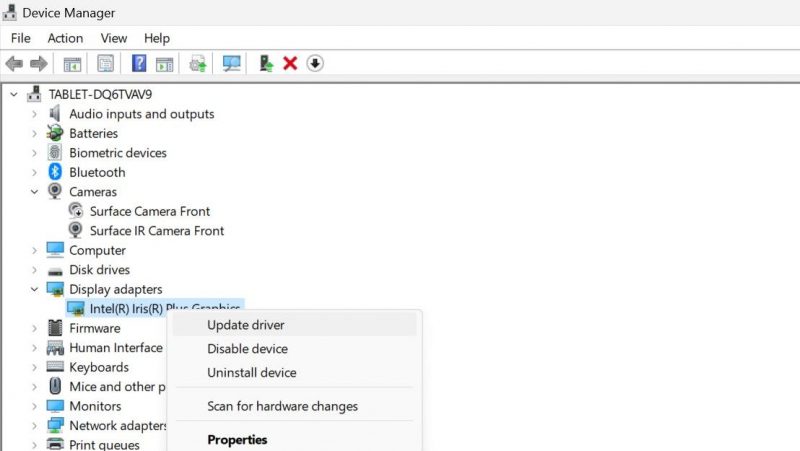
- Затем нажмите Автоматический поиск драйверов и следуйте инструкциям на экране.
Вы также можете переустановить драйверы дисплея, если обновление драйвера не работает.
Очистите кэш значков
Очистив значок кэш, вы можете восстановить все значки рабочего стола, которые исчезли с вашего экрана. База данных значков будет перестроена с нуля, восстанавливая все значки, которые растворились в воздухе.
Выполните следующие действия, чтобы очистить кэш значков:
- Откройте проводник с помощью Этот компьютер.
- Нажмите Файл в верхнем левом углу, затем выберите Параметры в раскрывающемся списке. В Windows 11 нажмите три горизонтальные точки в крайнем правом углу и выберите Параметры.
- Перейдите на вкладку Вид и отметьте в кружке Показывать скрытые файлы, папки и диски.
- Теперь перейдите на Диск C > ; Пользователи > %Ваша используемая учетная запись% > Данные приложения > Местный.
- Найдите IconCacheфайл с типом файла базы данных и удалите его.
Запустите сканирование на наличие вредоносных программ
Запуск сканирования на наличие вредоносных программ позволит выявить любое скрытое вредоносное стороннее программное обеспечение, которое может помешать работе Функционал Windows. Сканирование обнаружит и устранит эту угрозу.
Запустите сканирование с помощью стороннего антивирусного приложения или следуйте инструкциям ниже, чтобы запустить встроенное сканирование безопасности Microsoft.
- Откройте Настройки Windows.
- Перейдите в раздел Обновить & Безопасность.
- Перейдите в раздел Безопасность Windows на левой боковой панели.
- Нажмите Защита от вирусов и угроз..
- Затем нажмите Параметры сканирования под кнопкой Быстрое сканирование и выберите сканирование, которое хотите запустить.
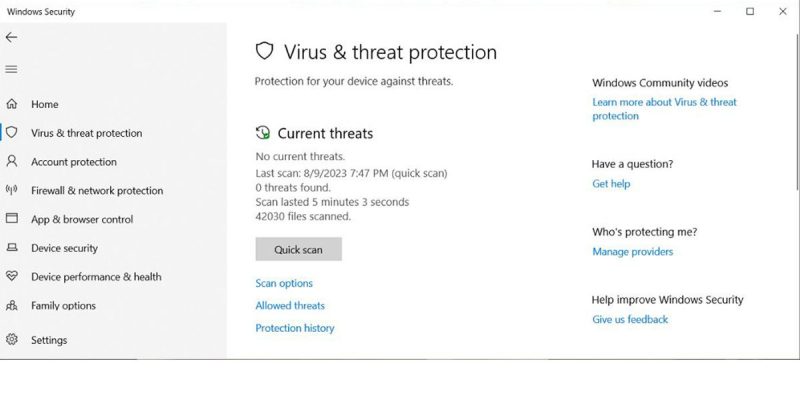
Полное сканирование рекомендуется, но это занимает больше времени, поскольку проходит через все файлы на компьютере. Если у вас мало времени, вы также можете выполнить Быстрое сканирование.
Обновите Windows
Обновите свою Windows, если она не обновлена, поскольку это само по себе автоматически устранит все соответствующие видимые проблемы. Вы можете пропустить этот шаг, если у вас уже установлена последняя версия Windows. Кроме того, если вы постоянно будете включать опцию автоматического обновления, вам не придется беспокоиться об обновлении Windows.
Выполните действия, чтобы обновить Windows:
- Открыть Окна Настройки.
- Перейдите к Обновить & Безопасность, а затем выберите Центр обновления Windows на левой боковой панели.
- Нажмите Проверить наличие обновлений, и Windows найдет для вас самое последнее обновление.
- Когда появится возможность, нажмите Загрузить и установить; Установить.

Если на вашем ноутбуке установлена Windows 11, вы можете полностью обновить операционную систему, следуя нашим инструкциям. руководство о том, как обновить Windows вручную. Если обновление Windows не помогло устранить проблему, попробуйте перезагрузить компьютер.
Перезагрузите компьютер
При сбросе На вашем компьютере все настройки будут сброшены до заводских версий по умолчанию, включая реестры, групповые политики и любые настройки, которые вы уже сделали. Настройка по умолчанию, вероятно, решит вашу проблему со значком, если никакое другое решение не помогло, но вы должны осознавать связанные с этим риски.
Выполните следующие действия, чтобы перезагрузить компьютер:
- Откройте Windows Настройки.
- Перейдите к Обновить и улучшить. ; Безопасность, а затем выберите Восстановление в меню слева.
- Нажмите кнопку Начать в разделе Перезагрузить этот компьютер.
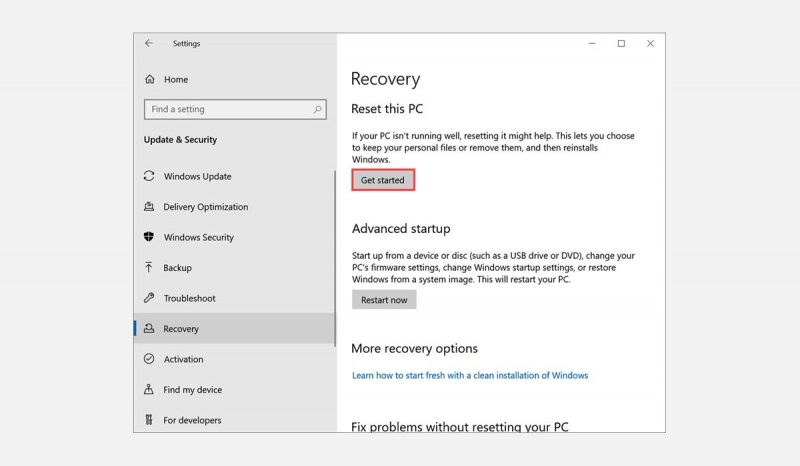
- В окне Перезагрузить этот компьютер выберите предпочтения по сохранению или удалению файлов на компьютере.
Важно помнить, что если вы выберете опцию «Удалить все», все данные и файлы будут удалены, а ваши диски будут очищены. Не усложняйте себе жизнь, удаляя данные.

