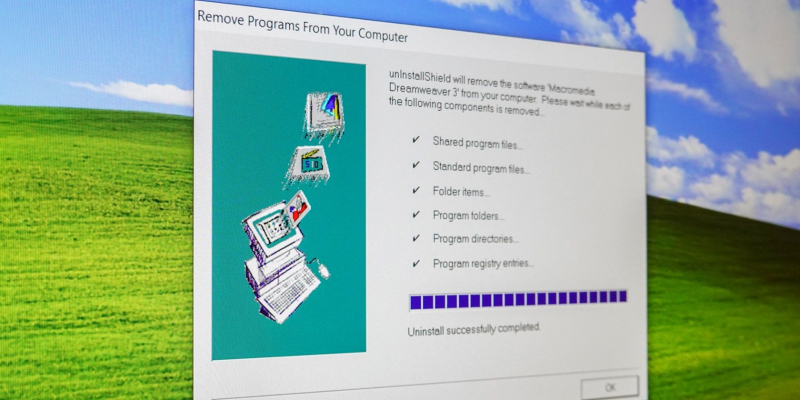11 Различных способов удаления программного обеспечения в Windows 11
Когда придет время провести весеннюю чистку вашего компьютера, есть несколько способов удалить программы из Windows 11.
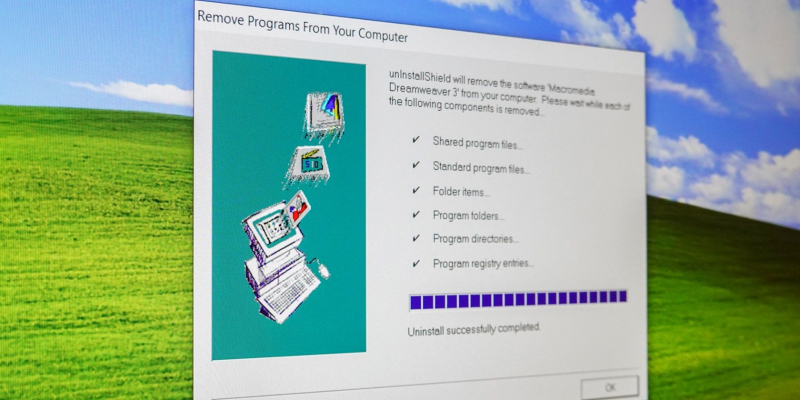
Большинству пользователей Windows время от времени приходится удалять программное обеспечение. Чем больше программного обеспечения вы устанавливаете, тем меньше свободного места на диске у вас будет. Удаление программ — лучший способ восстановить место на жестком диске вашего компьютера.
Существуют различные способы удаления программного обеспечения в Windows 11. Большинство пользователей, вероятно, знакомы со встроенным в Windows средством удаления «Программ и компонентов». Однако использование этого деинсталлятора не обязательно является лучшим способом удаления программного обеспечения; и иногда вам, возможно, придется попробовать другие методы. Вот семь способов удаления пакетов программного обеспечения в Windows 11.
1. Удалите программное обеспечение с панели управления
Панель управления — это метод удаления, с которым, вероятно, знакомо большинство пользователей. Панель управления включает апплет «Программы и компоненты». Это апплет, с помощью которого вы можете удалять настольные приложения, работающие на компьютерах с системной архитектурой x86.
Программы и функции становятся немного устаревшими по сравнению с некоторыми сторонними деинсталляторами. Это не всегда полностью удаляет все файлы, папки и записи реестра для деинсталлированного программного обеспечения, что оставляет после себя некоторые остатки. Кроме того, Корпорация Майкрософт не обновила программы и функции, включив в них приложения UWP (Universal Windows Platform) для удаления. Вот как удалить программное обеспечение с помощью этого апплета.
- Щелкните правой кнопкой мыши «Пуск» на панели задач и выберите ярлык «Выполнить» в меню опытного пользователя.
- Введите appwiz.cpl в поле Выполнить.
- Нажмите «ОК«, чтобы открыть окно «Программы и компоненты».
- Выберите пакет программного обеспечения для удаления.
- Нажмите кнопку Удалить.
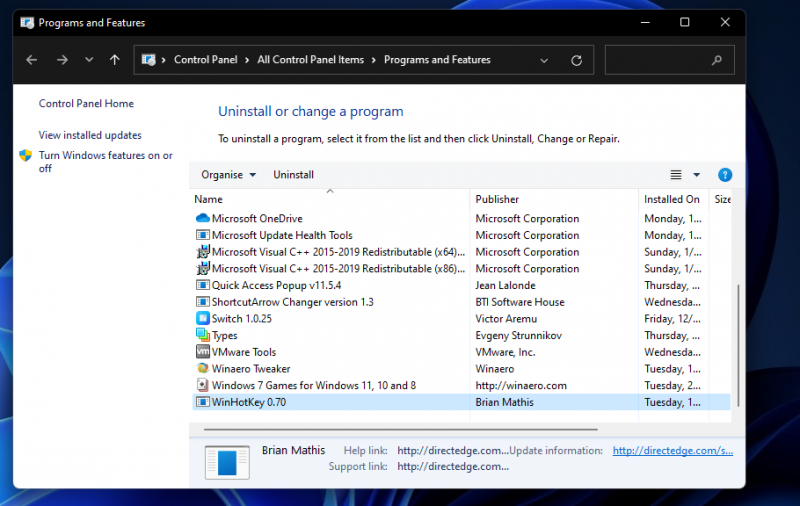
- Затем выберите «Да» в любых диалоговых окнах подтверждения, которые могут появиться.
- Затем может открыться мастер деинсталляции программного обеспечения. Пройдите через этот мастер, чтобы выбрать необходимые параметры удаления.
2. Удалите программное обеспечение в настройках
Поскольку вы не можете удалить приложения Microsoft Store с помощью программ и компонентов, вам, вероятно, потребуется удалить некоторое программное обеспечение через настройки. Настройки включают в себяВкладка «Приложения и функции«, на которой вы можете выбрать и удалить приложения UWP. Вы можете удалить программное обеспечение в настройках следующим образом.
- Нажмите Win + I, чтобы запустить настройки.
- Перейдите на вкладку Приложения.
- Выберите приложения и функции, чтобы просмотреть список установленного программного обеспечения.
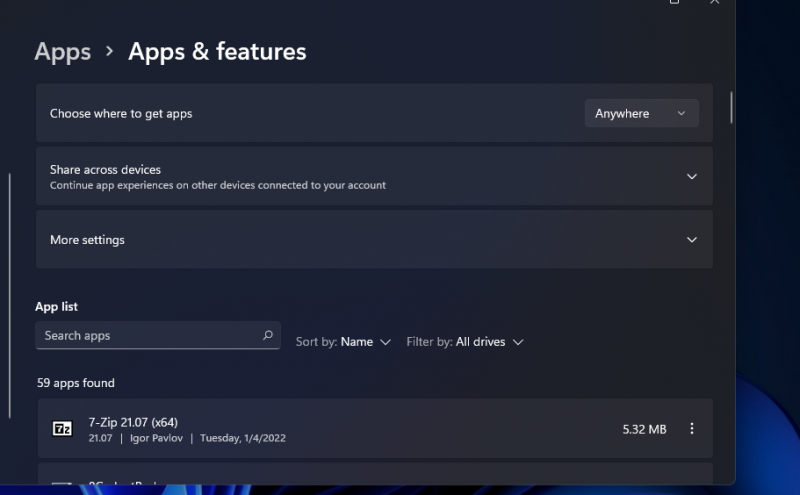
- Нажмите кнопку с тремя точками в правой части приложения, чтобы выбрать Удалить.
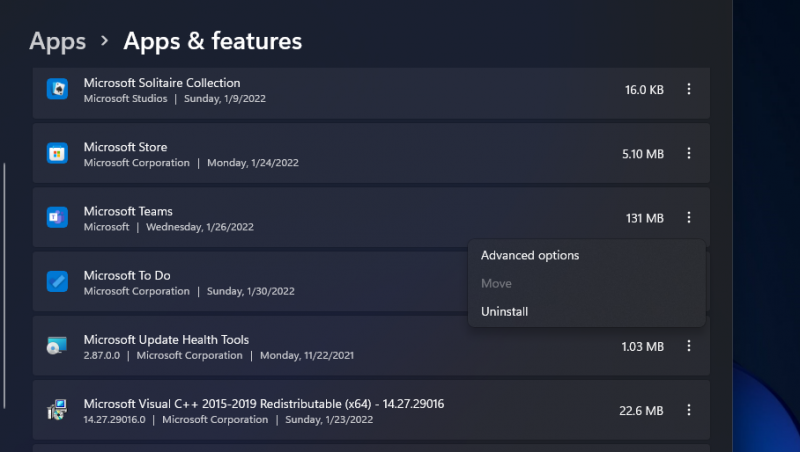
В меню «Пуск» перечислено большинство приложений для настольных компьютеров и UWP, установленных на вашем настольном компьютере или ноутбуке. В этом меню представлены удобные сочетания клавиш контекстного меню для удаления программного обеспечения. Это шаги по удалению программного обеспечения через меню «Пуск».
- Нажмите кнопку «Пуск» на панели задач, чтобы открыть меню.
- Выберите пункт меню «Все приложения«.
- Щелкните правой кнопкой мыши приложение для удаления и выберите Удалить.
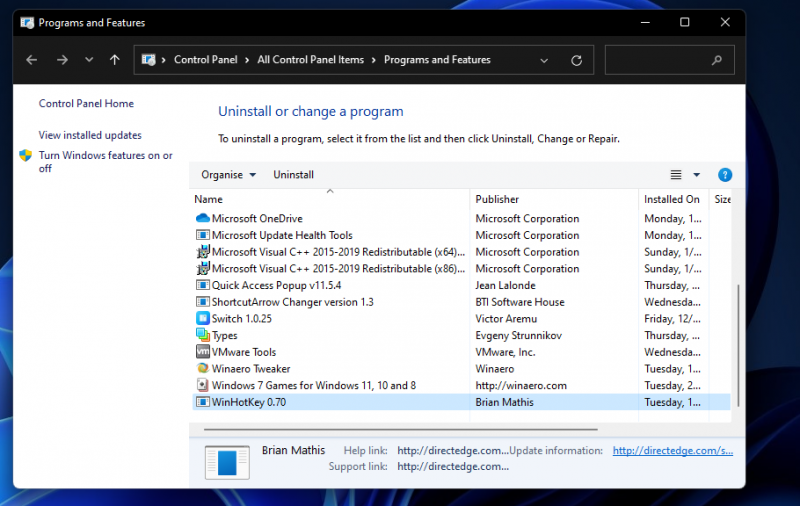
- Если в меню «Пуск» программы есть папка, щелкните по ней, чтобы развернуть ее. Затем щелкните правой кнопкой мыши приложение в папке, чтобы выбрать опцию его удаления.
4. Удалите программное обеспечение с помощью проводника файлов
Многие пакеты программного обеспечения для настольных компьютеров содержат uninstall.exe файлы в своих папках, которые вы можете щелкнуть, чтобы удалить их. Для этого вам нужно будет найти их uninstall.exe файлы в проводнике. Вот как вы удаляете программное обеспечение с помощью проводника файлов.
- Нажмите комбинацию клавиш Win + E, чтобы открыть проводник файлов.
- Откройте папку установки программного обеспечения, которое вам необходимо удалить. Если вы будете придерживаться каталогов установки по умолчанию, то, вероятно, они будут находиться в папке «Program Files».
- Затем найдите файл uninstall.exe в папке с программным обеспечением.
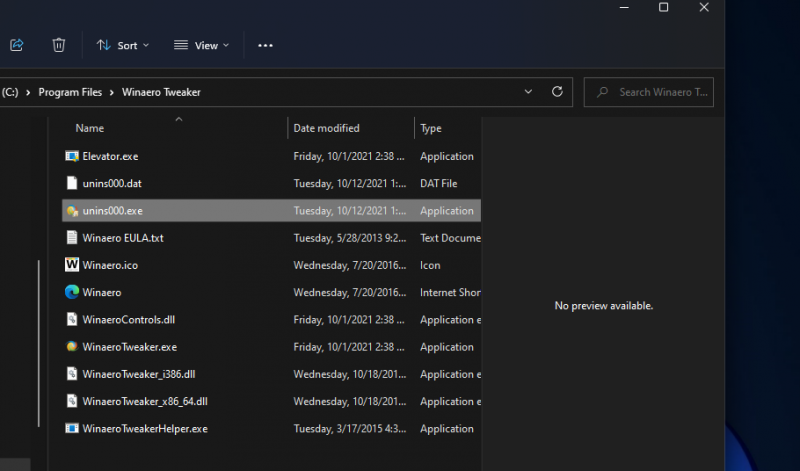
- Дважды щелкните по uninstall.exe, чтобы открыть окно удаления.
- Выберите необходимые параметры в окне деинсталлятора, чтобы удалить программное обеспечение.
5. Удалите программное обеспечение с помощью командной строки
Командная строка — это один из двух интерпретаторов командной строки в Windows 11. В котором есть утилита командной строки Windows Management Instrumentation (WMIC), с помощью которой вы можете удалить программное обеспечение. Если вы предпочитаете методы командной строки, вы можете удалить программное обеспечение с помощью инструмента WMIC командной строки следующим образом.
- Нажмите кнопку поиска (значок увеличительного стекла) на панели задач Windows 11.
- Введите командную строку, чтобы найти это приложение.
- Выберите опцию Запуск от имени администратора для получения результата поиска в командной строке.
- Введите wmic в командной строке и нажмите Return.
- Введите эту команду и нажмите Enter: product get name (название продукта)
- Запишите название программного обеспечения, которое вы хотите удалить из списка. Вам нужно будет указать это имя в команде удаления.
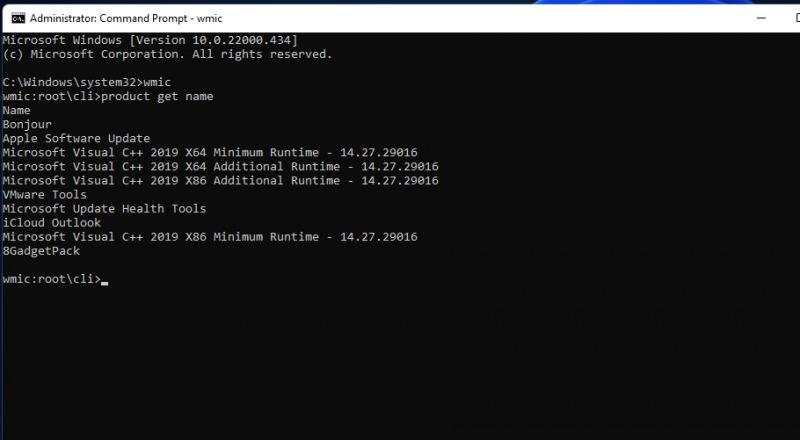
- Затем введите эту команду: product, где name=»название программы», вызовите uninstall
- Нажмите клавишу Enter, чтобы запустить команду.
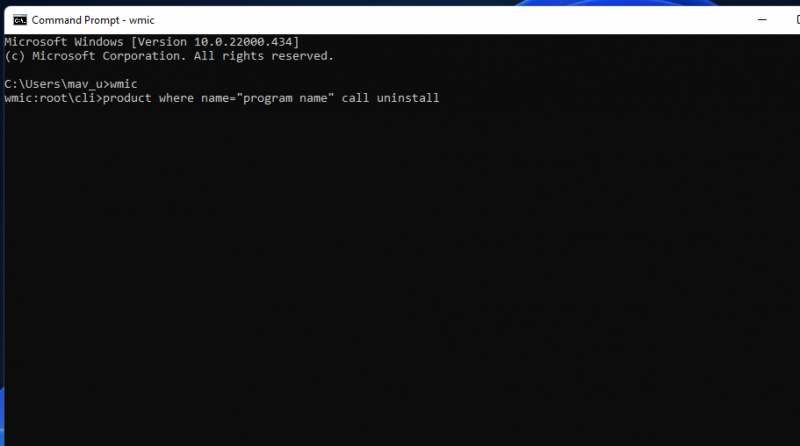
- Затем нажмите клавишу Y и нажмите Return для подтверждения.
- Вам нужно будет заменить название программы в указанной выше команде на название программного обеспечения, которое вы записали. Например, это команда для удаления Epic Games Launcher:
продукт, название которого=»Epic Games Launcher», вызывает удаление
6. Удалите программное обеспечение с помощью PowerShell
Вы не можете удалить некоторые встроенные приложения Windows UWP, такие как Камера и фотографии, в настройках. Если вы хотите удалить некоторые из этих встроенных приложений, вы можете сделать это с помощью этого метода командной строки PowerShell. Выполните приведенные ниже действия, чтобы удалить программное обеспечение с помощью PowerShell.
- Откройте инструмент поиска Windows 11, нажав Win или используя строку поиска на панели задач.
- Введите PowerShell в поле поиска, чтобы найти этот интерпретатор командной строки.
- Щелкните правой кнопкой мыши результат поиска Windows Powershell, чтобы выбрать параметр «Запуск от имени администратора«.
- Чтобы просмотреть список приложений, введите эту команду и нажмите Return: Get-AppxPackage
- Найдите в списке приложение, которое вы хотите удалить, и запишите полное имя пакета, указанное для него. Вы можете скопировать полное имя пакета, выделив его текст и нажав горячую клавишу Ctrl + C.
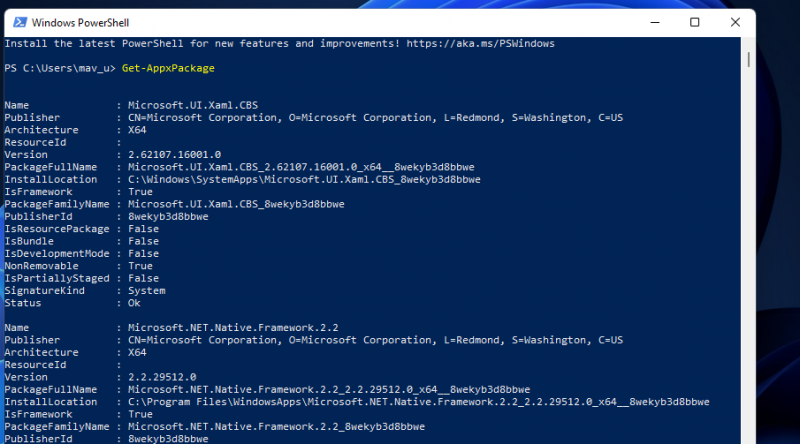
- Затем введите эту команду удаления приложения и нажмите Return: Remove-AppxPackage [Название приложения]
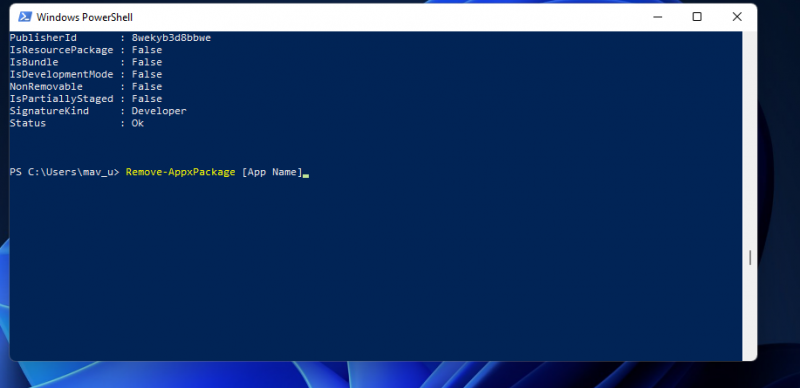
Убедитесь, что вы заменили [Название приложения] в этой команде на полное имя пакета для приложения, которое вы хотите удалить. Команда для удаления Edge будет выглядеть следующим образом:
Удалить-AppxPackage Microsoft.MicrosoftEdge_44.19041.1266.0_нейтральный__8wekyb3d8bbwe
7. Удалите программное обеспечение с помощью сторонних деинсталляторов
Существует множество сторонних средств удаления для Windows 11/10, с помощью которых вы можете удалить как программное обеспечение для настольных компьютеров, так и приложения UWP. Многие из них включают в себя опции для удаления оставшихся файлов и разделов реестра из деинсталлированного программного обеспечения. Таким образом, лучшие сторонние утилиты деинсталляции удаляют программное обеспечение более тщательно, чем программы и компоненты, что делает их предпочтительными альтернативами.
Некоторые сторонние деинсталляторы даже позволяют пользователям выполнять пакетную деинсталляцию пакетов программного обеспечения, что является удобной функцией. IObit Uninstaller — это бесплатный инструмент для удаления программ, который включает в себя такую функцию. Это руководство по пакетной деинсталляции программного обеспечения с помощью IObit Uninstaller содержит подробную информацию о том, как вы можете использовать эту функцию.
8. Удалите программное обеспечение с помощью инструмента поиска
Помимо поиска программного обеспечения с помощью средства поиска Windows 11, вы также можете выбрать удаление программного обеспечения оттуда. Вот как вы можете удалить программное обеспечение с помощью инструмента поиска:
- Чтобы получить доступ к утилите поиска файлов, нажмите кнопку Поиск на панели задач или одновременно нажмите клавиши с логотипом Windows и S.
- Введите название программного обеспечения, которое вы хотите удалить, в инструмент поиска.
- Выберите опцию Удаления для получения соответствующего результата поиска программного обеспечения.
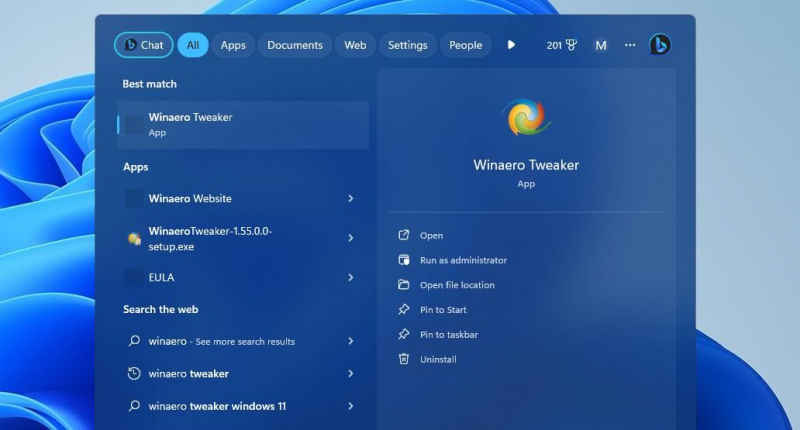
- Если программное обеспечение, которое вы хотите установить, не подходит наилучшим образом, щелкните правой кнопкой мыши на результатах поиска и выберите Удалить.
9. Удалите программное обеспечение с помощью Игровых клиентов
Многие пользователи устанавливают игры с помощью игровых клиентов, таких как Steam и Epic Games Launcher. Если вы установили игру с помощью игрового клиента, вы также можете удалить ее с помощью того же программного обеспечения. Вы можете сделать это, выбрав опцию удаления игры в клиентском программном обеспечении. В этой статье о том, как удалить игры Steam, рассказывается, как удалить игры в Steam.
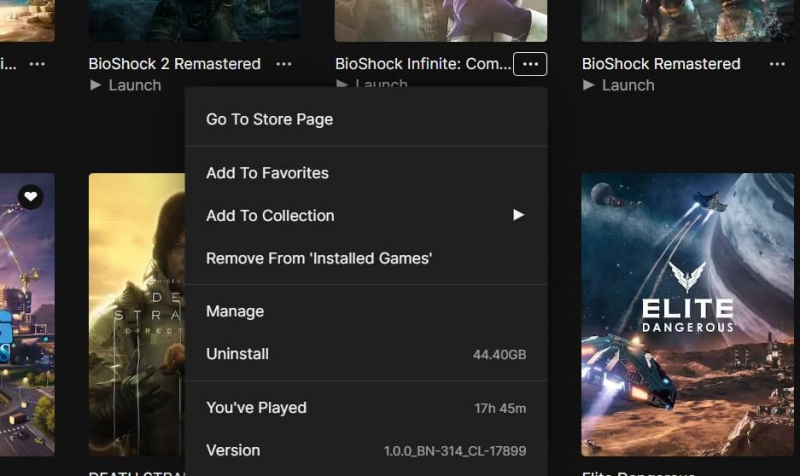
10. Как удалить программное обеспечение с помощью редактора реестра и запустить
Использование редактора реестра для удаления программных пакетов — это не то, о чем многие пользователи задумаются. Однако вы можете удалить программное обеспечение, введя для него значения UninstallString, указанные в реестре, в поле Выполнить. Иногда может возникнуть необходимость использовать этот метод для удаления пакетов программного обеспечения, для которых возникают ошибки деинсталляции. Вот как вы можете удалить программное обеспечение с помощью редактора реестра и запускать приложения:
- Запустите редактор реестра, доступ к которому вы можете получить с помощью методов, описанных в этом руководстве по открытию редактора реестра.
- Затем перейдите в это расположение ключа удаления: КомпьютерHKEY_LOCAL_MACHINEПРОГРАММНОЕ ОБЕСПЕЧЕНИЕMicrosoftWindowsТекущая версияУдалить
- Выберите ключ с именем, соответствующим программному обеспечению, которое вы хотите установить.
- Дважды щелкните UninstallString, чтобы открыть окно для редактирования строки.
- Выделите текст в поле данных значения и нажмите Ctrl + C для копирования.
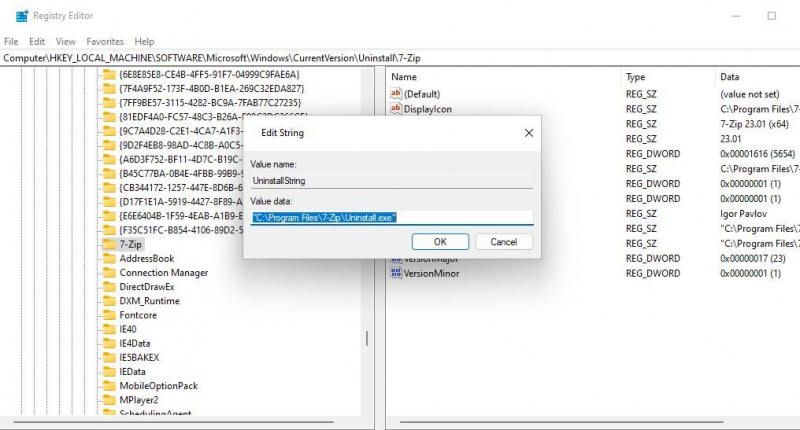
- Нажмите кнопку ОК в окне Редактирования строки и закройте редактор реестра.
- Далее вам нужно будет запустить диалоговое окно «Выполнить», в котором есть удобная горячая клавиша с логотипом Windows + R.
- Щелкните в открывшемся окне запуска и нажмите Ctrl + V, чтобы вставить скопированное значение для строки удаления.
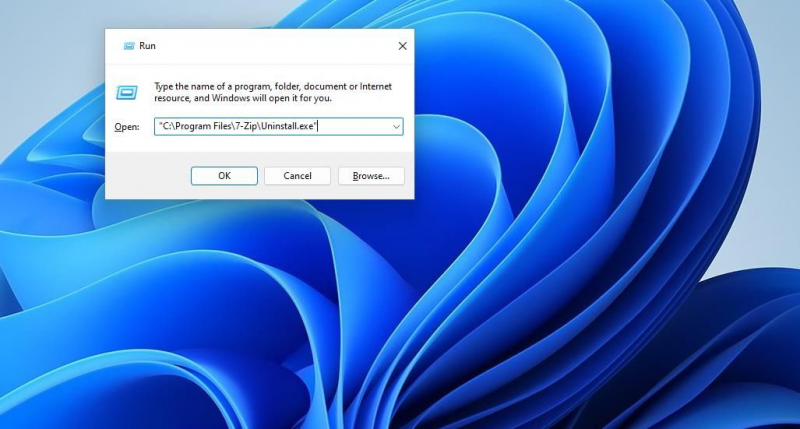
- Нажмите кнопку ОК чтобы открыть окно удаления программного обеспечения.
- Выберите, чтобы удалить программное обеспечение оттуда.
Некоторые программы будут иметь клавиши с буквенно-цифровыми кодами, которые никоим образом не соответствуют их названиям. Таким образом, вам, возможно, потребуется идентифицировать программные ключи по-другому. Для этого выберите ключ с буквенно-цифровым кодом и посмотрите на значение для его строки DisplayName. Строки DisplayName показывают вам названия программных пакетов ключей.
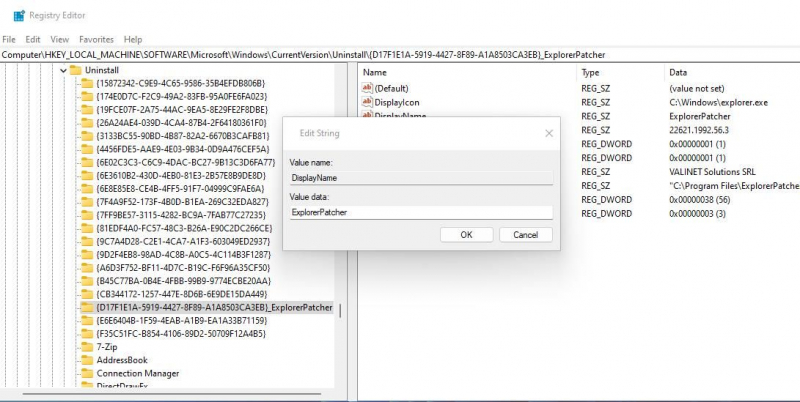
Удаление программного обеспечения с помощью контекстного меню, вызываемого правой кнопкой мыши, является удобным способом удаления программ. Единственное, что в проводнике файлов нет опции контекстного меню для удаления программного обеспечения. Однако вы можете добавить пункт контекстного меню для удаления программ с помощью таких программ, как Windows Uninstaller и IObit Uninstaller. Ознакомьтесь с этим руководством по добавлению ярлыков удаления в контекстное меню для получения более подробной информации.
Когда вы добавили ярлык для удаления в контекстное меню, вы можете удалить программное обеспечение, щелкнув правой кнопкой мыши его ярлык на рабочем столе и выбрав опцию удалить. Обратите внимание, что ярлык будет находиться в классическом контекстном меню, что означает, что вам нужно будет нажать Показать дополнительные параметры, чтобы получить к нему доступ. В качестве альтернативы, щелкните правой кнопкой мыши исполняемый файл программы (application) в папке установки и выберите пункт контекстного меню «Удалить».
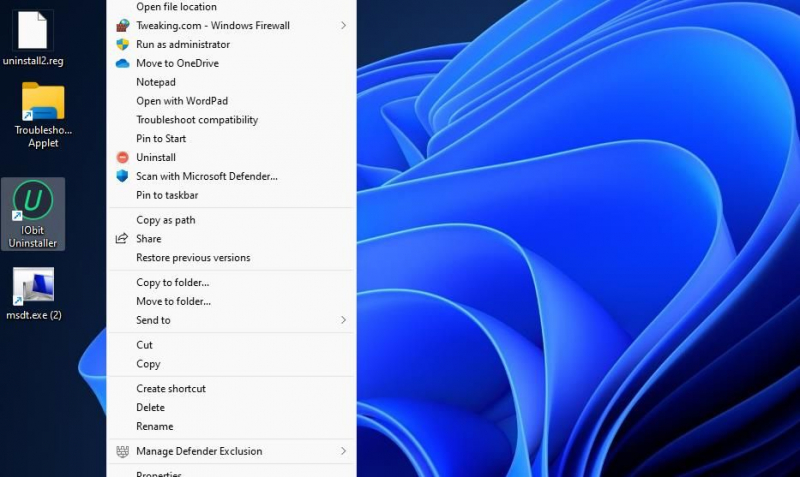
Удалите ненужное программное обеспечение
Не позволяйте ненужному программному обеспечению занимать место на диске вашего компьютера. Вы можете освободить много гигабайт дискового пространства, удалив программное обеспечение для настольных компьютеров и приложения UWP любым из описанных выше способов. Способ удаления программ полностью зависит от вас. Выберите любой метод удаления программного обеспечения, который вы предпочитаете.