100% загрузка диска в Windows 10? 18 советов чтобы решить эту проблему
Диск используется на 100 % в Windows 10? Вот несколько советов и возможных исправлений. Один обязательно поможет вам решить эту надоедливую проблему с Windows.

Использование диска на 100 % в Windows 10
При первом обнаружении ошибки были найдены только несколько виновных. Но со временем, несмотря на то, что в Microsoft сообщалось об ошибке 100% использования диска, было обнаружено больше причин этой ошибки.
Даже если вы найдете решение, Центр обновления Windows может сбросить внесенные вами изменения. Добавление этой страницы в закладки поможет вам найти ее в будущем и снова выполнить исправления.
Запустите проверку диска
Эта проблема с производительностью наиболее очевидно при попытке использовать Windows Search для поиска файла или программы, а также для всего, что требует от диска какой-либо работы (например, копирования и вставки группы файлов).
Чтобы установить, является ли это проблемы, которая затрагивает вас, когда ваш компьютер в следующий раз замедлится, используйте диспетчер задач, чтобы запустить проверку диска.
Сначала нажмите Ctrl+Alt+Del что бы открыть Диспетчер задач (или щелкните правой кнопкой мыши Панель задач и выберите Диспетчер задач или нажмите Ctrl +Shift+Esc). Обратите внимание, что это может занять некоторое время, чтобы открыть диск под нагрузкой.
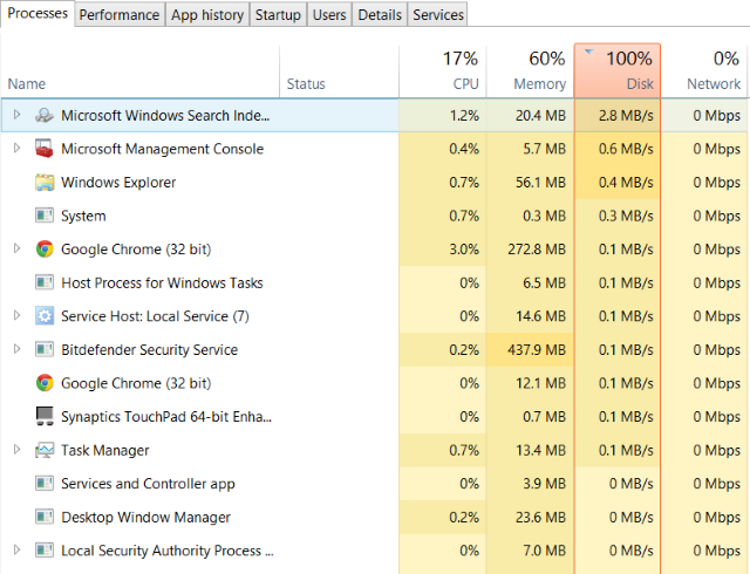
На вкладке Процессы найдите столбец Диск. Если у вас возникли проблемы с производительностью диска, это значение будет равно 100 % и заштриховано красным цветом, чтобы указать, есть ли у вас проблема или нет.
Проблемные сектора на вашем жестком диске могут вызвать проблему 100% использования диска в Windows 10. Однако при использовании Windows’ встроенная проверка диска может исправить это:
- Откройте проводник Windows
- Выберите Этот компьютер
- Правой кнопкой нажмите на диске C: и выберите Свойства > Инструменты
- В разделе «Проверка ошибок» нажмите Проверить > Сканировать диск
Подождите, пока система просканирует диск; для полного восстановления диска может потребоваться перезагрузка. Это должно устранить ошибку.
Обновите антивирус
Как и в случае любой проблемы с производительностью, первое, что нужно сделать, — это убедиться, что ваш компьютер не заражен вредоносным ПО. Ваше программное обеспечение безопасности должно быть в состоянии справиться с этим, будь то бесплатное приложение или платный пакет.
По крайней мере, такие инструменты, как Malwarebytes Anti-Malware, должны иметь возможность сканировать ваш системный диск и обнаружить любые проблемы. Обратите внимание, что при большой нагрузке на диск это может занять некоторое время.
Если обнаружены угрозы, воспользуйтесь рекомендациями программного обеспечения, чтобы удалить их и перезагрузить компьютер. Затем снова проверьте производительность вашего диска. Надеюсь, вы решили проблему; если нет, значит, вредоносное ПО не виновато, поэтому читайте дальше.
Проверьте Windows Search
Следующее, что нужно проверить, — это ошибка 100% использования диска с поиском Windows.
Ошибка в Windows 10 приводит к «зацикливанию поиска», это вызывает повышенную нагрузку на системный диск.
Чтобы остановить это и предотвратить это во время текущего сеанса (пока Windows не будет перезагружена):
- Щелкните правой кнопкой мыши Пуск
- Выберите Windows PowerShell (Admin)
- Введите net.exe stop «Windows Search»
Это должно решить большинство проблем. Если проблема возвращается после перезагрузки, вы можете навсегда отключить поиск и индексирование Windows.
- Нажмите WIN+R
- Введите msc, затем нажмите ОК
- В открывшемся окне Службы найдите Windows Search и дважды нажмите нажмите, чтобы открыть
- В Свойствах поиска Windows найдите Тип запуска и выберите Отключено
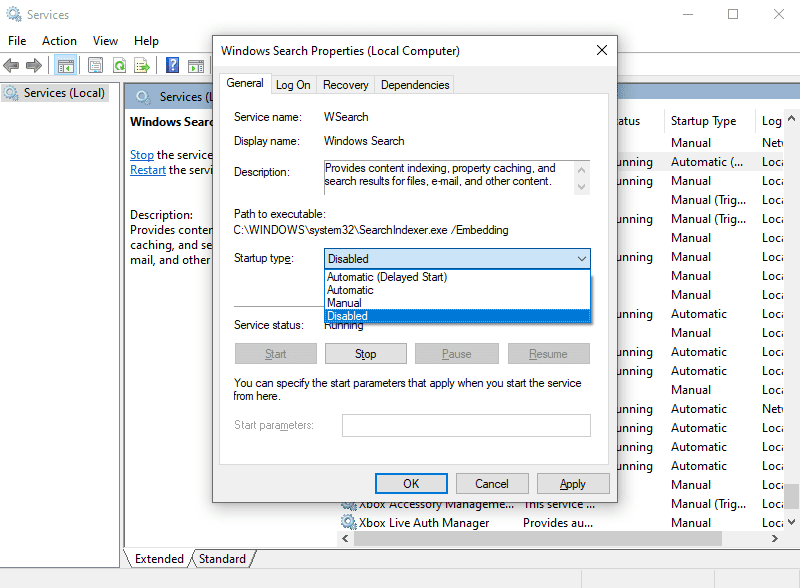
- Вы также можете нажать Стоп чтобы прервать службу.
- Нажмите ОК, чтобы сохранить изменения.
Через несколько секунд после отключения поиска Windows производительность Windows 10 должна значительно повыситься. Если нет, двигайтесь дальше…
Отключите SysMain
Еще одна функция Windows 10, определенная как потенциальная причина проблемы использования диска на 100%, — это служба superfetch. Начиная с Windows 10 1809 (октябрьское обновление Windows 10 2018 г.) он был переименован в «SysMain».
Чтобы эта служба не вызывала проблемы с использованием диска, откройте оболочку Windows PowerShell (администратор) и введите :
net.exe stop sysmain
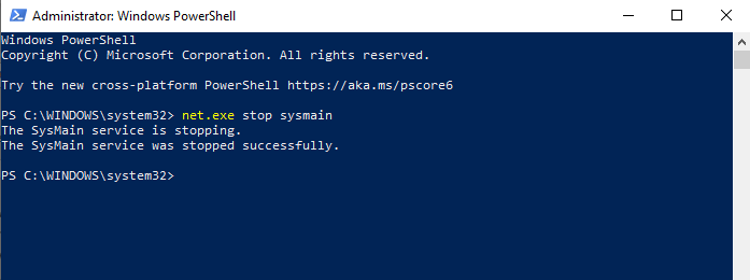
Снова , подождите несколько секунд, чтобы проверить, не повлияло ли это на производительность вашего компьютера. Вы также должны запустить Check Disk в PowerShell:
chkdsk.exe /f /r
Вы будете проинформированы о том, что ваш компьютер должен быть перезагружен для завершения проверки диска, поэтому сначала убедитесь, что вы закрыли все свои приложения.
Блокируйте Flash
Flash остается одним из наиболее уязвимых аспекты современных вычислений и должны быть отключены. Adobe отключила свой мультимедийный плагин в 2020 году, поэтому нет особых причин продолжать его использовать, тем более что Flash, похоже, является одним из наиболее распространенных виновников 100% использования жесткого диска в Windows 10 с браузером Google Chrome.
Чтобы отключить Flash в Google Браузер Chrome:
- Откройте Меню > Настройки > Конфиденциальность и безопасность
- Нажмите Настройки сайта
- Найдите Flash и установите переключатель в положение Блокировать сайты от использования Flash
- Нажмите Назад для подтверждения, затем перезапустите браузер
Следующее, что нужно сделать, — это обновить Chrome до последней версии. В большинстве случаев это происходит автоматически, но если не просто перейти в Меню > Справка > О Google Chrome и дождитесь завершения обновления.
Если вы не видите какие-либо параметры, не беспокойтесь. Это просто означает, что ваша версия Chrome уже обновлена и больше не поддерживает Flash.
Исправьте ошибку прошивки PCI-Express
Некоторые драйверы не работают должным образом в Windows 10. Было обнаружено, что одним из них является драйвер StorAHCI.sys, вызывающий 100% использование жесткого диска, в котором есть ошибка прошивки. StorAHCI.sys предназначен для устройств хранения данных, подключенных к материнской плате ПК или ноутбука через расширенный интерфейс хост-контроллера PCI-Express.
Чтобы выяснить, является ли это проблемой, и исключить ее:
-
- Щелкните правой кнопкой мыши «Пуск» и выберите Диспетчер устройств
- Разверните узел Контроллеры IDE ATA/ATAPI
- Дважды щелкните запись Контроллер AHCI
- На вкладке Драйвер выберите Сведения о драйвере
Если драйвер указан как C:Windows\system32\drivers\storahci.sys, вы можете быть затронуты этой ошибкой. Затем выполните следующие действия:
- Закройте окно сведений о драйвере
- На вкладке Сведения выберите Путь к экземпляру устройства из раскрывающегося меню
- Щелкните правой кнопкой мыши значение, затем Копировать.
- Запустите Блокнот и вставьте содержимое
- Затем нажмите WIN+R и введите regedit и нажмите ОК
- Найдите HKEY_LOCAL_MACHINE-System-CurrentControlSet-Enum-PCI и используя вставленную строку из Блокнота откройте нужное название, чтобы открыть правильный контроллер AHCI.
Здесь разверните Device Parameters-Interrupt Management- MessageSignaledInterruptProperties и вы должны увидеть MSISupported в списке на правой панели. Дважды щелкните это, затем измените значение данных: на 0.
Нажмите ОК для подтверждения и следуйте инструкциям по перезагрузке Windows.
Проблемы, вызванные Steam
Наслаждаетесь игрой и установили Steam? Существует большая вероятность того, что эта цифровая система доставки вызывает 100% использование диска.
Обычно это происходит из-за доставки обновлений, в результате чего фоновый загрузчик зацикливается. Очистите кеш Steam, чтобы исправить это.
Во-первых, убедитесь, что вы вышли из Steam. Там, где Steam является вероятной причиной ошибки 100% использования диска, он может зависнуть при попытке выхода. В этом случае используйте диспетчер задач Windows 10, чтобы закрыть программу.
Затем откройте окно запуска Win + R и введите
steam://flushconfig
Вы увидите диалоговое окно, информирующее вас о том, что содержимое будет удалено.
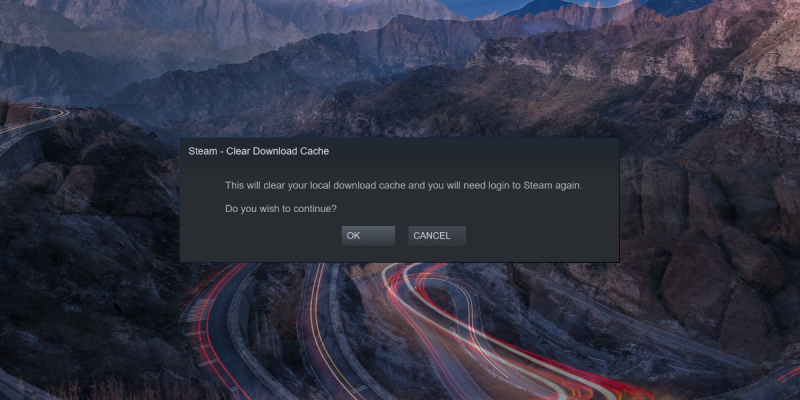
Нажмите ОК для продолжения.
Обратите внимание, что игры и сохранения будут сохранены, поэтому риск их удаления исключен.
Отключите диагностическое отслеживание
Стоит подумать о влиянии диагностического отслеживания в Windows 10. Функция, которую вы могли бы в противном случае отключить из соображений конфиденциальности, обвиняют в 100% использовании жесткого диска на многих ПК.
Когда это происходит. Чтобы сократить использование жесткого диска, быстрее просто отключить службу DiagTrack. Если это является причиной ошибки 100% использования диска в Windows 10, вы можете запретить запуск службы.
Однако для этого вам потребуется доступ к командной строке в режиме администратора.
- Нажмите Запустите и введите cmd в поле поиска
- В результатах выберите Запуск от имени администратора
- Ввод sc config «DiagTrack» start= disabled
- Введите sc stop «DiagTrack»
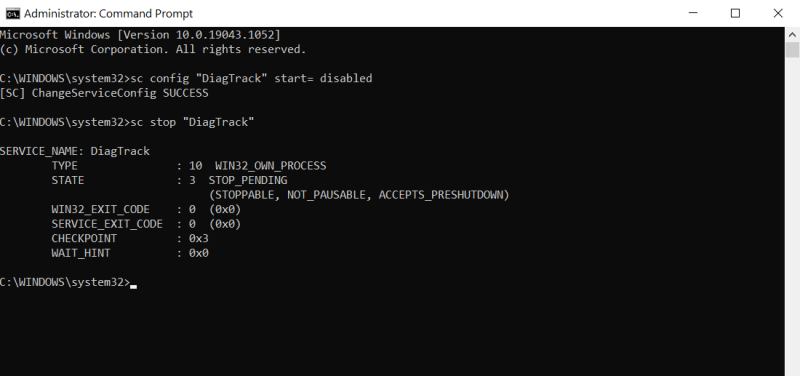
Когда вы закончите, закройте командную строку. Вы также можете перезагрузить Windows.
Центр обновления Windows
Центр обновления Windows также может быть причиной. Обычно это происходит только тогда, когда возникает проблема с Центром обновления Windows (обычно это связано с тем, что файл отказывается загружаться). Здесь у вас есть два варианта:
- Оставьте свой компьютер в покое — закройте все открытые приложения и подождите. В конце концов файлы будут загружены, но в зависимости от расписания Центра обновления Windows на вашем компьютере может потребоваться перезагрузка.
- Выключите компьютер— как только вы это сделаете, перезапустите и подождите, пока Центр обновления Windows решит проблему.
После завершения загрузки обновления рекомендуется запустить его как можно скорее. Не забудьте проверить все предыдущие исправления на 100% использование диска, прежде чем продолжить; как отмечалось выше, Центр обновления Windows может отменить эти исправления.
Сброс виртуальной памяти
Виртуальная память представляет собой комбинацию оперативной памяти и места на жестком диске и может привести к чрезмерному использованию вашего жесткого диска. Если для выполнения задачи недостаточно оперативной памяти, для дополнения оперативной памяти используется жесткий диск. Данные, перемещенные на жесткий диск, при необходимости возвращаются в ОЗУ.
Если вы зашли так далеко, но вам еще не удалось решить проблему 100% использования диска, возможно, стоит сбросить виртуальную память.
-
- Нажмите Windows+Break/Pause
- Справа найдите и щелкните Дополнительные параметры системы
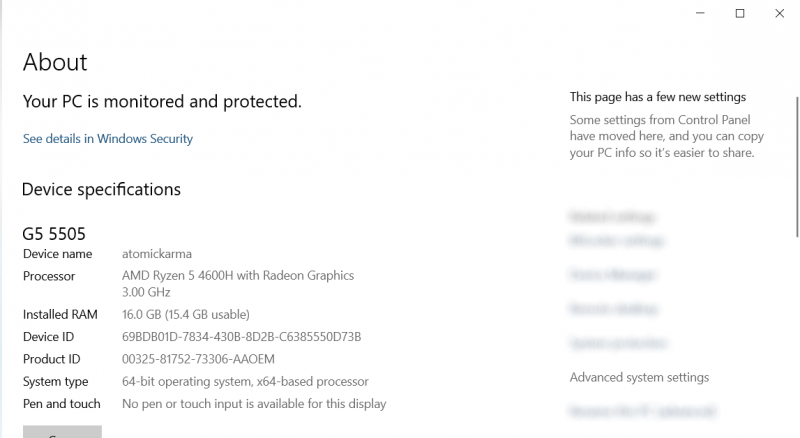
- На вкладке Дополнительно выберите Производительность > Настройки
- Выберите новую вкладку Дополнительно
- В разделе Виртуальная память нажмите Изменить
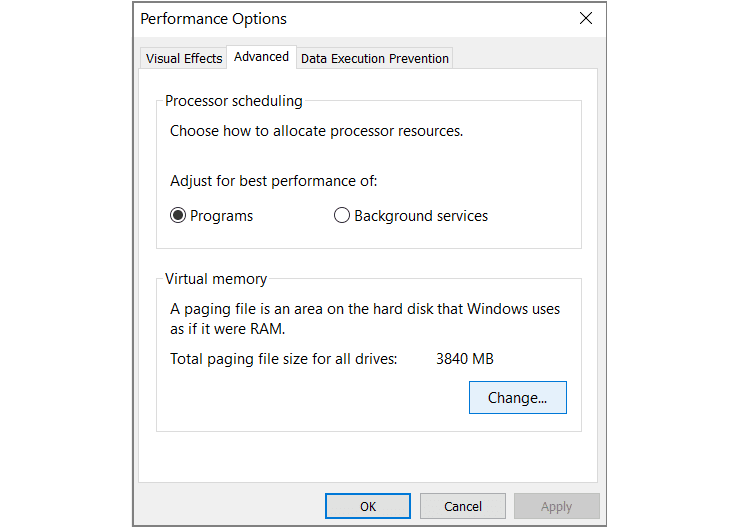
- Снимите флажок Автоматически управлять размером файла подкачки для всех дисков
- Затем выберите диск Windows (обычно C:), а затем Указать размер
- Добавьте Начальный размер и Максимальный размер; обратите внимание, что оба измеряются в МБ, а не в ГБ. (желательно указывать в формате 1024, 2048, 4096 и так далее)
- После ввода значений нажмите Установить, а затем ОК, чтобы продолжить
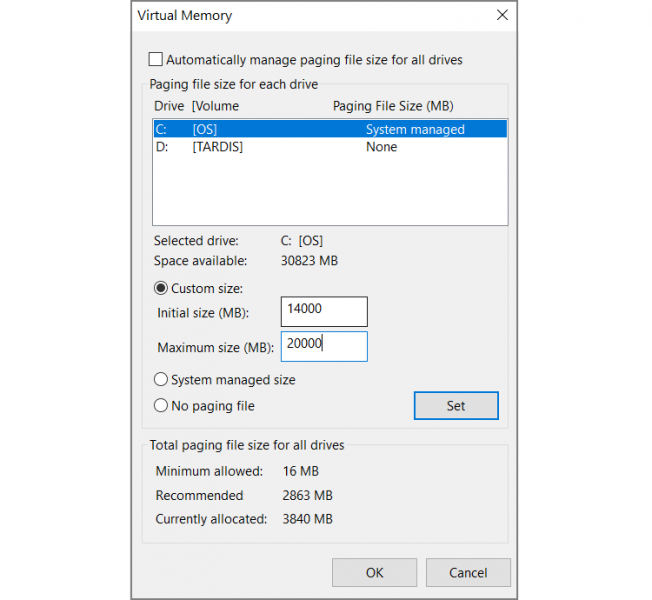
Например, на компьютере с 4 ГБ ОЗУ должно быть не более 6,5 ГБ (6144 МБ).
Следующий шаг — очистить временные файлы, которые были использованы при предыдущем выделении виртуальной памяти.
- Откройте «Выполнить» с помощью WIN+R
- Введите temp и нажмите ОК
- Во временной папке выберите все файлы с помощью Ctrl+A и нажмите Удалить
Активируйте режим высокой производительности
Windows стандартные режимы питания подвержены ошибке 100% использования диска, но переключение на высокую производительность часто решает проблему.
Недостаток, конечно, заключается в том, что ваш компьютер будет потреблять больше энергии. Благодаря современному дизайну процессора это не должно быть серьезной проблемой. Однако срок службы батареи ноутбуков и ноутбуков, заменяющих настольные компьютеры, может сократиться.
Чтобы перейти на высокую производительность:
- Нажмите WIN+X > Параметры электропитания
- В меню Power & экран сна нажмите Дополнительные параметры питания
- Здесь выберите Высокая производительность, затем ОК
Если этот параметр не отображается, вам потребуется создать собственную схему управления питанием. Нажмите <сильный>Создайте план питания, затем выберите Высокая производительность. Дайте плану имя, настройте любые личные настройки, которые вам нужны, а затем выберите его в качестве плана электропитания для использования.
Через мгновение или два проблема со 100% использованием диска должна снизиться до менее чем 10%.
Установите последние версии драйверов SATA
Может ли драйвер устройства хранения привести к ошибке 100% использования диска?
Ваш компьютер с Windows 10 почти наверняка использует Соединения SATA для жестких дисков, твердотельных накопителей и оптических приводов. Если драйверы не обновлены, может возникнуть ошибка использования диска.
Чтобы избежать этого, установите последние версии драйверов SATA.
- Щёлкните правой кнопкой мыши по значку пуск
- Выберите диспетчер устройств
- Разверните Контроллеры хранилища
- Определите правильный контроллер для ваших устройств SATA.
- Чтобы обновить, щелкните правой кнопкой мыши на каждом контроллере и выберите Обновить драйвер
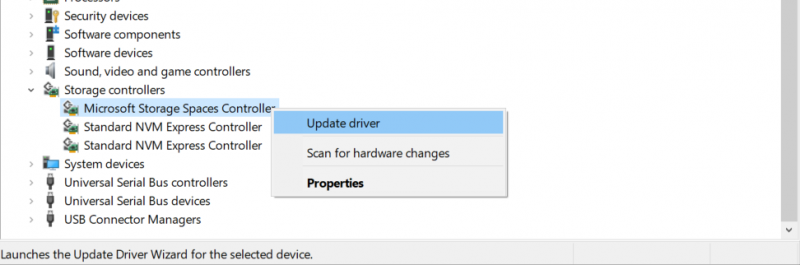
- Выберите параметр Выполнить поиск драйверов на моем компьютере
- Затем выберите Позвольте мне выбрать из списка доступных драйверов на моем компьютере
- Здесь выберите Стандартный контроллер AHCI и посмотрите, как это повлияет на производительность
Возможно, вам потребуется перезагрузить Windows, чтобы это вступило в силу. Обратите внимание: если это не сработает, вы все равно можете попробовать это, проверив веб-сайт производителя на наличие нового драйвера. Его можно установить с помощью прилагаемых к нему инструкций.
Проблемы с блоком питания ПК
Есть вероятность что аппаратное обеспечение вашего компьютера вызывает проблему 100% использования диска в Windows: в частности, блок питания.
Если проблемы с использованием диска могут быть связаны с чрезмерной активностью диска, то, следовательно, может быть причина, связанная с питанием.
100% использование диска было замечено на ноутбуках с Windows 10, работающих от аккумулятора. После подключения к адаптеру питания проблема исчезает. Точно так же было показано, что проблема решается после установки нового блока питания на настольный ПК.
Посмотрите наше руководство по лучшим блокам питания для ПК, чтобы выбрать замену.
Справка Windows
Еще одна проблема, связанная со 100-процентным использованием диска в Windows 10, — это встроенный инструмент активной справки операционной системы. Вы заметите, что эта функция появляется, когда вы делаете что-то в первый раз с полезными советами и предложениями.
Если вы подозреваете, что это вызывает проблему в Windows 10 с диском можно отключить:
- Нажмите WIN+I, чтобы открыть Настройки
- Здесь выберите >Система > Уведомление & действия
- Найдите и отключите Получать советы, рекомендации и предложения при использовании Windows
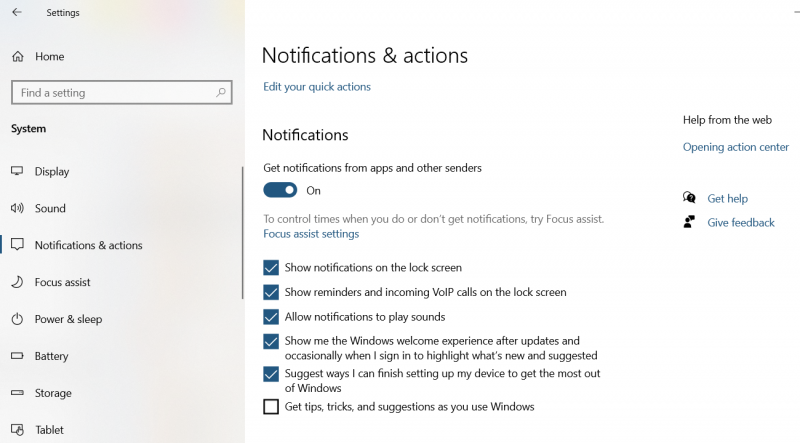
Через несколько секунд ситуация должна улучшиться.
Проблемы с WaasMedicAgent.exe
WaasMedicAgent.exe (часть службы Windows Update Medic), ошибочно идентифицированный как вирус или вредоносное ПО, представляет собой системный процесс Microsoft, который проверяет загруженные файлы Центра обновления Windows. При возникновении проблем с данными файлы загружаются повторно – процесс, который может оставить ваш жесткий диск на 100%.
Чтобы исправить это:
- Нажмите WIN+R, чтобы открыть окно «Выполнить»
- Введите regedit, затем ОК, чтобы открыть редактор реестра.
- Прежде чем продолжить, сделайте резервную копию реестра с помощью Файл > Экспорт, сохранение резервной копии в надежном месте
- В строке браузера вставьте этот путь: Computer-HKEY_LOCAL_MACHINE-SYSTEM-CurrentControlSet-Services-WaaSMedicSvc
- На правой панели щелкните правой кнопкой мыши Start и выберите Изменить
- Установите для значение данных 4 затем ОК чтобы закрыть
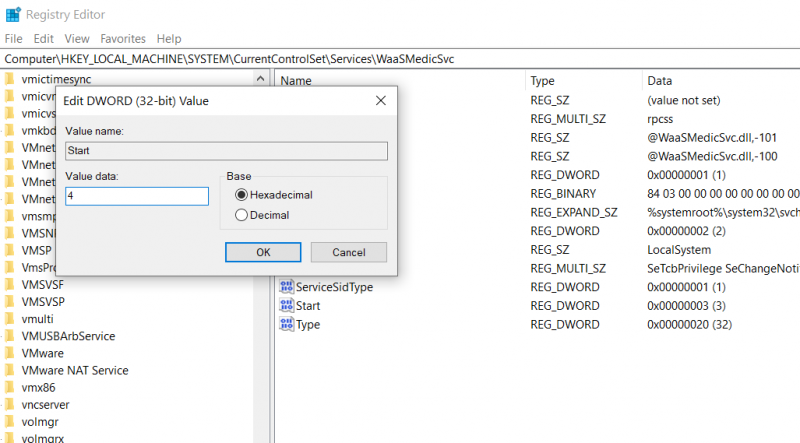
Отключение медика обновлений — крайний шаг. Однако это один из способов избежать использования диска Windows 10 на 100%.
Отключить предварительную выборку
Предварительная выборка — это уникальный файл Windows, впервые представленный с Windows XP, который помогает вам загружать часто используемые программы в память Windows для более быстрого запуска вашей операционной системы (для получения дополнительной информации вы можете подробно изучить наше краткое руководство по файлам Prefetch).
Хотя эта функция, без сомнения, повышает производительность, она может вызвать такие проблемы, как высокая загрузка ЦП, особенно если у вас мало памяти. В таких случаях отключение предварительной загрузки может освободить для вас часть памяти.
Для этого выполните следующие действия:
-
- Нажмите WIN+R, чтобы открыть окно «Выполнить»
- Введите regedit, затем ОК, чтобы открыть редактор реестра.
- Затем перейдите в следующую папку и нажмите Enter: “HKEY_LOCAL_MACHINE-SYSTEM-CurrentControlSet-Control-SessionManager-MemoryManagement-PrefetchParameters”
- Дважды щелкните EnablePrefetcher, чтобы открыть ключ, и установите для параметра Value data значение 0, чтобы отключить предварительную выборку.
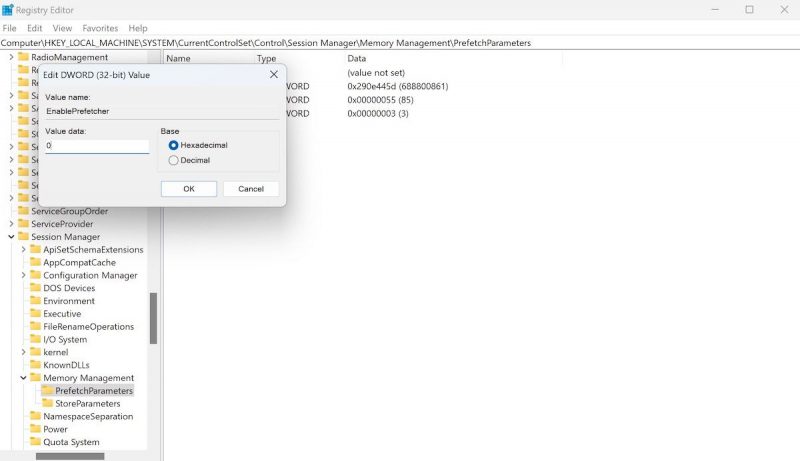
Теперь, когда вы отключили предварительную выборку, вы сразу же увидите улучшение производительности вашего процессора.
Использование диска редко должно быть 100%
Нет причин, по которым загрузка диска в Windows 10 должна быть какой-либо близко к 100% при обычном использовании. Медленный компьютер — это проблема, и если вы не можете решить ее, отключив плагин для браузера, остановив службы или запустив антивирусное программное обеспечение, проблема вполне может быть связана с аппаратным обеспечением.
Попробуйте эти исправления в следующий раз, когда ваш компьютер с Windows замедлится. Обязательно периодически проверяйте свой индекс производительности Windows, чтобы выявить проблемы с производительностью, требующие немедленного решения.

