10 Способов открыть редактор локальной групповой политики в Windows 11
Ознакомьтесь с самыми быстрыми способами запуска редактора локальной групповой политики в Windows.

Основные выводы
- Получите доступ к расширенным системным настройкам в Windows 11 с помощью редактора локальной групповой политики. Чтобы открыть его, воспользуйтесь поиском Windows, командой «Выполнить» или проводником файлов.
- Панель управления и приложение «Настройки» также предоставляют опции для открытия редактора локальной групповой политики.
- Создайте ярлык на рабочем столе или назначьте сочетание клавиш для быстрого доступа к редактору локальной групповой политики для регулярного использования.
Редактор локальной групповой политики (или gpedit.msc) — это системная утилита, которая позволяет просматривать и редактировать параметры групповой политики на вашем компьютере. Возможно, вам потребуется использовать этот инструмент для настройки расширенных системных параметров, которые недоступны в приложении «Стандартные настройки» или панели управления. Но как вы попадаете в редактор локальной групповой политики в Windows?
В этой статье мы расскажем вам о десяти способах открытия редактора локальной групповой политики в Windows 11.
1. Откройте редактор локальной групповой политики с помощью поиска Windows
Инструмент поиска Windows 11 позволяет легко находить приложения, документы и системные настройки на вашем устройстве. Вы также можете использовать его для доступа к редактору локальной групповой политики в Windows 11. Для этого выполните следующие действия:
- Щелкните значок увеличения на панели задач или используйте сочетание клавиш Win + S, чтобы открыть меню поиска.
- Введите редактировать групповую политику или gpedit в поле поиска выберите первый появившийся результат.
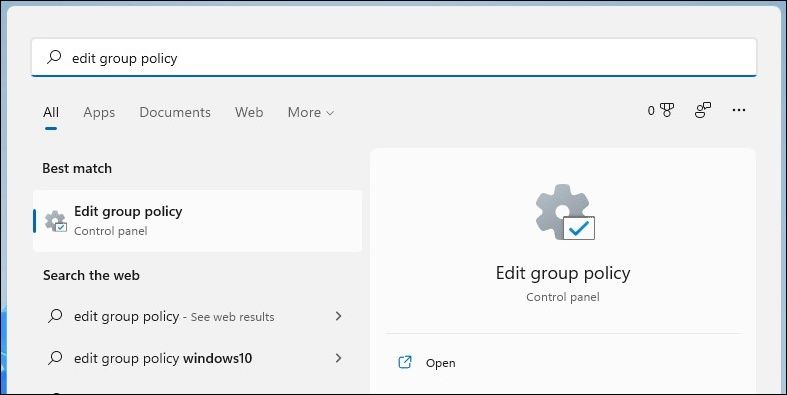
Если вы получаете сообщение об ошибке «Windows не удается найти gpedit.msc», возможно, вы используете домашнюю версию Windows 11. В этом случае вы должны использовать обходной путь или обновиться до Windows 11 Pro, чтобы получить доступ к редактору локальной групповой политики.
2. Откройте редактор локальной групповой политики с помощью команды Выполнить
Еще один простой способ открывать приложения и программы на вашем устройстве Windows — через диалоговое окно «Выполнить». Вот как открыть редактор локальной групповой политики с помощью средства запуска.
- Нажмите Win + R, чтобы открыть диалоговое окно Запуска.
- Введите gpedit.msc в текстовое поле и нажмите OK или Enter чтобы открыть редактор локальной групповой политики.
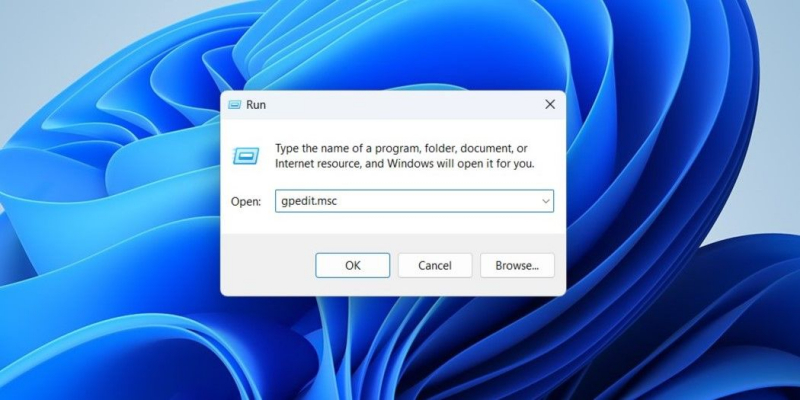
3. Откройте редактор локальной групповой политики через проводник файлов
Менее известный способ открывать приложения и программы в Windows 11 — через проводник файлов.
- Нажмите Win + E, чтобы открыть проводник файлов в Windows.
- Введите gpedit.msc в адресной строке проводника и нажмите Enter, чтобы открыть редактор локальной групповой политики.
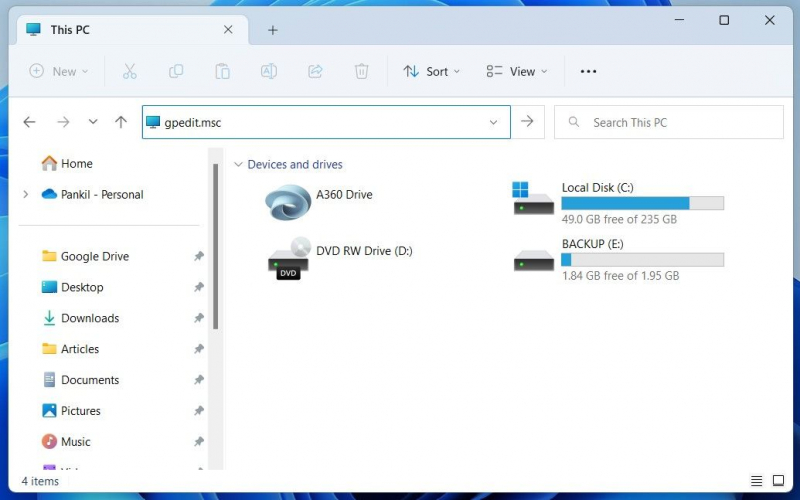
4. Откройте Редактор Локальной Групповой Политики на Панели Управления
В Windows 11 Microsoft перенесла многие классические апплеты панели управления в приложение «Настройки». Однако панель управления по-прежнему доступна в Windows 11. Вот как с помощью панели управления открыть редактор локальной групповой политики в Windows 11.
- Нажмите Win + R, чтобы открыть диалоговое окно Запуска.
- ТипПанель управления в текстовом поле и нажмите Enter.
- Введите редактировать групповую политику в поле поиска в правом верхнем углу окна Панели управления.
- В разделе Инструменты Windows нажмите Изменить групповую политику, чтобы открыть редактор локальной групповой политики.
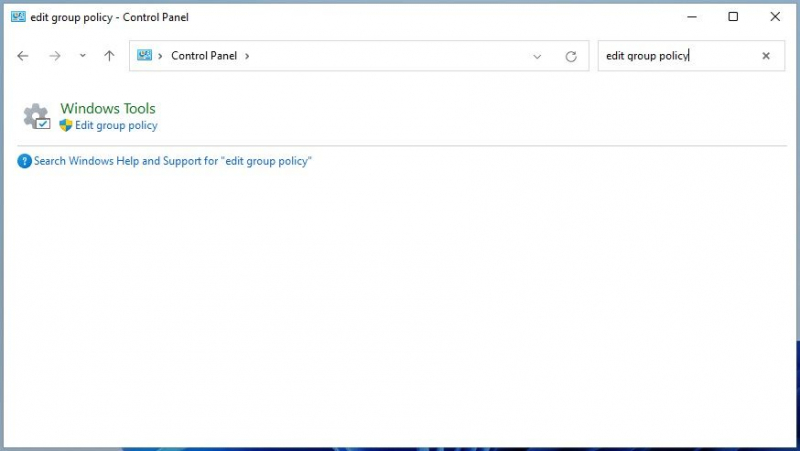
5. Откройте Редактор Локальной Групповой Политики в приложении «Настройки».
Если вы предпочитаете приложение «Настройки» вместо классической панели управления, вы можете выполнить следующие действия для доступа к редактору локальной групповой политики в Windows 11.
- Откройте меню «Пуск», затем щелкните значок шестеренки или используйте сочетание клавиш Win + I, чтобы открыть приложение «Настройки».
- Введите редактировать групповую политику в поле поиска и выберите первый появившийся результат.
6. Откройте редактор локальной групповой политики с помощью Windows Copilot
Windows Copilot, новый искусственный интеллект-ассистент Microsoft, также может помочь вам быстро запустить редактор локальной групповой политики в Windows 11.
- Нажмите Win + C, чтобы получить доступ к Copilot.
- Введите «открыть редактор локальной групповой политики» в текстовое поле и нажмите Enter.
- Нажмите «Да» для подтверждения.
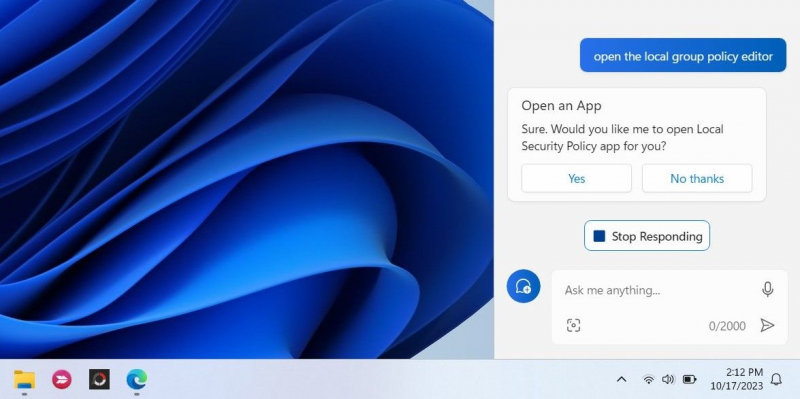
7. Откройте Редактор локальной Групповой Политики из папки System32
Другой способ открыть редактор локальной групповой политики — использовать его исполняемый файл (.exe) в папке Windows System32. Вот как вы можете это сделать.
- Нажмите Win + E, чтобы открыть проводник в Windows.
- Перейдите в следующую папку: C: > Windows> System32.
- Найдите и дважды щелкните файл gpedit.msc, чтобы запустить редактор локальной групповой политики.
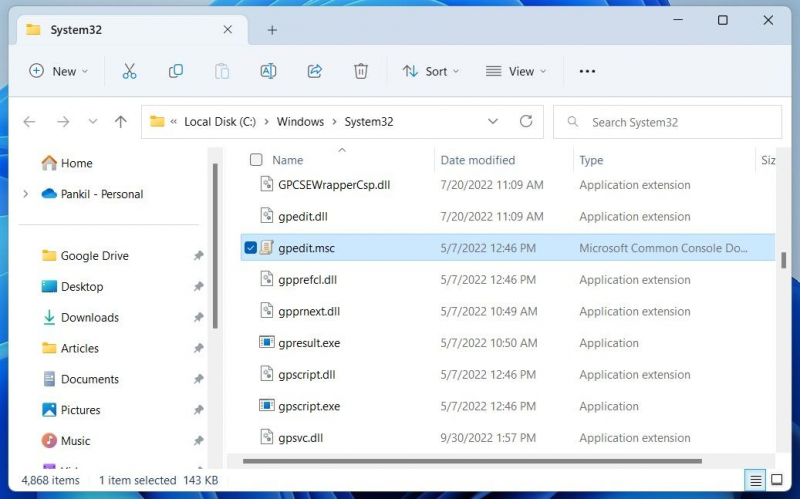
8. Откройте редактор локальной групповой политики с помощью Диспетчера задач
Диспетчер задач — это удобная утилита, которая позволяет отключать запуск приложений в Windows, отслеживать системные процессы и принудительно закрывать не отвечающие программы. Кроме того, вы также можете использовать его для запуска таких программ, как редактор локальной групповой политики.
- Щелкните правой кнопкой мыши значок «Пуск«, чтобы открыть меню «Опытный пользователь».
- Выберите диспетчер задач из списка.
- Щелкните по кнопкеКнопка «Запустить новую задачу» вверху.
- Введите gpedit.msc в поле поиска и нажмите кнопку ОК, чтобы открыть редактор локальной групповой политики.
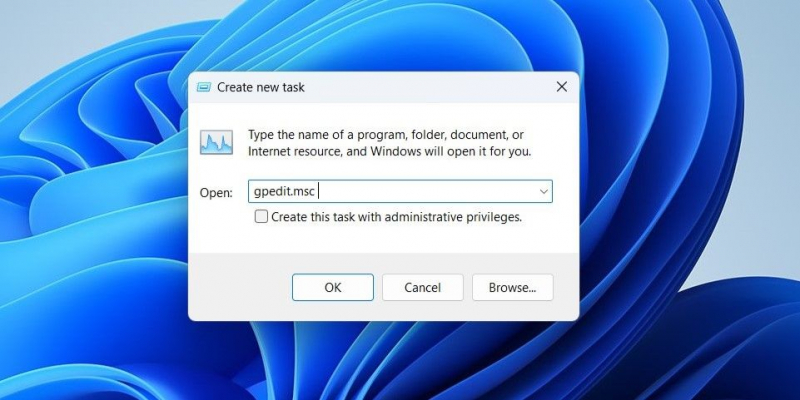
9. Откройте редактор локальной групповой политики с помощью командной строки или PowerShell
Встроенные в Windows средства командной строки — командная строка и PowerShell — могут пригодиться, когда вы хотите устранить системные ошибки или автоматизировать определенные задачи. Вы также можете использовать их для доступа к таким программам, как редактор локальной групповой политики.
- Используйте один из множества способов открыть командную строку или PowerShell в Windows.
- Введите gpedit.msc в консоли и нажмите Enter чтобы открыть редактор локальной групповой политики.
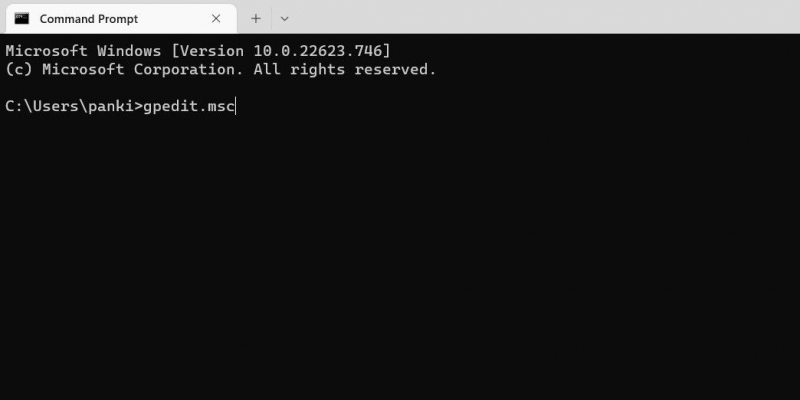
Нравится использовать командную строку? Вот несколько забавных приемов работы с командной строкой, которые могут вам понравиться.
10. Создайте ярлык на рабочем столе, чтобы быстро открыть редактор локальной групповой политики
Если вам необходимо регулярно пользоваться редактором локальной групповой политики, хорошей идеей может быть создание для него ярлыка на рабочем столе. Таким образом, вы сможете получить доступ к инструменту за считанные секунды.
- Нажмите Win + D, чтобы перейти прямо к рабочему столу.
- Щелкните правой кнопкой мыши на пустом месте на рабочем столе, перейдите в «Создать» и выберите «Ярлык» в подменю.
- В окне создания ярлыка введите следующее местоположение gpedit.msc и нажмите Далее. %windir%System32gpedit.msc
- ТипРедактор локальной групповой политики в поле имя и нажмите Готово.
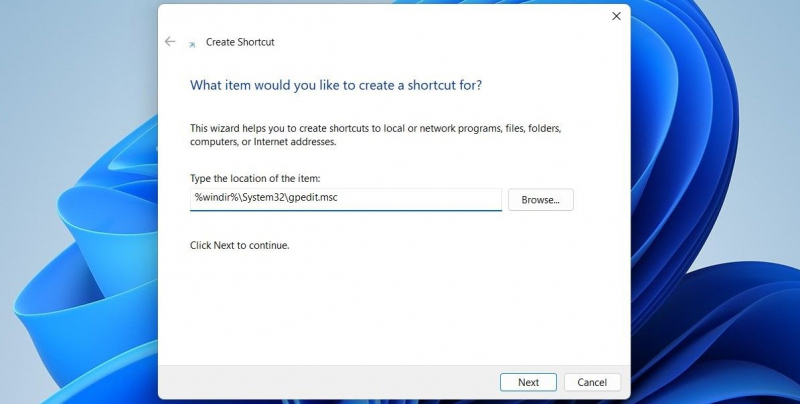
Теперь вы можете дважды щелкнуть ярлык редактора групповой политики на рабочем столе, чтобы быстро открыть его.
Если вы хотите открыть редактор локальной групповой политики еще быстрее, почему бы не назначить сочетание клавиш для этой важной программы Windows?
В качестве альтернативы, закрепите недавно созданный ярлык редактора локальной групповой политики на панели задач. Вы можете закрепить практически все, что угодно, на панели задач Windows 11 для быстрого доступа.
С легкостью получите доступ к редактору локальной групповой политики
Независимо от того, используете ли вы меню поиска Windows, команду Выполнить или ярлык на рабочем столе, доступ к редактору локальной групповой политики в Windows 11 прост. Как только вы откроете его, вы сможете просмотреть и изменить установленные политики по мере необходимости.

