10 Способов открыть настройки даты и времени в Windows 11
Быстро настройте дату и время в Windows 11 с помощью этих методов.

Windows запрашивает настройки языка и региона при настройке, чтобы они соответствовали вашим настройкам и автоматически устанавливали дату и время. Но что, если вы хотите изменить настройки даты и времени, синхронизировать неправильные часы или переключиться на другой часовой пояс?
Вот несколько уникальных способов быстрого доступа к настройкам даты и времени в Windows 11.
1. Использование панели задач
Самый простой способ быстро ознакомиться с настройками даты и времени — использовать раздел «Часы и календарь» на панели задач. Повторите следующие шаги:
- Наведите указатель мыши на крайний правый угол панели задач.
- Щелкните правой кнопкой мыши в области часов и календаря, чтобы вызвать контекстное меню.
- Щелкните Установить дату и время. Приложение «Настройки» запустится и перенаправит вас на страницу «Дата и время» в разделе «Время и язык».
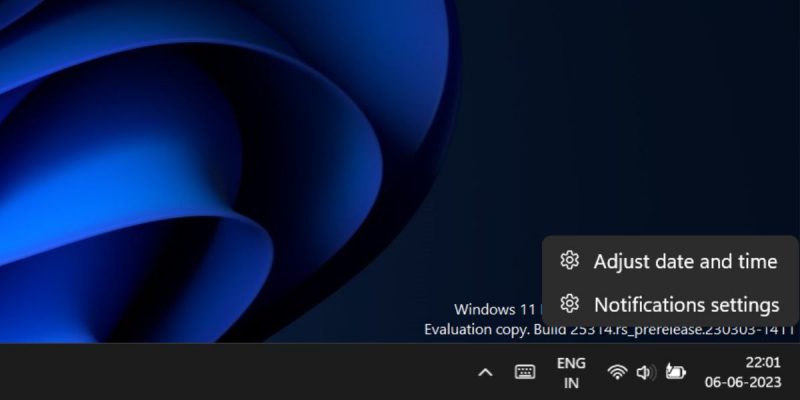
Меню «Пуск» — это наиболее предпочтительный способ открывать приложения, искать файлы и прикладные программы на вашем ПК и даже получать результаты из Интернета после недавней интеграции Bing AI в Windows 11. Вот как это сделать:
- Нажмите клавишу Win, чтобы запустить меню «Пуск».
- Введите дату и время в поле поиска. Нажмите кнопку «Открыть», чтобы открыть страницу настроек «Дата и время».
3. Использование приложения «Настройки»
Microsoft постепенно смещает акцент с панели управления на страницу настроек. Однако еще не все было перенесено, и дополнительные параметры некоторых настроек по-прежнему запускают старое окно Панели управления. Повторите следующие шаги:
- Нажмите Win + I, чтобы запустить приложение «Настройки».
- Перейдите в левое боковое меню и нажмите на опцию «Время и язык».
- Теперь нажмите на опцию «Дата и время», чтобы получить доступ и настроить параметры часов и календаря.
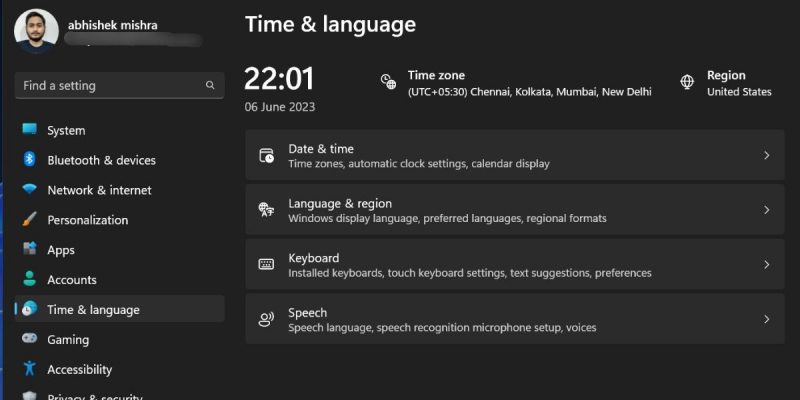
4. Использование панели управления
Как и в приложении «Настройки», вы можете настроить системные часы и календарь с помощью панели управления. Вот как это сделать:
- Запустите панель управления в вашей системе. Нажмите на опцию «Часы и регион».
- Затем нажмите «Установить время и дату». Это откроет устаревший апплет настроек даты и времени.
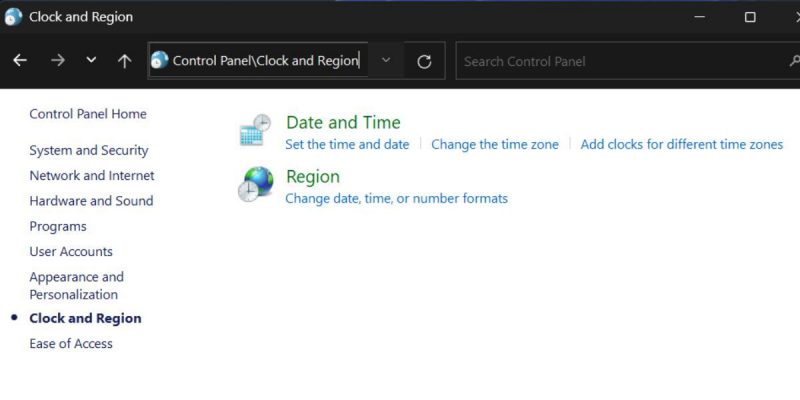
Вы также можете добавить больше часов в раздел уведомлений и синхронизировать правильное время с сервером Windows.
5. Использование диалогового окна «Выполнить»
Диалоговое окно «Выполнить» поддерживает короткие коды и может запускать программы, если вы введете правильный код или путь к файлу. Повторите следующие шаги, чтобы открыть настройки даты и времени:
- Нажмите Win + R, чтобы открыть диалоговое окно «Выполнить». Введите control timedate.cpl в текстовое поле и нажмите Enter, чтобы открыть окно даты и времени старой панели управления.
- Либо введите ms-settings:date и нажмите Enter, чтобы открыть раздел даты и времени в приложении «Настройки».
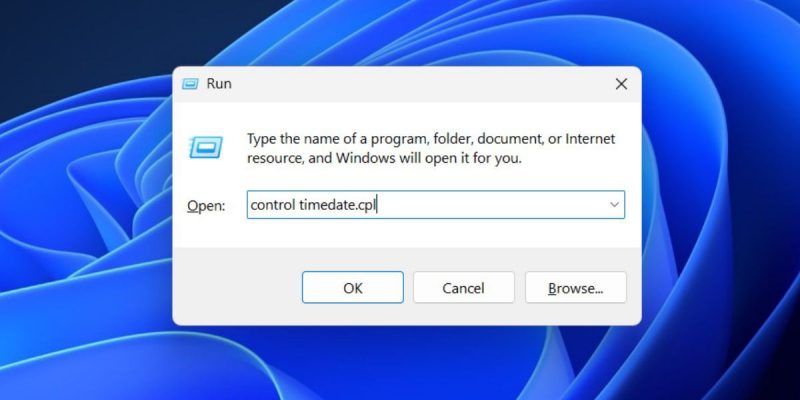
6. Использование CMD
Если вы находите методы с графическим интерфейсом слишком исчерпывающими и предпочитаете использовать терминал, вы можете получить доступ к настройкам даты и времени в Windows с помощью командной строки. Повторите следующие шаги:
- Нажмите Win + R, чтобы открыть диалоговое окно «Выполнить». Введите cmd и нажмите клавишу Enter, чтобы открыть командную строку.
- Введите control/name Microsoft. Введите DateAndTime и нажмите Enter. В вашей системе откроется окно даты и времени.
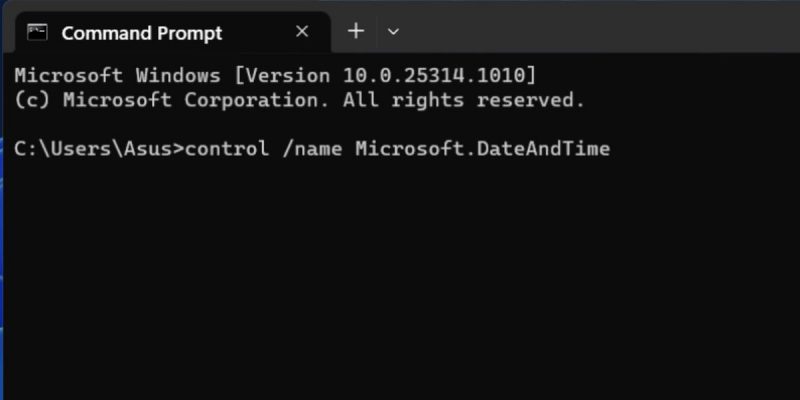
7. Использование диспетчера задач
Если приложение «Настройки» не работает или не открывается в вашей системе, вы можете использовать диспетчер задач для запуска апплетов панели управления. Вот как это сделать:
- Нажмите одновременно клавиши Ctrl + Shift + Esc, чтобы открыть диспетчер задач. Кроме того, вы можете щелкнуть правой кнопкой мыши кнопку «Пуск», чтобы открыть меню «Опытный пользователь», и выбрать параметр «Диспетчер задач».
- Теперь нажмите кнопку «Запустить новую задачу» в окне «Диспетчер задач.
- Введите control/name Microsoft.Дата и время в текстовое поле. Нажмите кнопку OK, чтобы открыть окно даты и времени.
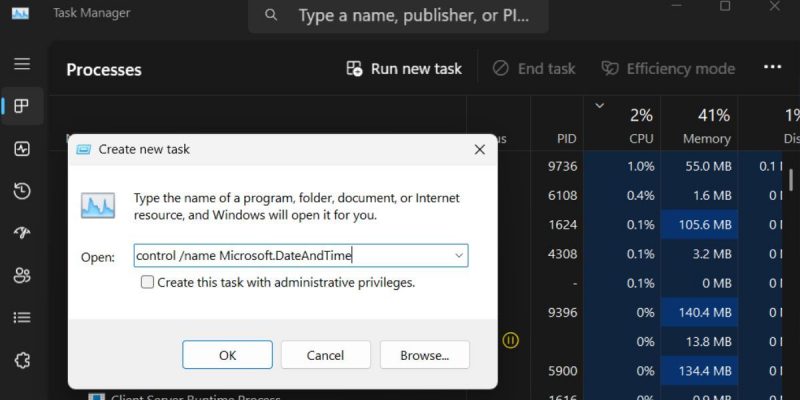
- Закройте диспетчер задач.
8. Использование PowerShell
PowerShell предоставляет командлет start-process для открытия процесса или приложения на ПК с Windows. Как и в командной строке, это также более быстрый способ инициировать настройку даты и времени. Вот как это сделать:
- Нажмите Win + R, чтобы открыть диалоговое окно «Выполнить». Введите PowerShell и нажмите клавишу Enter.
- В окне PowerShell введите команду run timedate.cpl и нажмите клавишу Enter, чтобы выполнить ее.
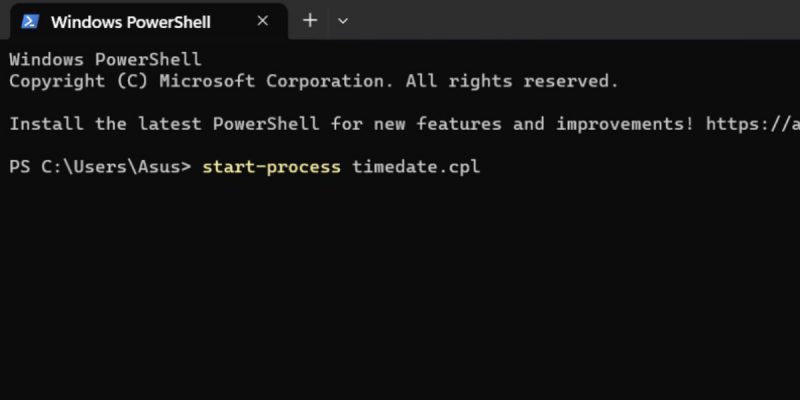
- В вашей системе запустится апплет даты и времени. Закройте окно PowerShell.
9. Использование ярлыка на рабочем столе
Для удобства вы можете присвоить метку апплету даты и времени. Это не файл .exe, а файл .cpl, но вы можете открыть его напрямую. Вам просто нужно зайти в папку System32 и создать ярлык на рабочем столе Windows. Повторите следующие шаги:
- Нажмите Win + E, чтобы открыть проводник.
- Перейдите в адресную строку и вставьте следующий путь: C:\Windows\System32\timedate.cpl
- Нажмите клавишу Enter, чтобы открыть папку System32.
- Щелкните правой кнопкой мыши файл timedate.cpl и выберите Показать дополнительные параметры.
- Наведите указатель мыши на кнопку «Отправить по». Затем нажмите на опцию «Рабочий стол» (создайте ярлык).
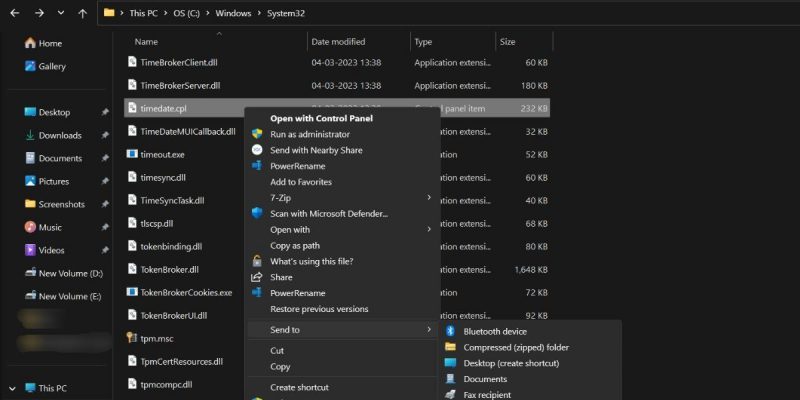
- Закройте Проводник.
10. Использование сочетания клавиш
Последний способ быстро открыть настройки даты и времени в Windows 11 — использовать сочетание клавиш. Вам просто нужно назначить правильную клавишу ярлыку на рабочем столе, который вы создали с помощью предыдущего метода. Вот как это сделать:
- Нажмите Win + D, чтобы переключиться на рабочий стол.
- Щелкните правой кнопкой мыши ярлык даты и времени на рабочем столе и выберите параметр «Свойства».
- Перейдите к горячей клавише, выберите нужный вариант и нажмите на него. Вы можете просто использовать сочетание клавиш Ctrl + Alt + другая клавиша, чтобы отобразить ярлык. Это предотвращает случайное создание пользователем ярлыка, конфликтующего со встроенными ярлыками Windows.
- Теперь нажмите любую клавишу, чтобы завершить комбинацию. Мы сопоставили клавишу D, поэтому нашей горячей клавишей будет Ctrl+Alt+D.
- Нажмите кнопку «Применить», а затем нажмите кнопку «ОК». Закройте окно свойств ярлыка.
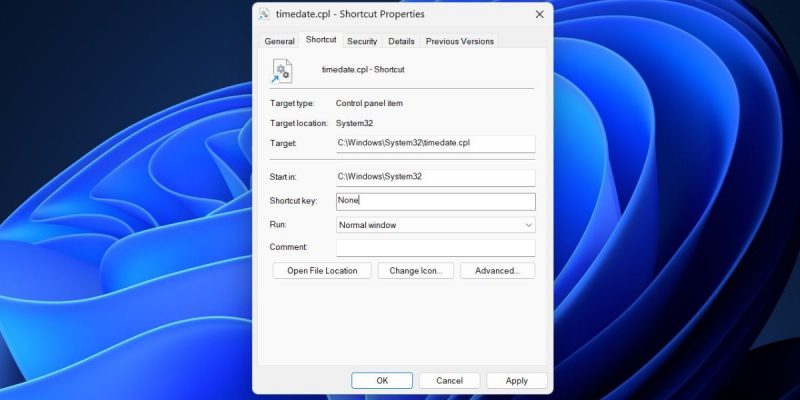
- Теперь нажмите пользовательское сочетание клавиш, чтобы запустить апплет «Дата и время.
Легко управляйте датой и временем в Windows
В Windows 11 все еще есть старый апплет Панели управления для отображения даты и времени. Раздел «Настройки приложения» пытается вписать его в современный пользовательский интерфейс. Однако вы можете изменить дату и время на своем ПК с Windows, используя любое из этих приложений. Просто создайте сочетание клавиш, если вам нужно часто менять часовые пояса на ПК с Windows.

